Tomas asiento frente a tu computador Windows 10 para empezar a trabajar, y ahí es cuando lo ves. El temido triangulito amarillo aparece sobre el icono de tu conexión a internet, anunciándote el irritante mensaje Sin Acceso a Internet.
¿Cómo reparar este frustrante error de Windows? Aquí te presentamos los pasos a seguir para resolver este problema y volver a estar en línea.
Como arreglar el error “Sin Acceso a Internet”
Hagamos rápidamente una lista de los pasos a seguir para resolver primero los errores mostrados como “conectado pero sin acceso a internet”. Después explicaremos a detalle cada uno de ellos.
- Confirmar que otros equipos no pueden conectarse
- Reiniciar tu PC
- Reiniciar tu modem y tu router
- Ejecutar el Solucionador de Problemas de Red de Windows
- Revisar la configuración de tu dirección IP
- Revisar el estado de tu ISP
- Probar algunos comandos en la Consola de Comandos
- Deshabilitar el software de seguridad
- Actualizar los drivers de tu conexión inalámbrica
- Restablecer tu red
¿Qué significa este error?
Antes de continuar, debemos explicar qué es lo que sucede exactamente en tu red cuando te aparece este error. Para hacerlo, es necesario explicar algunos principios básicos de redes domésticas.
Los dispositivos inalámbricos, como una laptop, se conectan a tu router. El router es un equipo que se encarga de la conexión entre todos los equipos presentes en tu casa. Tu router se conecta a un modem, un equipo que funciona como puente entre el tráfico de tu red casera y el internet.
Cuando observas en tu computadora errores como Conectado, sin acceso a internet, conectado pero sin internet, o similares, significa que tu computadora está conectada a tu router correctamente, pero no se puede conectar a internet. Todo lo contrario, si vez mensajes como No conectado, sin internet o Sin conexión a internet, significa que tu computadora no se encuentra para nada conectada a tu router.
Esto te dará una pista de cuál puede ser el problema, como lo explicamos a continuación.
Paso 1: Confirmar que otros equipos no pueden conectarse
Antes de tratar de solucionar cualquier falla, es importante determinar si tu PC es el único equipo sin conexión a internet. Comprueba que tu celular o cualquier otra computadora estén conectados correctamente al Wi-Fi.
En Android, verás el icono X sobre el símbolo de Wi-Fi y podrás observar que te encuentras conectado a tu red de telefonía celular para recibir datos. Los usuarios de iPhone y iPad pueden ir a Configuración > Wi-Fi y buscar el mensaje Sin Conexión a Internet.
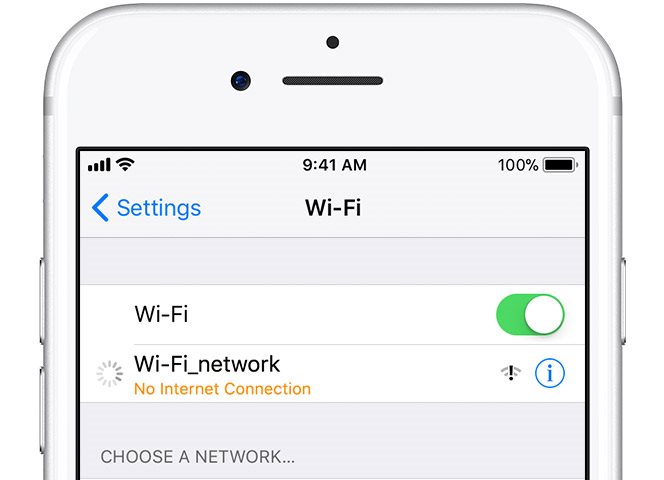 Si tu computadora es la única máquina que no se conecta, probablemente es debido a un parámetro desconfigurado en ese equipo. Pero si no tienes internet en ningún equipo, el problema reside en los dispositivos de tu red, y por lo tanto puedes omitir los pasos únicos para computadoras que encuentres a continuación.
Si tu computadora es la única máquina que no se conecta, probablemente es debido a un parámetro desconfigurado en ese equipo. Pero si no tienes internet en ningún equipo, el problema reside en los dispositivos de tu red, y por lo tanto puedes omitir los pasos únicos para computadoras que encuentres a continuación.
Antes de continuar, si el problema afecta a todos tus equipos, deberías llevar acabo un test de desempeño rápido. Desconecta el cable Ethernet que conecta tu modem a tu router, y utilízalo para conectar la computadora al modem directamente.
Si vuelves a estar en línea con esta configuración, el problema reside en tu router. Si tu problema no se resuelve después de seguir lista de soluciones que presentamos a continuación, es probable que tu router este fallando.
Paso 2: Reiniciar tu PC
Este paso no es necesario si tu problema de conexión afecta a varios de tus equipos.
Así como con muchos problemas, reiniciar tu computadora es la primera solución que deberías intentar. Si tienes suerte, esto despejará algunos glitches temporales y así podrás volver a trabajar.
La mayoría de estos consejos asumen que estas utilizando una conexión inalámbrica. Sin embargo, si te encuentras conectado a tu router mediante un cable Ethernet, también deberías probar con otro cable para confirmar que el que estás utilizando no sea la causa de la falla.
Paso 3: Reiniciar tu Modem y tu Router
Debido a que la mayoría de los problemas de red involucran a tu modem y/o router, reiniciarlos tiene sentido. Sin embargo, no necesitas reiniciarlos a través de una interface como lo hiciste con tu computadora. Simplemente, desconecta el cable de alimentación de ambos equipos y déjalos desconectados por uno o dos minutos.
Conecta primero el modem, espera a que su proceso de arranque termine, y después conecta tu router. Espera un par de minutos para que ambos equipos comiencen a trabajar normalmente. Mientras realizas este proceso, asegúrate que tu router y tu modem estén trabajando correctamente. Si no observas ninguna luz en alguno de tus equipos, podrías tener una pieza de hardware defectuosa.
Si tu computadora tiene el mensaje “no internet” incluso después de este paso, continua con esta lista—tu problema es más complicado que un reinicio básico.
Ten en cuenta que estas reiniciando, no restableciendo tus equipos. Restablecerlos significa poner tus equipos de regreso a la configuración de fábrica; y no necesitas eso por ahora!
Paso 4: Ejecutar el Solucionador de Problemas de Red de Windows
Este paso no es necesario si tu problema de conexión afecta a varios de tus equipos.
Si tú eres el único con un problema en tu PC de Windows, algo anda mal con los ajustes de red de tu computadora. A pesar de que el Solucionador de Problemas integrado en Windows usualmente no arregla ningún problema, vale la pena intentarlo antes de seguir adelante.
Para acceder al Solucionador de Problemas, visita Configuración > Red e Internet > Estado. Selecciona Solucionador de problemas de red y sigue los pasos para ver si Windows puede rectificar el problema. En Windows 7, encontrarás esta misma herramienta en Inicio > Panel de Control > Solución de Problemas > Redes e Internet > Conexiones de Red.
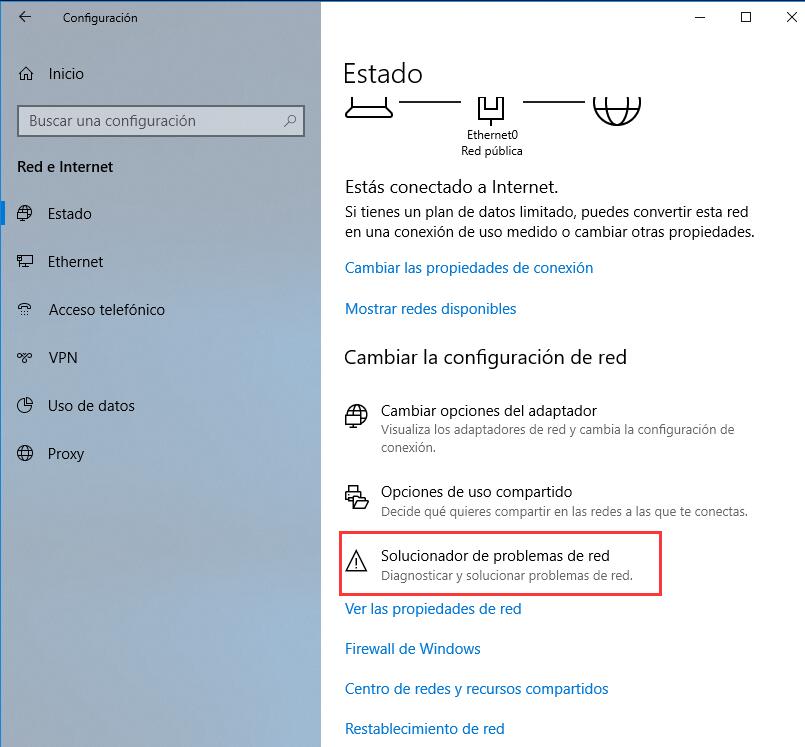
Paso 5: Revisar la configuración de tu dirección IP
Este paso no es necesario si tu problema de conexión afecta a varios de tus equipos.
A continuación, debes tomar uno de los pasos claves para diagnosticar problemas de red: asegurarte que tu computadora tiene una dirección IP valida. En la mayoría de las redes domésticas, bajo condiciones normales, el router asigna una dirección a cualquier equipo que se conecta a él. Si la configuración IP de tu computadora no es correcta, podría causar este problema de “no acceso a internet”.
En Windows 10, da clic derecho en el icono de red en la Bandeja del Sistema y elige Abrir Configuración de red e Internet. Da clic en la opción Cambiar opciones de Adaptador y después da doble clic en la conexión que estas utilizando.
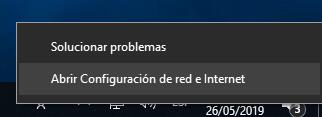
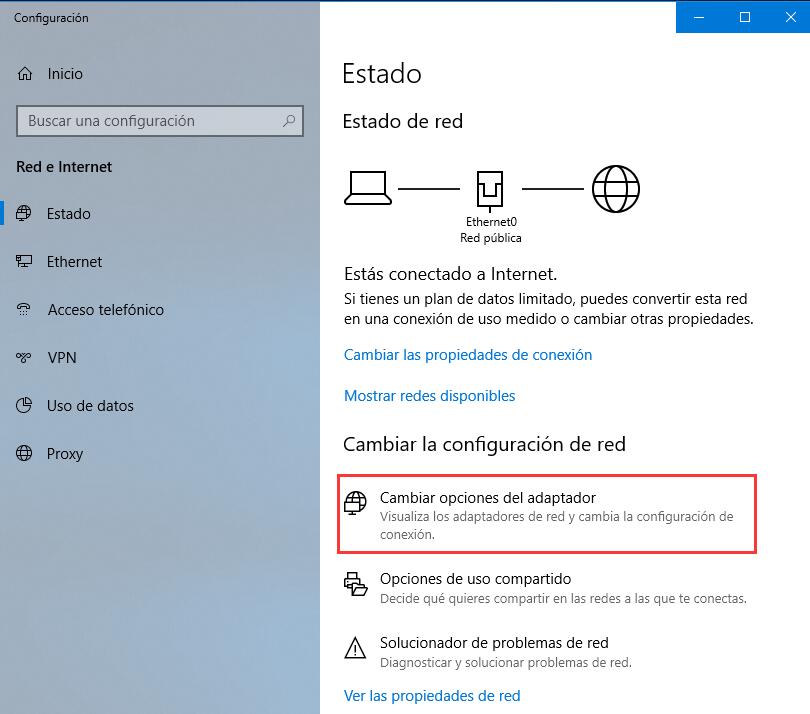
En Windows 7, da clic derecho en el icono de red y elige la opción Abrir Centro de redes y recursos compartidos. Haz clic en el nombre de tu red a un costado de Conexiones.
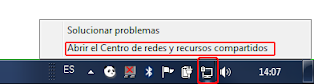 Desde aquí, da clic en el botón Propiedades. Busca la opción Protocolo de Internet Versión 4 en la lista y da doble clic. Asegúrate que las opciones Obtener una dirección IP automáticamente y Obtener la dirección del servidor DNS automáticamente estén seleccionadas. Definir una IP manualmente es para usuarios avanzados; existe el riesgo de que la información que escribas en este espacio sea invalida.
Desde aquí, da clic en el botón Propiedades. Busca la opción Protocolo de Internet Versión 4 en la lista y da doble clic. Asegúrate que las opciones Obtener una dirección IP automáticamente y Obtener la dirección del servidor DNS automáticamente estén seleccionadas. Definir una IP manualmente es para usuarios avanzados; existe el riesgo de que la información que escribas en este espacio sea invalida.
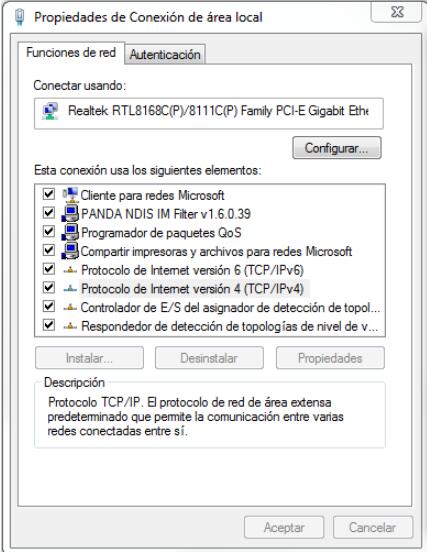
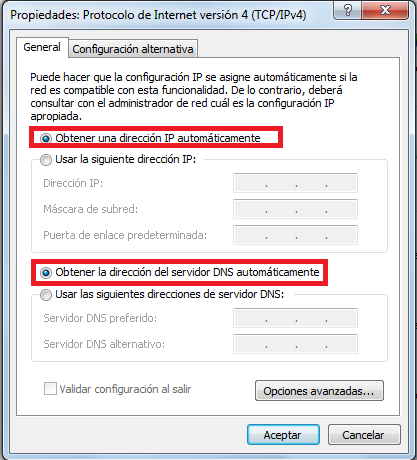
Clic en Aceptar e intenta de nuevo acceder a internet.
Paso 6: Revisar el estado de tu ISP
En este punto del proceso, si aún no tienes ningún dispositivo en línea, valdrá la pena revisar si tu Proveedor de Servicios de Internet (ISP por sus siglas en inglés) está presentando problemas. A pesar de que esto sería extraño, podría explicar porque no puedes estar en línea.
Utiliza los datos de tu celular para revisar si Comcast, Verizon o cualquier proveedor de servicio en tu área tiene reportes de falla en su servicio. DownDetector es una página fantástica para esto. Una búsqueda rápida en Google o Twitter también revelará si otras personas también están teniendo problemas.
Paso 7: Probar estos comandos en la Consola de Comandos
Este paso no es necesario si tu problema de conexión afecta a varios de tus equipos.
Windows posee varios comandos de red en la Consola de Comandos. Deberías poder probar algunos de ellos cuando no tengas acceso a internet con Windows 10. Escribe cmd en el menú de Inicio, después da clic derecho en la opción presentada y clic de nuevo en Correr como Administrador, para abrir una consola de comandos.
Para restablecer algunos de los archivos guardados por Windows para tener acceso a internet, utiliza los siguientes comandos:
netsh winsock reset
netsh int ip resetSi esto no funciona, intenta liberar la dirección IP de tu computadora y asignar una nueva, con estos dos comandos, uno a la vez:
ipconfig /release
ipconfig /renewFinalmente, actualiza los parámetros de DNS de tu computadora con este comando:
ipconfig /flushdnsNo estaría de más reiniciar tu PC en este punto del proceso. Si aún no tienes acceso a internet, aún hay algunos otros pasos por intentar.
Paso 8: Deshabilitar el Software de Seguridad
Este paso no es necesario si tu problema de conexión afecta a varios de tus equipos.
Otro escenario poco común, pero plausible, es contar con un software de seguridad en tu computadora que previene el acceso a internet. Como fue reportado por The Register, en 2017, el antivirus gratis de Avast causó que muchos de sus usuarios no pudieran conectarse a internet debido a una falla. Aquellos que instalaron manualmente la actualización más reciente descubrieron que sus problemas desaparecieron.
Deshabilita cualquier antivirus de terceros que hubieses instalado y verifica si tu conexión se restablece. Y ya que estamos en el tema de seguridad, valdrá la pena correr algún tipo de escaneo de malware con una aplicación tal como Bitdefender. Un programa malicioso también pudo haber bloqueado tu conexión a internet.
Paso 9: Actualizar los drivers de tu conexión inalámbrica
Este paso no es necesario si tu problema de conexión afecta a varios de tus equipos.
Normalmente, no necesitas actualizar los drivers de tu computadora, ya que hacerlo a menudo causa problemas innecesarios. Pero debido a que aún tienes problemas de conexión, deberías buscar actualizaciones de drivers.
Si cuentas con una aplicación de actualizaciones de fabricante (tal como HP Support Assistant o Lenovo System Update) instalada en tu computadora, abre esa aplicación y verifica si hay actualizaciones de drivers pendientes.
Paso 10: Restablecer tu red
En este punto, si ya seguiste todos los pasos anteriores y aun tienes el problema “sin acceso a internet, pero conectado”, no hay mucho que puedas hacer más allá de restablecer tus parámetros de red.
Si tu computadora Windows 10 es el único equipo que no puede conectarse, puedes reiniciar tu red visitando el menú Configuración > Internet y Red > Pantalla de Estado. Da clic en el texto Restablecimiento de la red en el extremo inferior de la pantalla, y después en Restablecer ahora. Esto removerá completamente todos los paramentos de red, regresándolos a sus valores de default. Tendrás que configurar todo de nuevo, pero quizá sea la solución que estés buscando.
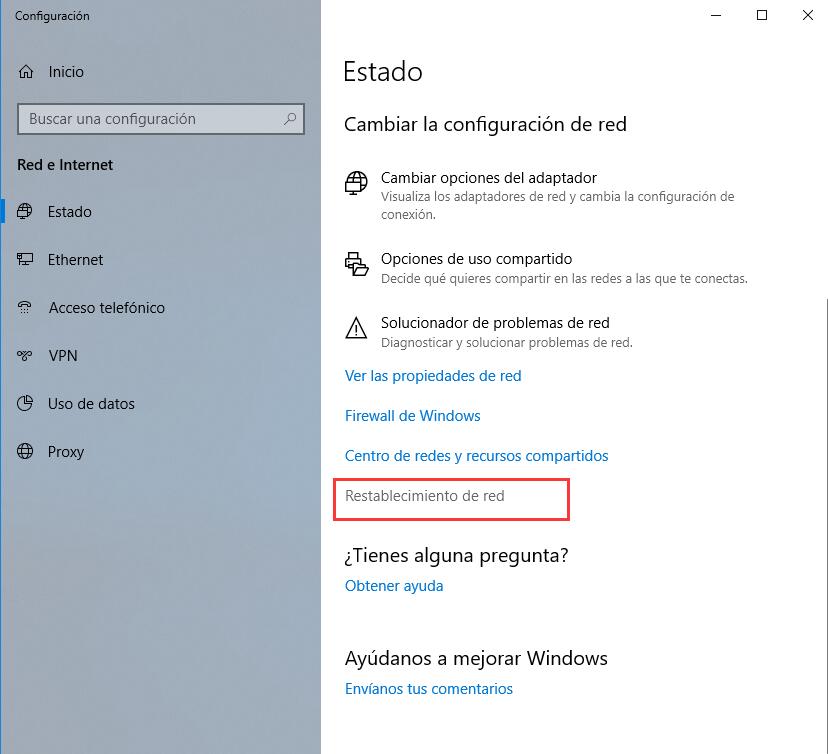
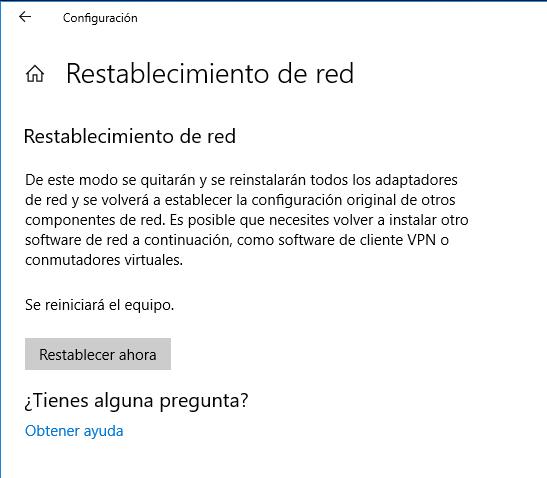 Mientras que no hay equivalente de este paso en Windows 7, puedes simular parte de este restablecimiento. Da clic derecho en el icono de redes en la Bandeja del Sistema, elije Abrir centro de redes y recursos compartidos, y da clic en Cambiar ajustes de Adaptador. Ahora da clic derecho en el adaptador que estas utilizando y elije Deshabilitar. Reinicia y rehabilítalo, y comprueba si tu conexión ya está restablecida.
Mientras que no hay equivalente de este paso en Windows 7, puedes simular parte de este restablecimiento. Da clic derecho en el icono de redes en la Bandeja del Sistema, elije Abrir centro de redes y recursos compartidos, y da clic en Cambiar ajustes de Adaptador. Ahora da clic derecho en el adaptador que estas utilizando y elije Deshabilitar. Reinicia y rehabilítalo, y comprueba si tu conexión ya está restablecida.
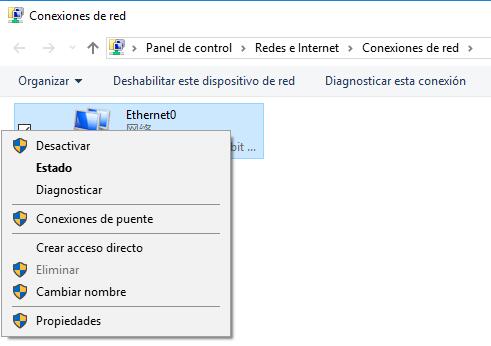 Cuando no puedas tener conexión con ninguno de tus equipos, tu mejor opción es restablecer tu router (y tu modem si se necesita). Busca algún orificio diminuto en la parte baja o trasera de tu router y presiona dicho botón durante algunos segundos, para reestablecerlo a su configuración de fábrica. Si no hay ningún botón de reseteo, necesitaras ingresar a dicho router y ejecutar el restablecimiento de fábrica desde ahí.
Cuando no puedas tener conexión con ninguno de tus equipos, tu mejor opción es restablecer tu router (y tu modem si se necesita). Busca algún orificio diminuto en la parte baja o trasera de tu router y presiona dicho botón durante algunos segundos, para reestablecerlo a su configuración de fábrica. Si no hay ningún botón de reseteo, necesitaras ingresar a dicho router y ejecutar el restablecimiento de fábrica desde ahí.
Con el router y modem reestablecidos, podrás correr la configuración inicial con los parámetros de fábrica. Si aún no funciona después de esto, es muy probable que tengas un dispositivo defectuoso.
No temas más al mensaje “Conectado pero sin Acceso a Internet”
Ojalá no requieras reestablecer parámetros de fábrica para arreglar tus problemas de conexión. Uno de los primeros pasos debería resolver el problema, pero no existe la solución perfecta para problemas de red. Si seguiste todos los pasos, has podido confirmar que tus dispositivos están configurados correctamente y que no existe nada bloqueando tu conexión.