Windows 10 te permite compartir archivos con otros usuarios de manera rápida — Aquí te mostramos tres maneras de lograrlo.
En Windows 10, puedes compartir archivos de tu computadora con otros usuarios a través de una red, y aunque suene complicado, es de hecho una tarea bastante sencilla si se utilizan las herramientas que ofrece el sistema operativo.
Dependiendo de tu entorno de red y lo que estés tratando de lograr, existen por lo menos cuatro maneras de configurar el uso compartido de archivos en Windows 10. Podrías usar el folder Publico, el cual está configurado de manera especial para compartir archivos dentro de una red local sin tener que configurar ningún permiso.
O puedes compartir contenido usando la función Uso Compartido de Windows 10. También existe el Grupo Hogar, el cual, a diferencia del folder Público, es una opción que automáticamente comparte las carpetas de tus librerías de Windows 10 (Imágenes, Videos, Música, Documentos), Impresoras, y otros dispositivos conectados a tu computadora.
O si estás buscando compartir tus archivos con otras personas por medio del internet, podrías utilizar el uso compartido de archivos en OneDrive.
En esta guía, aprenderás los pasos para compartir archivos por medio de una red, utilizando Uso Compartido, Grupo Hogar, y OneDrive en Windows 10.
Cómo compartir archivos usando el Explorador de Archivos
Usar la función de Uso Compartido integrada en Windows 10 es el mejor método que puedas utilizar para compartir archivos en tu red local, debido a que es más flexible. Puedes hacer uso de permisos más restrictivos, y también puedes compartir archivos con virtualmente cualquier dispositivo, incluyendo Mac, Android, y Linux.
Existen dos maneras de compartir documentos usando el Explorador de Archivos: puedes usar la configuración básica, que te permite compartir documentos de manera rápida a través de una red con configuración mínima, o puedes usar la configuración avanzada para determinar permisos personalizados y otras opciones avanzadas.
Compartir archivos usando la configuración básica
Sigue estos pasos para compartir archivos en tu red local utilizando la configuración exprés:
1. Abre el Explorador de Archivos de Windows 10.
2. Navega a la carpeta que quieras compartir.
3. Da clic derecho en dicha carpeta y selecciona la opción Propiedades.
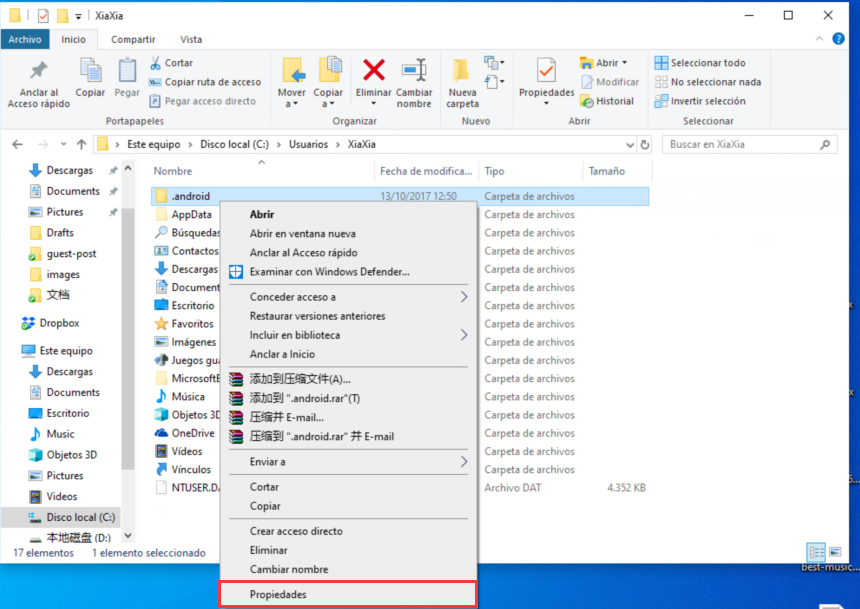 4. Da clic en la pestaña Uso Compartido.
4. Da clic en la pestaña Uso Compartido.
5. Da clic en el botón Compartir.
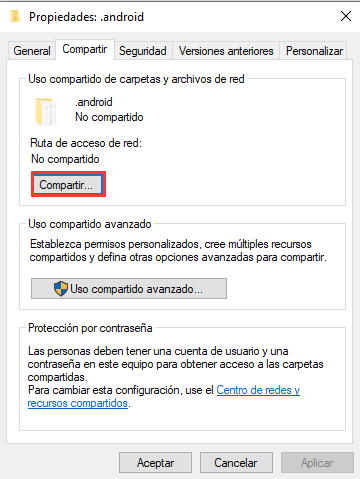 6. Usa el menú desplegable para seleccionar al usuario o grupo con el cual compartir el archivo o carpeta. (Para efectos de esta guía, selecciona el grupo Everyone.)
6. Usa el menú desplegable para seleccionar al usuario o grupo con el cual compartir el archivo o carpeta. (Para efectos de esta guía, selecciona el grupo Everyone.)
7. Da clic en el botón Agregar.
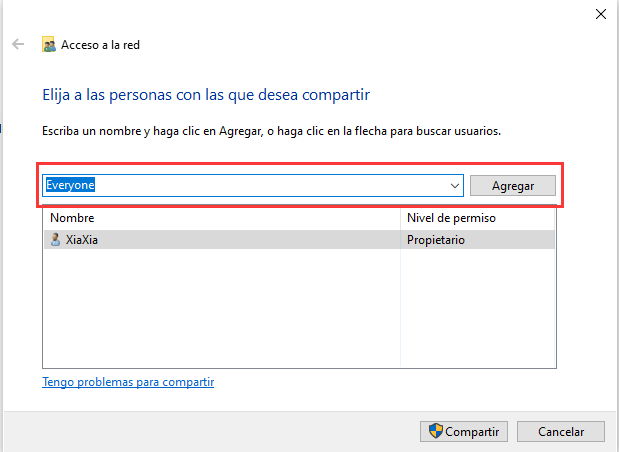 8. Debajo de la sección “Nivel de permiso”, selecciona el tipo de permisos de uso compartido que quieras que tenga la carpeta. Por ejemplo, puedes seleccionar la opción Lectura (default) si quieres que los usuarios solo sean capaces de ver y abrir archivos. Si seleccionas la opción Lectura y Escritura, los usuarios podrán ver, abrir, modificar y eliminar el contenido del folder que estas compartiendo.
8. Debajo de la sección “Nivel de permiso”, selecciona el tipo de permisos de uso compartido que quieras que tenga la carpeta. Por ejemplo, puedes seleccionar la opción Lectura (default) si quieres que los usuarios solo sean capaces de ver y abrir archivos. Si seleccionas la opción Lectura y Escritura, los usuarios podrán ver, abrir, modificar y eliminar el contenido del folder que estas compartiendo.
9. Da clic en el botón Compartir.
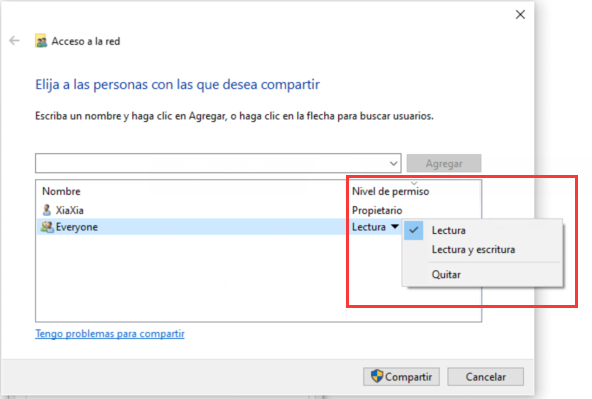 10. Observa la ruta de red que los usuarios deberán seguir para acceder al contenido compartido y da clic en el botón Listo.
10. Observa la ruta de red que los usuarios deberán seguir para acceder al contenido compartido y da clic en el botón Listo.
11. Da clic en el botón Cerrar.
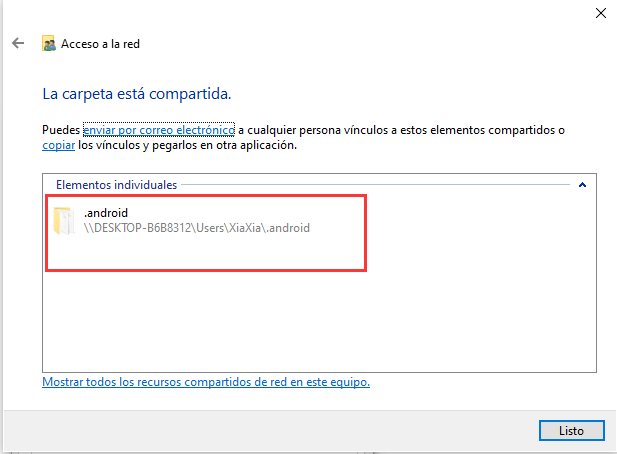
Compartir archivos usando la configuración avanzada
Sigue estos pasos para compartir archivos en tu red local utilizando la configuración avanzada de uso compartido:
1. Abre el Explorador de Archivos.
2. Navega a la carpeta que quieres compartir.
3. Da clic derecho en la carpeta y selecciona la opción Propiedades.
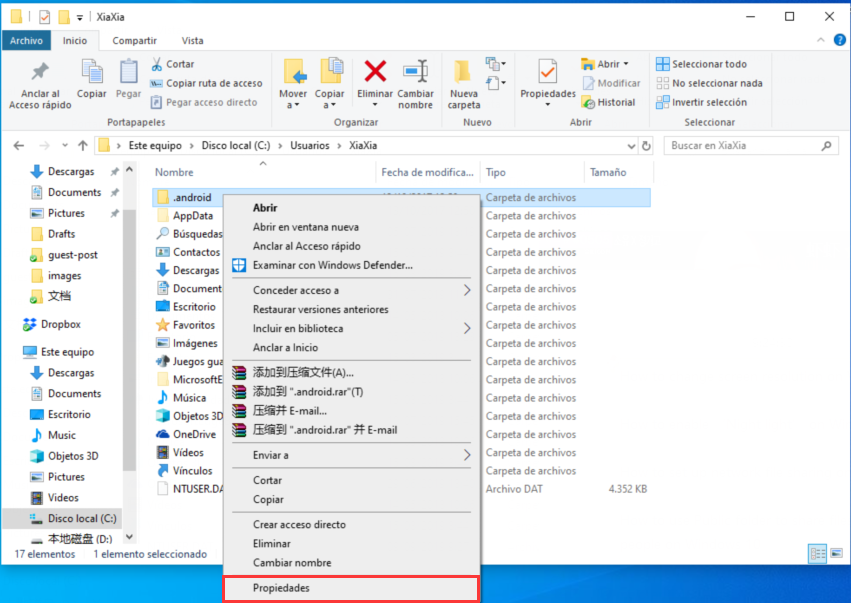 4. Da clic en la pestaña Uso compartido.
4. Da clic en la pestaña Uso compartido.
5. Da clic en el botón Uso compartido avanzado.
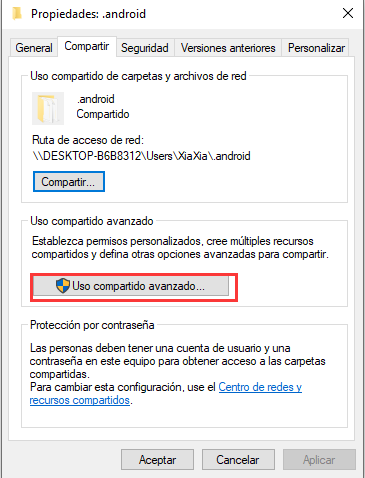 6. Palomea la opción Compartir esta carpeta.
6. Palomea la opción Compartir esta carpeta.
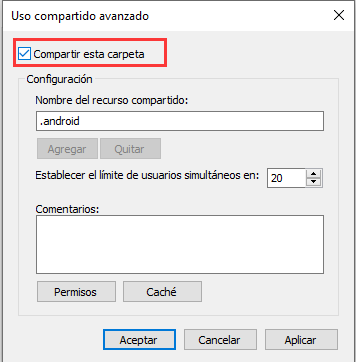
7. Por default Windows 10 permite a otros usuarios acceso de solo-lectura al contenido que compartes, lo que significa que pueden ver los archivos, pero no pueden hacer nada más. Si quieres que los usuarios sean capaces de editar archivos, borrarlos y crearlos en la ubicación seleccionada, necesitas dar clic en el botón Permisos.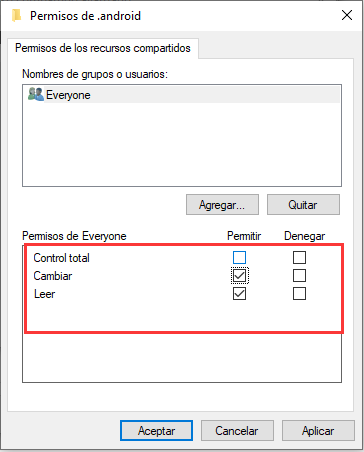
8. En la ventana Permisos, podrás darte cuenta que el grupo Todos es la opción seleccionada por default. En la sección inferior podrás personalizar los permisos para un usuario o grupo específico. Si quieres que los usuarios puedan abrir, editar, eliminar y crear archivos, asegúrate de palomear los permisos Leer y Cambiar debajo de la columna Permitir.
9. Da clic en el botón Aplicar.
10.· Da clic en la opción Aceptar.
11.· Da clic otra vez en la opción Aceptar.
Compartir archivos con un usuario en especifico
Si quieres compartir archivos con un solo usuario en específico, puedes seguir los mismos pasos mostrados anteriormente, pero del paso 8 en adelante sigue estas instrucciones:
1. Selecciona el grupo Todos y da clic en el botón Remover.
2. Da clic en el botón Agregar.
 3. Escribe el nombre del usuario con el que quieres compartir archivos.
3. Escribe el nombre del usuario con el que quieres compartir archivos.
4. Da clic en el botón Comprobar nombres.
5. Da clic en el botón Aceptar.
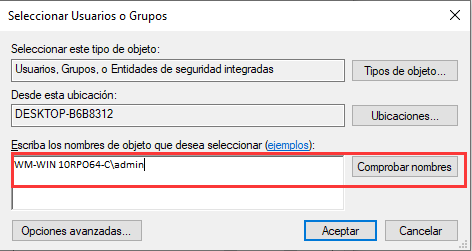 6. · Selecciona la cuenta del usuario, aquí podrás notar que el permiso “Lectura” se encuentra seleccionado por default. Si quieres que el usuario pueda editar, borrar, y crear nuevos archivos, asegúrate de también seleccionar la opción Cambiar en la columna de Permisos.
6. · Selecciona la cuenta del usuario, aquí podrás notar que el permiso “Lectura” se encuentra seleccionado por default. Si quieres que el usuario pueda editar, borrar, y crear nuevos archivos, asegúrate de también seleccionar la opción Cambiar en la columna de Permisos.
7. · Da clic en el botón Aplicar.
8. · Da clic en el botón Aceptar.
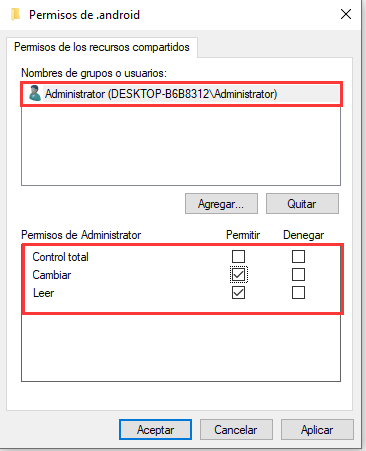 Una vez que finalices estos pasos, el contenido compartido deberá estar disponible al momento de navegar la computadora remota desde Explorador de Archivos > Redes.
Una vez que finalices estos pasos, el contenido compartido deberá estar disponible al momento de navegar la computadora remota desde Explorador de Archivos > Redes.
Cómo compartir archivos a través de una red sin necesitar contraseña
En Windows 10, cualquier archivo que compartas es asegurado por default con un nombre de usuario y contraseña. Esto significa que solo quien tenga usuario y contraseña en la computadora que comparte los archivos tendrá acceso a ellos.
Si te encuentras configurando uso compartido en una red local para los miembros de tu familia o para conocidos, es posible deshabilitar el requerimiento de acceder a Windows con alguna credencial, permitiendo con esto el acceso a los archivos compartido de esa computadora sin necesidad de contraseña.
Sigue estos pasos para deshabilitar la protección con contraseña de archivos compartidos en Windows 10:
1. Abre el Panel de Control.
2. Da clic en Redes e Internet.
3. Da clic en Centro de Redes y Recursos Compartidos.
4. En el panel izquierdo, da clic en el link Cambiar configuración de uso compartido avanzado.
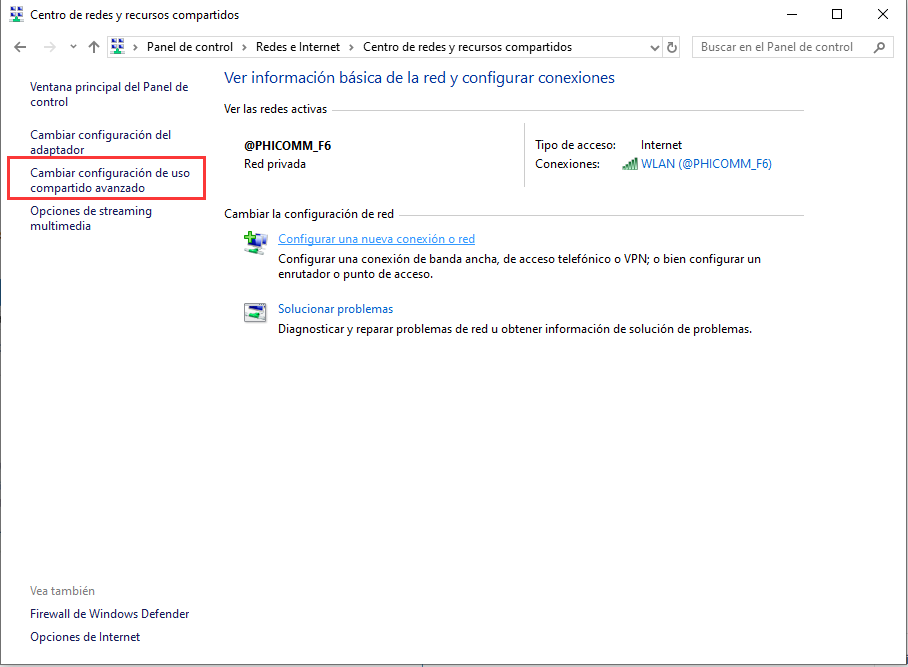 5. Expande la pestaña Todas la redes.
5. Expande la pestaña Todas la redes.
6. Debajo de la sección “Uso compartido con protección por contraseña” selecciona la opción Desactivar el uso compartido con protección por contraseña.
7. Da clic en el botón Guardar Cambios.
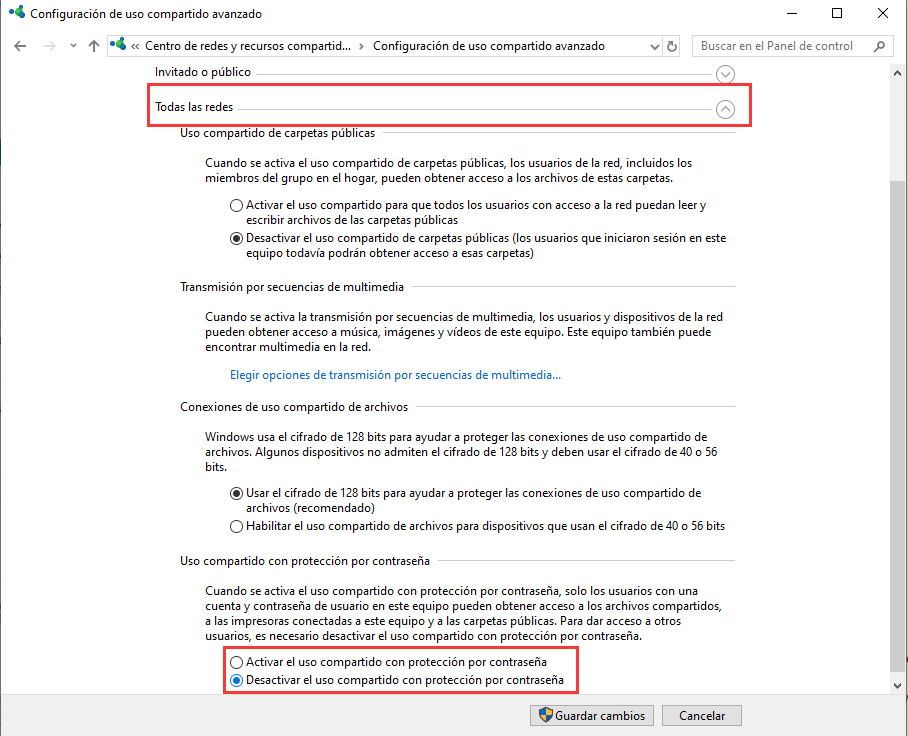 Después de completar estos pasos, los usuarios serán capaces de acceder a la carpeta compartida sin necesitar contraseña.
Después de completar estos pasos, los usuarios serán capaces de acceder a la carpeta compartida sin necesitar contraseña.
Cómo compartir archivos usando OneDrive
También puedes compartir archivos con otras personas en tu red o alrededor del mundo utilizando OneDrive.
Sigue estos pasos para compartir archivos utilizando OneDrive en Windows 10:
1. Abre tu carpeta de OneDrive en Windows 10.
2. Navega a la carpeta que quieres compartir.
3. Da clic derecho en dicha carpeta y selecciona la opción Compartir, la cual automáticamente creará y copiará un link corto al portapapeles.

4. Da clic derecho y pega el link en un correo o en un post de redes sociales.
Cualquier usuario que reciba tu mensaje será capaz de dar clic en el link y ver el contenido del folder en cualquier navegador web.
Compartir archivos de OneDrive desde la web
Si quieres que los usuarios sean capaces de ver y editar el contenido dentro de una carpeta de OneDrive, necesitarás compartir el folder usando OneDrive desde la web.
1. Abre OneDrive en tu navegador web.
2. Navega al archivo o folder que quieras compartir.
3. Da clic derecho en el archivo o folder y selecciona la opción compartir.
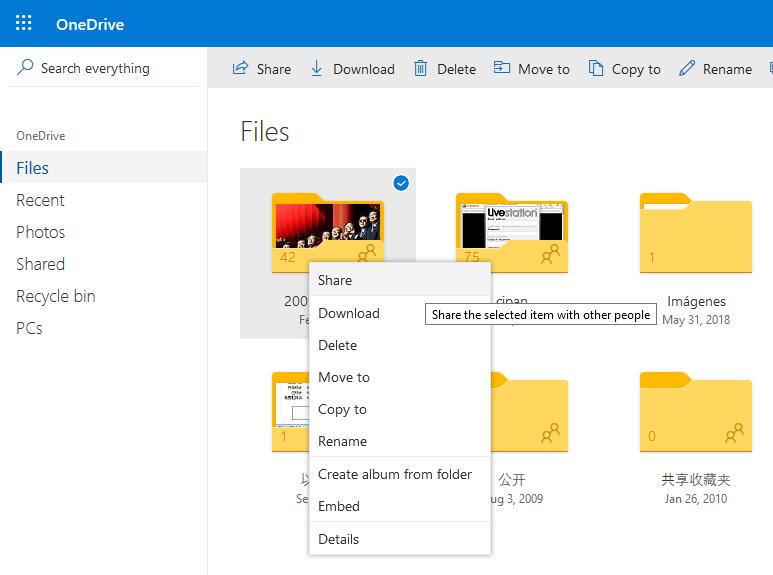
4. Da clic en el link Cualquiera con este link puede editar este elemento, y asegúrate tener seleccionada la opción Permitir edición.
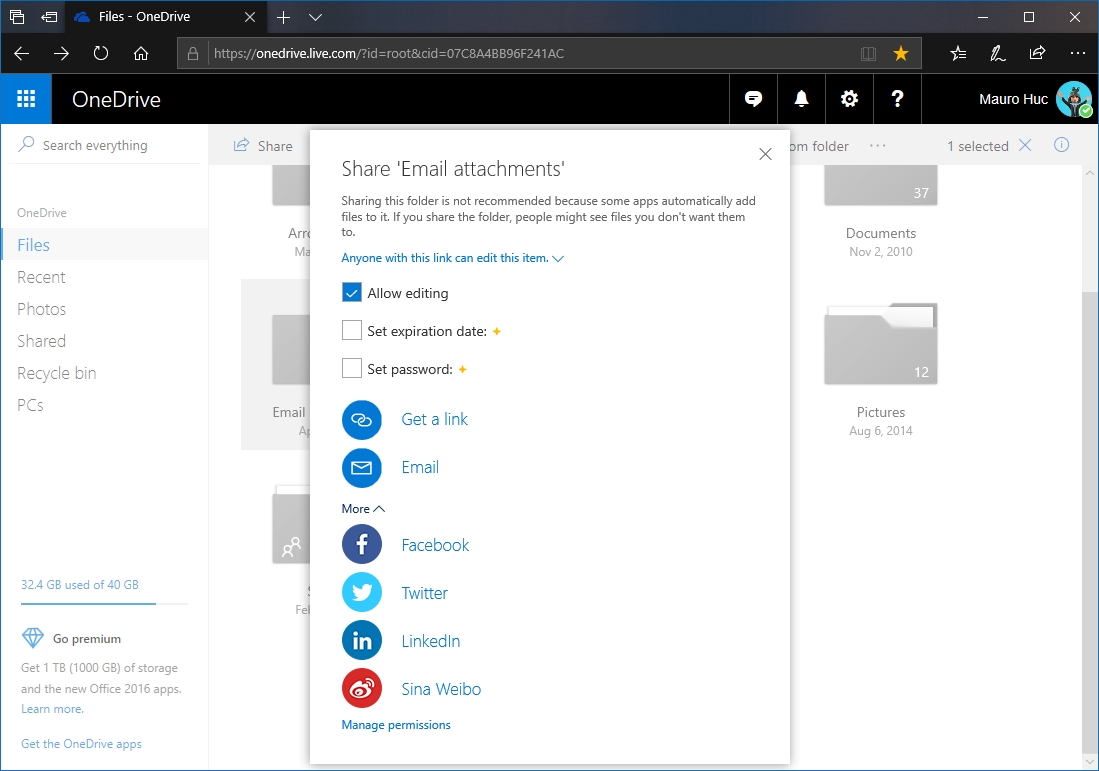
5, Elige cómo compartir el archivo, incluido como link, vía correo electrónico, o si das clic en la opción Más, podrás seleccionar compartir el elemento en un numero de redes sociales.
6, Continúa con las instrucciones mostradas en pantalla para compartir el archivo.
Una vez terminados estos pasos, cualquiera con el link será capaz de ver y editar el archivo o el contenido dentro de la carpeta.
Si solo quieres compartir los archivos de manera privada con usuarios en específico, deberás seleccionar la opción para compartir vía correo electrónico.
Recuerda que los archivos que compartas solo se encontrarán disponibles a los usuarios mientras tu computadora se encuentre encendida, con la excepción de compartir por medio de OneDrive. Sin embargo, para usar OneDrive el usuario debe tener conexión a internet para acceder al contenido compartido.