Luz nocturna es una función de Windows 10 que ayuda a reducir el esfuerzo que hacen tus ojos y mejora la calidad de sueño durante la noche — Aquí te mostramos como configurar esta opción.
Windows 10 ahora incluye “Luz Nocturna”, una nueva función que te ayuda a reducir el desgaste de tus ojos y mejora la calidad de tu sueño cuando te encuentres frente a una pantalla de computadora.
La luz nocturna en Windows 10 funciona reduciendo la cantidad de luz azul emitida por tu pantalla, que es el tipo de luz que observas durante el día. Durante la noche, si tus ojos continúan recibiendo ese tipo de luz, incrementas la probabilidad de desarrollar vista cansada y de interrumpir tu sueño. En la Actualización de Windows 10 Creators Update y versiones posteriores, el sistema operativo puede mostrar colores más cálidos para lastimar menos tus ojos y ayudarte a conciliar el sueño más rápidamente.
En esta guía, conocerás los pasos para habilitar y configurar la Luz nocturna en Windows 10.
Cómo habilitar la‘Luz nocturna’ en Windows 10
Para habilitar la luz nocturna en Windows 10, sigue estos pasos:
1. Abre la opción Configuración.
2. · Da clic en Sistema.
3. · Da clic en Pantalla.
4. · En la sección “Brillo y color”, da clic y activa el switch Luz Nocturna.
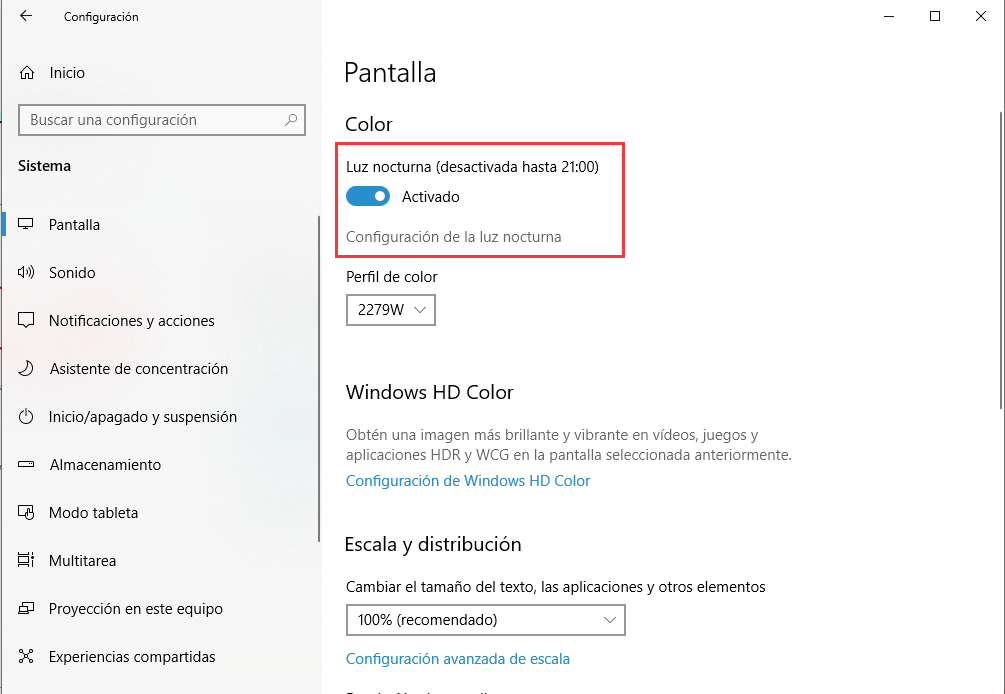 Alternativamente, una manera más sencilla de activar el modo nocturno en Windows 10 es abriendo el Centro de Acción (tecla con logo Windows + A), y dar clic en el botón de acción rápida “Luz Nocturna”. Si no ves dicho botón, da clic en el link Expandir para revelar botones adicionales.
Alternativamente, una manera más sencilla de activar el modo nocturno en Windows 10 es abriendo el Centro de Acción (tecla con logo Windows + A), y dar clic en el botón de acción rápida “Luz Nocturna”. Si no ves dicho botón, da clic en el link Expandir para revelar botones adicionales.
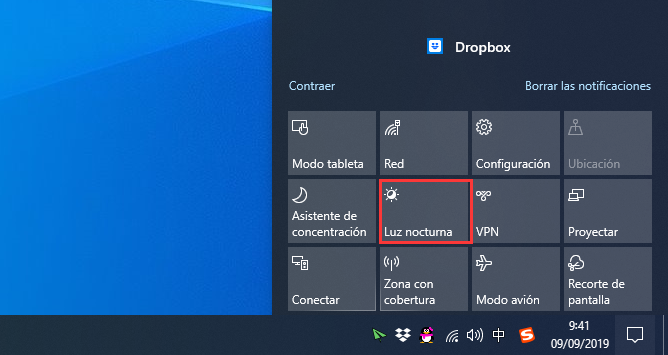 Botón de Luz Nocturna en el Centro de Acción.
Botón de Luz Nocturna en el Centro de Acción.
Cómo configurar la ‘Luz Nocturna’ en Windows 10
Para configurar la Luz Nocturna con Windows 10, sigue estos pasos:
1. Abre la opción Configuración.
2. Da clic en Sistema.
3. Da clic en Pantalla.
4. Debajo de la sección “Brillo y color”, da clic en el link Configuración de luz nocturna.
5. En la página de configuración de luz nocturna, usa la regla deslizable para cambiar la temperatura del color que quieras ver en tu pantalla durante la noche.
6. También puedes dar clic en el switch Programar luz nocturna, el cual te permitirá configurar manualmente la hora en la que este modo debe activarse.
Por ejemplo, puedes seleccionar Del atardecer al amanecer, Windows 10 detectará automáticamente tu ubicación y configurará la luz nocturna automáticamente.
O puedes seleccionar la opción Establecer horas, para determinar a qué hora Windows 10 deberá encender y apagar la Luz nocturna.
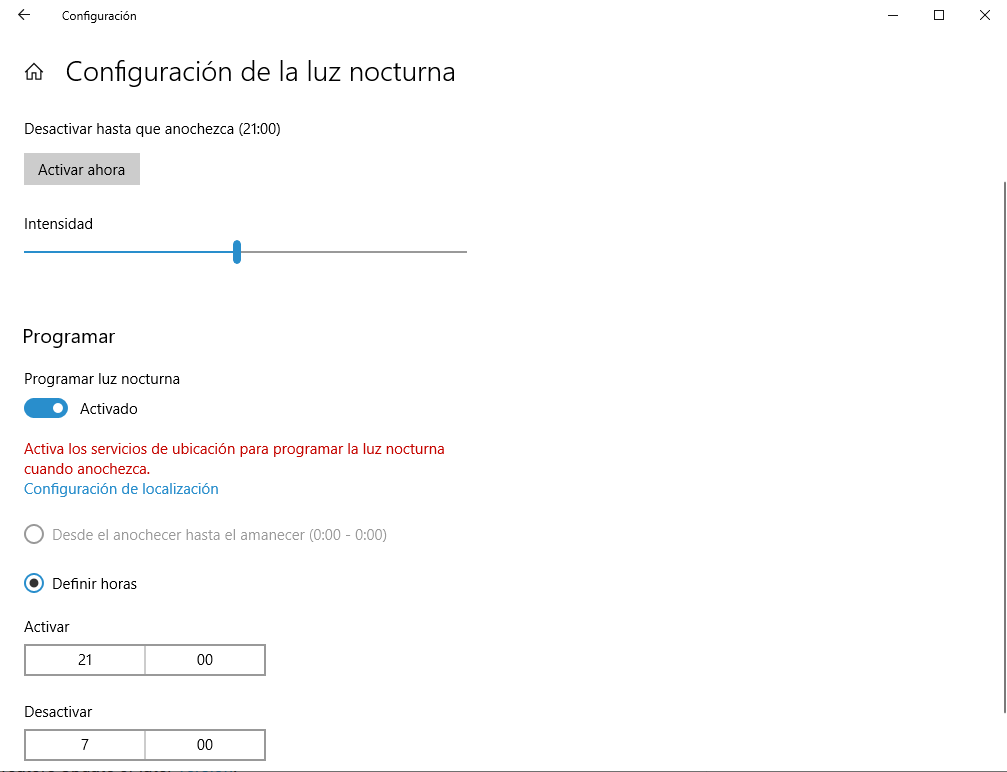 7. Cierra el menú Configuración para completar el procedimiento.
7. Cierra el menú Configuración para completar el procedimiento.
Una vez que completes todos los pasos, dependiendo de la configuración que elegiste, Windows 10 cambiará automáticamente la temperatura del color de tu pantalla para reducir cansancio visual y mejorar tu calidad de sueño durante la noche.
Si no tienes esta opción disponible, asegúrate que te encuentres corriendo la actualización Windows 10 Creator o alguna versión posterior.