Internet Explorer es ahora una cosa del pasado ya que Microsoft ha detenido el soporte para las versiones 7, 8, 9 y 10. Con el lanzamiento de Windows 10, Microsoft le ha dado mucha importancia al navegador Edge. Muchas funciones interesantes fueron introducidas al compararlo con las antiguas versiones de Explorer, pero revocar el soporte dio el golpe final.
Hoy, hablaré sobre 4 geniales consejos adicionales que pueden usar en el navegador Edge para obtener más de él. Revisémoslos.
1. Abrir Sitios Web en IE para Problemas de Compatibilidad
Mientras que Edge es un navegador moderno, pueden encontrarse con problemas de compatibilidad en algunos sitios web. Por ejemplo, ciertos sitios web que requieren un plugin de Silverlight para funcionar no son compatibles con Microsoft Edge, verán un botón para Descargar Silverlight en ellos. Asimismo, muchos sitios web que no hayan sido actualizados en el pasado reciente y sigan funcionando en viejos códigos HTML y CSS pueden aparecer rotos.
En tales casos, pueden dar clic en el menú 3-Puntos en el navegador Edge y seleccionar la opción Abrir con Internet Explorer. La página web se abrirá automáticamente con el Internet Explorer 11 instalado en Windows 10.
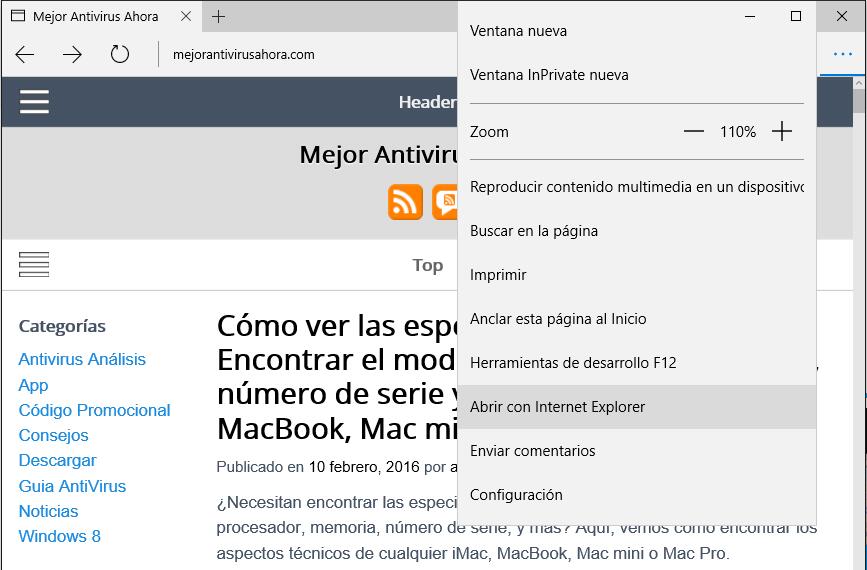
Aun así, si necesitan ejecutar un sitio web en una versión antigua de Internet Explorer, presionen F12 para abrir el modo debugging. Ahí, naveguen a la pestaña Emulación y seleccionen la opción Cadena de Agente de Usuario para la versión de Internet Explorer que les gustaría usar. La página se recargará en vista de compatibilidad.
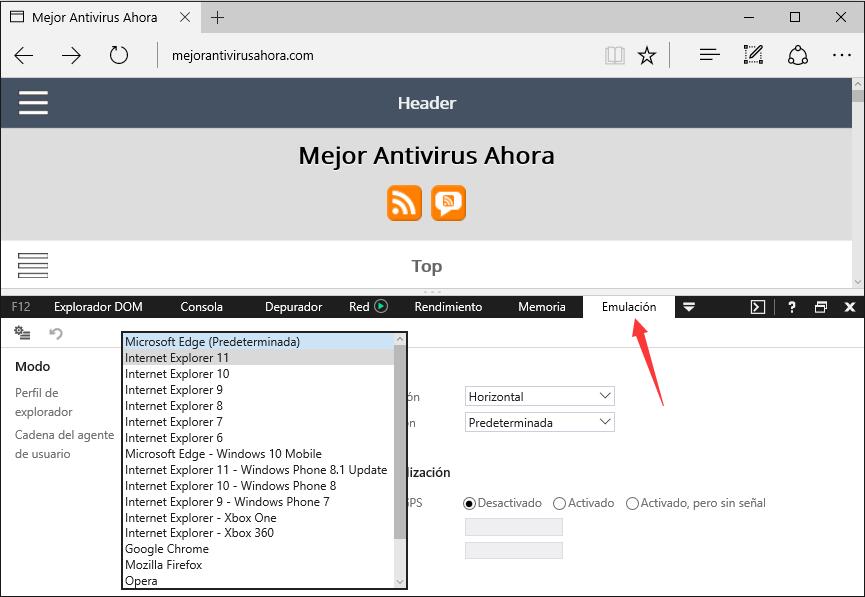
2. Ver Contraseñas Guardadas
Las contraseñas guardadas en Microsoft Edge son almacenadas en el Administrador de Credenciales de Windows. Abran el Panel de Control y naveguen a la opción Administrador de Credenciales. (Panel de control\Cuentas de usuario\Administrador de credenciales)
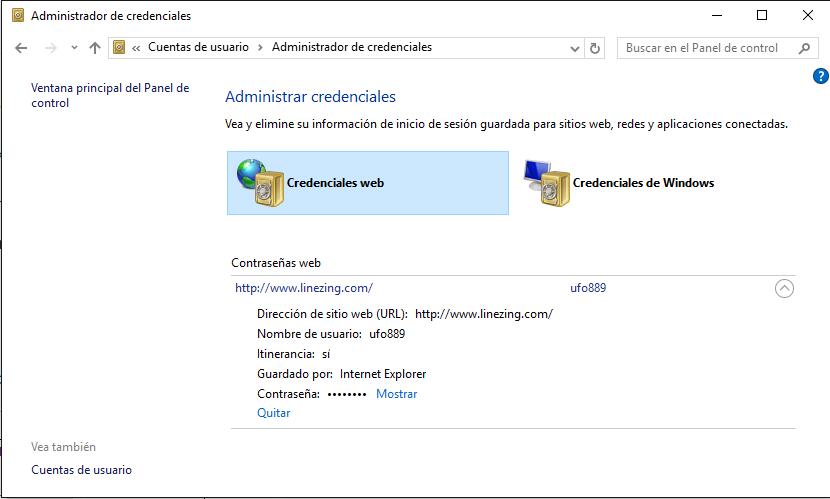
Aquí, encontrarán la sección de Credenciales Web que almacena todas las contraseñas web que son almacenadas usando el navegador Edge. En este sumario, verán el URL de registro junto con el nombre de usuario que usen en ese sitio web. Si lo expanden, verán la contraseña escondida junto con la opción de revelar la contraseña. Por razones de seguridad, Windows les pedirá la contraseña administrativa antes de revelar las contraseñas en texto.
Este truco es útil para recuperar contraseñas, pero puede causar algunas preocupaciones de seguridad. Si le gustaría deshabilitar la configuración, pueden abrir la Configuración del navegador Edge y navegar a Configuración Avanzada para deshabilitar la oferta de guardar las contraseñas.
3. Anclar Sitios Web a Inicio
Si visitan un sitio web de forma regular, pueden anclarlo al menú de Inicio y escritorio para su fácil acceso. Para anclar un sitio web, sólo abran la página web y seleccionen la opción Anclar esta página a Inicio desde el menú de 3 puntos.
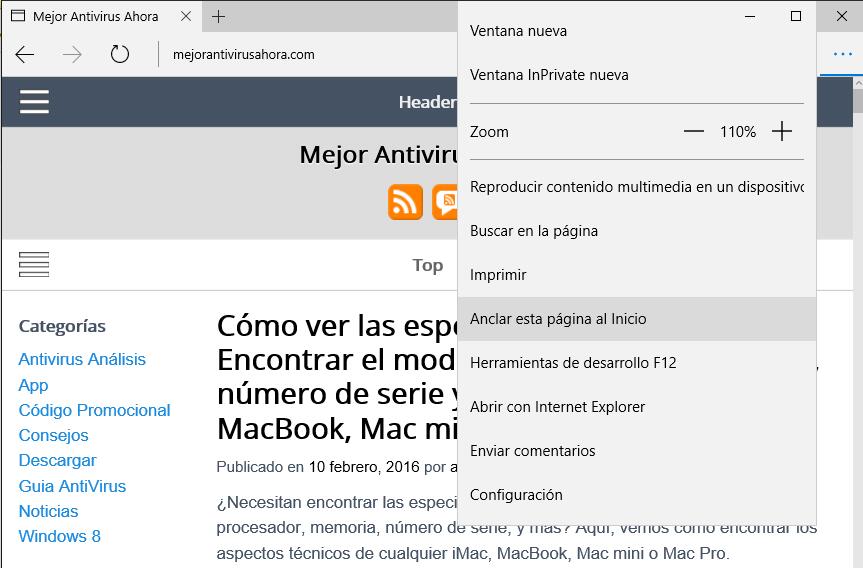
Los sitios web serán anclados al Menú de Inicio y también obtendrán las últimas actualizaciones ya que éstas son Baldosas en Vivo. Las baldosas pueden ser cambiadas de tamaño usando el menú que aparece al dar clic derecho y también pueden ser cambiadas de tamaño de acuerdo a las necesidades del usuario.
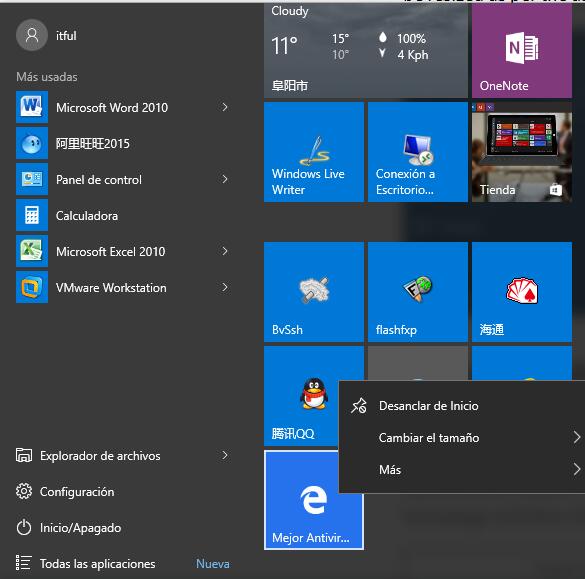
4. Cambiar el Motor de Búsqueda Por Defecto a Google
Tan obvio como es, el navegador predeterminado para Microsoft Edge es Bing. Pero lo bueno es que puede ser cambiado a Google, Yahoo o cualquier otro proveedor de motor de búsqueda que deseen usar como predeterminado. Por ejemplo, para establecer Google como la página de inicio por defecto, abran la página de inicio y den clic en Configuración.
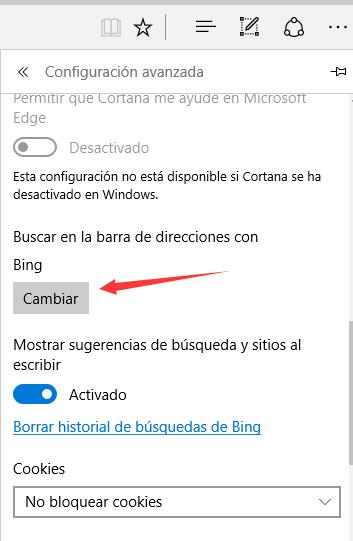
Finalmente, abran Configuración Avanzada y ahí encontrarán la opción Buscar en la Barra de Direcciones con Bing. Aquí den clic en Cambiar y Edge automáticamente escaneará que están en la página de inicio de Google con el recuadro de búsqueda abierto y les sugerirá añadirlo.
Eso es todo, pueden añadir y establecer cualquier motor de búsqueda como predeterminado usando este truco.
Lee mas:
Cambiar el motor de búsqueda predeterminado de Microsoft Edge
Cómo ver y borrar el historial de navegación en Microsoft Edge
Cómo Activar una Instalación Limpia de Windows 10 con una Clave de de producto de Windows 7 o 8
¿Cómo saber si mi Windows 10 es de 32 o 64 bits?
Mejor Antivirus para Windows 10
Cómo Actualizar de Windows 7 a Windows 10
Soluciones Gratis para un PC Lento