Desde que Microsoft anunció una actualización gratuita a Windows 10 para los usuarios de dispositivos con Windows 7 y Windows 8 por un año después de su lanzamiento oficial, las personas se han apresurado a intentarlo.
Aunque pueden actualizar Windows 7 utilizando un disco de instalación de arranque de Windows 10, hay otra, más rápida manera de hacer esto. Pueden empezar el proceso de actualizar Windows 7 desde el mismo sistema operativo y pueden seguir las instrucciones de instalación paso-a-paso de Windows.
Aquí está el cómo:
1. Asegúrense de que haber iniciado sesión con una cuenta de administrador en una computadora con Windows 7.
2. Inserten el DVD de instalación de Windows 10 en la unidad CD/DVD. Alternativamente, también pueden copiar los contenidos del disco en una carpeta en cualquier partición aparte de la unidad C: en su disco duro local.
3. Desde el cuadro AutoPlay que aparece, den clic en Ejecutar setup.exe.
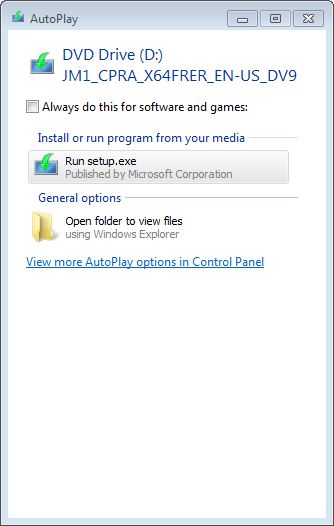
Nota: Si el cuadro AutoPlay no aparece, pueden dar doble clic en el icono de la unidad CD/DVD en la ventana Equipo, o dar doble clic en el archivo setup.exe desde el mismo DVD. Si han copiado los archivos a una carpeta, pueden ir a la carpeta y dar doble clic al archivo setup.exe desde ahí.
4. En el cuadro de confirmación de Control de Cuentas de Usuario, haga clic en Sí para continuar.
5. Esperen hasta que Windows 10 prepare los archivos para la instalación.
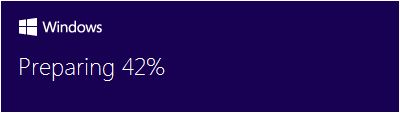
6. En la ventana Obtener actualizaciones importantes, asegúrense de que el botón de opción Descargar e instalar actualizaciones esté seleccionado.
7. Dependiendo de su elección individual, pueden seleccionar o deseleccionar el recuadro Quiero ayudar a hacer el proceso de instalación de Windows mejor, al final.
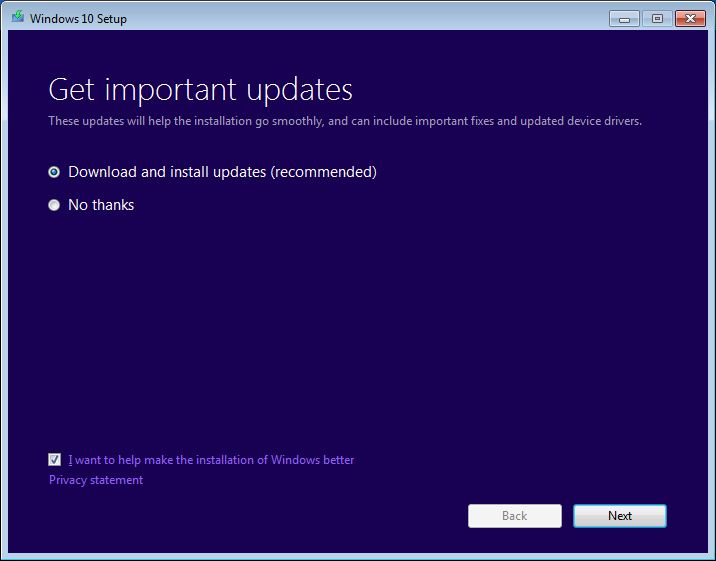
8. Den clic en Siguiente para continuar.
9. Al final de la ventana Términos de licencia, seleccionen el recuadro Acepto los términos de licencia y den clic en Aceptar.
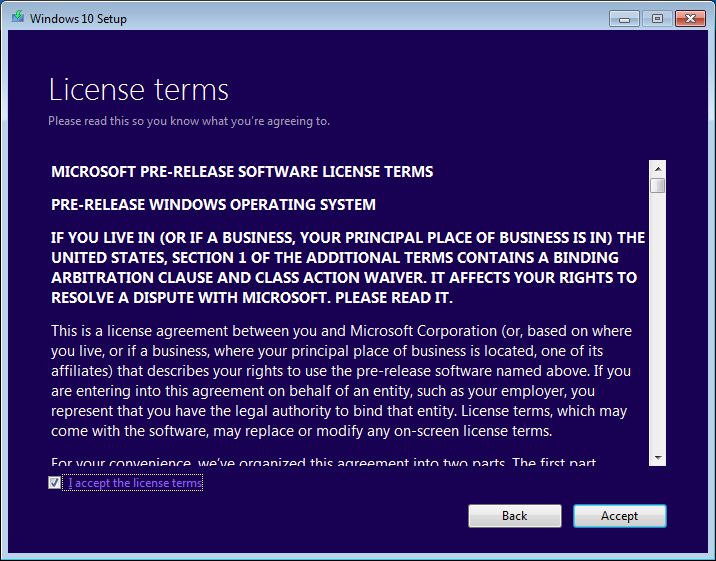
10. Esperen hasta que Windows ejecute las pruebas esenciales en su sistema.
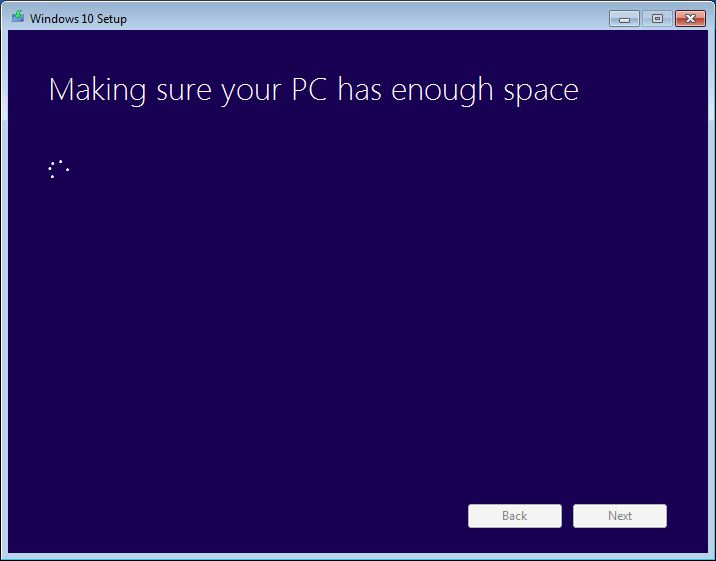
11. En la ventana Listo para instalar, dejen todo como está por defecto para conservar todos sus archivos personales, configuraciones de Windows y aplicaciones intactas, y den clic en Instalar.
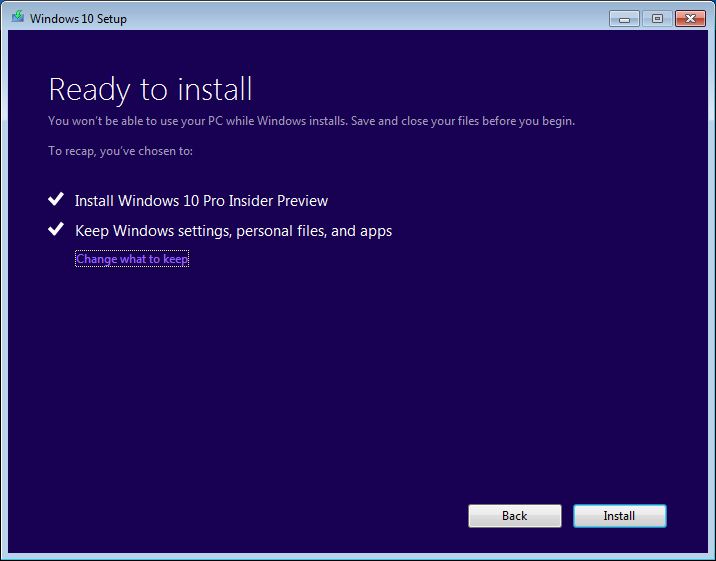
Nota: También pueden configurar lo que Windows debería conservar al actualizar, al dar clic en Cambiar lo que hay que conservar, y luego seleccionar el botón de opción deseado desde la ventana Elegir que conservar y dar clic en Siguiente.
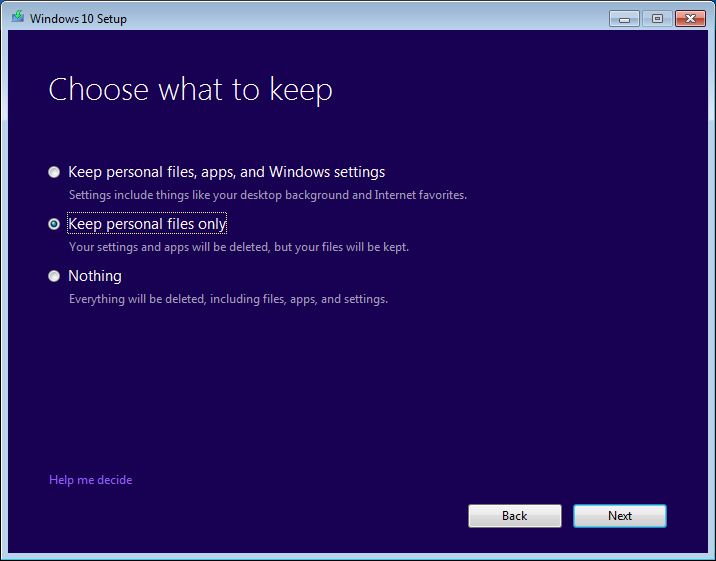
12. Una vez que todo esté hecho, esperen hasta que estén actualizados a Windows 10.
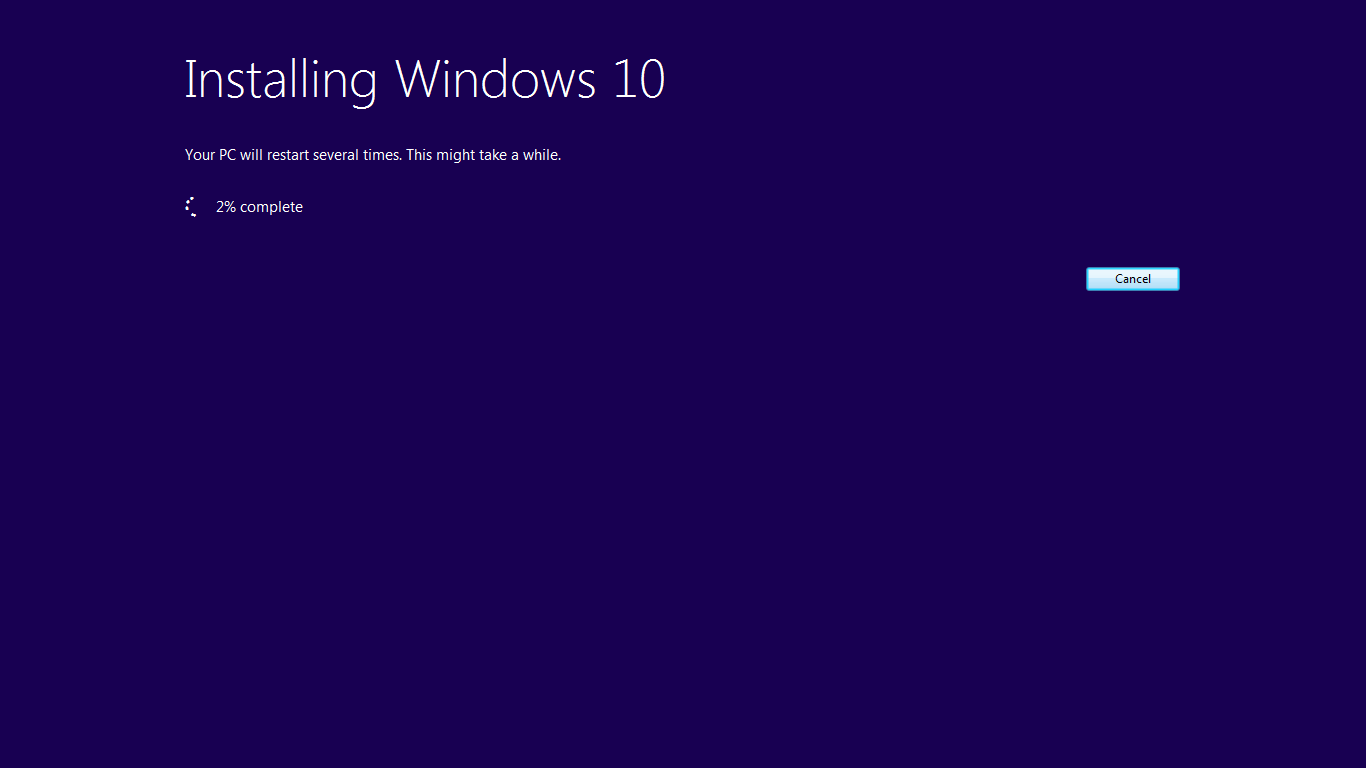
13. Sigan las instrucciones en la pantalla para personalizar el SO después de la terminación.
Lee mas:
Eliminar la carpeta Windows.old en Windows 10
Cómo configurar Firefox/Chrome como el navegador predeterminado en Windows 10
Como Arreglar el Uso de la CPU muy Alto en Windows