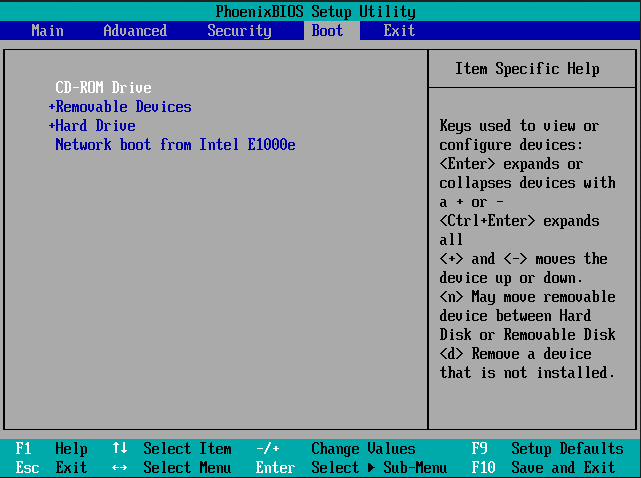 Windows funciona en miles de configuraciones de ordenador, pero instalar un nuevo sistema operativo como Windows 10 en esa variedad de configuraciones existentes es otra cosa. Los pasos pueden variar dependiendo de si tu ordenador tiene una instalación de Windows 10 existente en él, una versión anterior de Windows o un sistema operativo completamente diferente, como macOS o Linux. En todo caso, para instalar Windows 10 hay que arrancar desde un dispositivo distinto al disco duro (HDD) o disco de estado sólido (SSD) principal. Para ello, tienes que acceder a la página de configuración de tu BIOS o UEFI. A veces, es más fácil decirlo que hacerlo.
Windows funciona en miles de configuraciones de ordenador, pero instalar un nuevo sistema operativo como Windows 10 en esa variedad de configuraciones existentes es otra cosa. Los pasos pueden variar dependiendo de si tu ordenador tiene una instalación de Windows 10 existente en él, una versión anterior de Windows o un sistema operativo completamente diferente, como macOS o Linux. En todo caso, para instalar Windows 10 hay que arrancar desde un dispositivo distinto al disco duro (HDD) o disco de estado sólido (SSD) principal. Para ello, tienes que acceder a la página de configuración de tu BIOS o UEFI. A veces, es más fácil decirlo que hacerlo.
En este artículo te guiaremos por los pasos básicos que se aplican a la mayoría de escenarios. Luego, veremos cómo solucionar algunos problemas que pueden surgir y métodos alternativos, por si el método simple no funciona.
Resumen de tutorial: Arranca el equipo desde una unidad CD/DVD/USB/SD
- BIOS vs. UEFI: ¿Cuál es la diferencia? Opcional. Si quieres algo más de información sobre qué es la UEFI y por qué hace las cosas tan difíciles.
- Cómo acceder a la pantalla de configuración de la BIOS/UEFI. Incluye los comandos de teclado que necesitas para acceder a la pantalla de configuración de la BIOS o UEFI.
- Navega hasta la pantalla de configuración de la BIOS/UEFI. Aprende a moverte sin la típica interfaz de teclado/ratón.
- Cómo cambiar el orden de arranque en la BIOS/UEFI. Estos son los ajustes que tienes que cambiar en tu BIOS/UEFI para permitir a tu equipo iniciar desde un USB o un CD.
- Arrancar desde una unidad USB/CD/DVD o una tarjeta SD. Una vez que hayas configurado tu BIOS/UEFI correctamente, esto es lo que tienes que hacer.
En el mejor escenario, con estos pasos lo tendrás todo funcionando. Si no, lee nuestra sección de Resolución de problemas. Esta incluye detalles para cambiar el orden de arranque en un dispositivo Microsoft Surface y para arrancar desde otro dispositivo en un Mac.
Nota: Una vez que domines los pasos para arrancar el ordenador desde un USB o CD/DVD, puedes usarlos para arrancar otros sistemas operativos o entornos de arranque en vivo en tu equipo.
BIOS vs. UEFI: ¿Cuál es la diferencia?
Todos los equipos, sean Dell, HP, Acer o incluso un sistema personalizado, es una isla en sí mismo antes de que Windows 10 (u otro sistema operativo) se inicia. Desde la década de 1980, los fabricantes de hardware han trabajado juntos para estandarizar las rutinas y comandos de acceso comunes para gestionar tus opciones de Arranque de la BIOS. La BIOS, que son las siglas de Basic In Ooutput Systm, es una parte crítica del código de bajo nivel almacenado en la memoria no volátil que el ordenador utiliza para gestionar el hardware y cargar Windows 10 u otro sistema operativo.
Un nuevo estándar llamado UEFI o Universal Extensible Firmware Interface llegó hace una década y se convirtió en el estándar para nuevos PC y dispositivos preinstalados con Windows 8 o posterior. La UEFI ofrece opciones más avanzadas que la BIOS, con soporte para funciones como interfaz de usuario gráfica y compatibilidad con el ratón, lo que hace más fácil configurar el arranque y los ajustes de hardware. La UEFI también es compatible con los últimos estándares de seguridad requeridos por Windows 10 y las versiones anteriores, como Secure Boot, que mantiene la integridad del estado de un ordenador y evita que el código malicioso comprometa el sistema en el momento del arranque. Después de décadas de sistemas que usaban la BIOS, el malware se ha vuelto más sofisticado, hasta el punto de que incluso es posible para el código malicioso infectar fácilmente partes clave del código del sistema operativo, como el Master Boot Record.
Lee mas: Cómo saber si tu PC usa UEFI o BIOS en Windows 10?
Cómo acceder a la pantalla de configuración de la BIOS o UEFI
Debido a la gran variedad de marcas y configuraciones, y las continuas revisiones que reciben estos sistemas, este artículo no cubre todas las opciones. Dicho esto, a continuación ofrecemos una amplia lista de métodos comunes para iniciar desde la BIOS o la interfaz de firmware de la UEFI.
Para acceder a la BIOS, tienes que pulsar una cierta tecla o combinación de teclas mientras el equipo está arrancando. Normalmente, el tiempo que tienes para ello es muy breve. Tienes que pulsar el botón mientras se muestra la pantalla de bienvenida con el logotipo del fabricante. Si ves que el ordenador arranca muy rápido para que puedas pulsar la tecla, posiblemente tengas que desactivar el inicio rápido.
Aquí va una lista de funciones o comandos comunes para cargar la BIOS. Ten en cuenta que tu pantalla de BIOS puede mostrar una pista para indicar la tecla de función adecuada para cargar el firmware. Inicia tu equipo y luego procede a pulsar la tecla o comando apropiada para cargar la BIOS. Después de cargar la BIOS o UEFI, conecta tu unidad USB o el disco DVD de instalación.
| Marca / fabricante | Botón del teclado |
| Acer (Aspire, Altos, Extensa, Ferrari, Power, Veriton, TravelMate) | F2 / Supr |
| Acer (modelos más antiguos) | F1 / Ctrl + Alt + Esc |
| ASRock | F2 / Supr |
| Asus | Supr |
| Biostar | Supr |
| Chaintech | Supr |
| Compaq (Deskpro, Portable, Presario, Prolinea, Systempro) | F10 |
| Compaq (modelos anteriores) | F1 / F2 / F10 / Supr |
| Dell (Dimension, Inspiron, Latitude, OptiPlex, Precision, Vostro, XPS) | F2 |
| eMachines (eMonster, eTower, eOne, S-Series, T-Series) | Tab / Canc |
| eMachine (modelli precedenti) | F2 |
| Foxconn | Supr |
| Fujitsu | F2 |
| Gigabyte | Supr |
| HP (alternativa, tablet PC) | Esc / F2 / F10 / F12 |
| HP (OmniBook, Pavilion, Tablet, TouchSmart, Vectra) | F1 |
| Intel | F2 |
| Lenovo (3000 Series, IdeaPad, ThinkCentre, ThinkPad, ThinkStation) | F1 / F2 |
| MSI | Supr |
| Samsung | F2 |
| Sony | F1 / F2 / F3 |
Navega por la configuración de la BIOS/UEFI.
Cada BIOS o UEFI tiene un diseño diferente y funciona de forma diferente, pero la mayoría comparten los principios básicos para navegar por ellas. Para interfaces UEFI o BIOS con menú, las flechas del teclado sirven para acceder a los menús. Los ajustes para configurar las opciones de arranque están a veces ocultos bajo submenús, por lo que tendrás que navegar usando estas teclas.
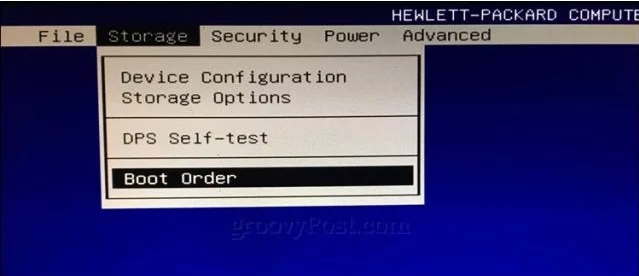 En mi sobremesa HP, la opción para cambiar el orden de inicio del sistema se encuentra bajo Almacenamiento > Orden de arranque. En mi otro ordenador, un HP Elitebook, el orden de arranque se denomina Opciones de arranque y está situada bajo la pestaña Configuración del sistema, que usa una interfaz gráfica. Así que la experiencia variará dependiendo del sistema que uses; aunque sean de la misma marca. Desplázate por estas interfaces navegando y buscando etiquetas lógicas que puedan sugerirte lo que estás buscando: almacenamiento, arranque, unidades, etc.
En mi sobremesa HP, la opción para cambiar el orden de inicio del sistema se encuentra bajo Almacenamiento > Orden de arranque. En mi otro ordenador, un HP Elitebook, el orden de arranque se denomina Opciones de arranque y está situada bajo la pestaña Configuración del sistema, que usa una interfaz gráfica. Así que la experiencia variará dependiendo del sistema que uses; aunque sean de la misma marca. Desplázate por estas interfaces navegando y buscando etiquetas lógicas que puedan sugerirte lo que estás buscando: almacenamiento, arranque, unidades, etc.
Cómo cambiar el orden de arranque UEFI/BIOS para arrancar desde una unidad de CD/USB
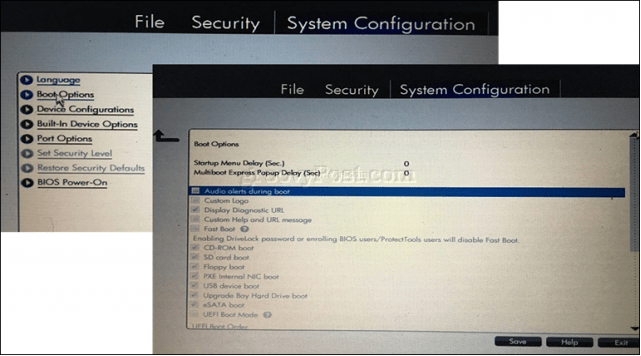 Una vez que hayas encontrado el menú Orden de arranque, la interfaz presentará menús con la estructura de tu orden de arranque. El orden de arranque determina los dispositivos desde los que el ordenador intentará arrancar en primer lugar, segundo lugar, etc. cuando lo enciendes. La mayoría de las veces, el primer dispositivo de arranque es el disco duro o SSD que contiene Windows 10. También puedes tener un DVD, CD o unidad USB establecido como el primer dispositivo de arranque de sin que afecte al hecho de que Windows 10 se cargue en la memoria principal. Si tienes un dispositivo de almacenamiento extraíble establecido como tu primer dispositivo de arranque, la BIOS comprobará si hay algún almacenamiento extraíble como parte del POST (Power On Self Test). Si se detecta una unidad USB o DVD, el sistema te preguntará si quieres arrancar desde él antes de cargar cualquier sistema operativo en el disco local.
Una vez que hayas encontrado el menú Orden de arranque, la interfaz presentará menús con la estructura de tu orden de arranque. El orden de arranque determina los dispositivos desde los que el ordenador intentará arrancar en primer lugar, segundo lugar, etc. cuando lo enciendes. La mayoría de las veces, el primer dispositivo de arranque es el disco duro o SSD que contiene Windows 10. También puedes tener un DVD, CD o unidad USB establecido como el primer dispositivo de arranque de sin que afecte al hecho de que Windows 10 se cargue en la memoria principal. Si tienes un dispositivo de almacenamiento extraíble establecido como tu primer dispositivo de arranque, la BIOS comprobará si hay algún almacenamiento extraíble como parte del POST (Power On Self Test). Si se detecta una unidad USB o DVD, el sistema te preguntará si quieres arrancar desde él antes de cargar cualquier sistema operativo en el disco local.
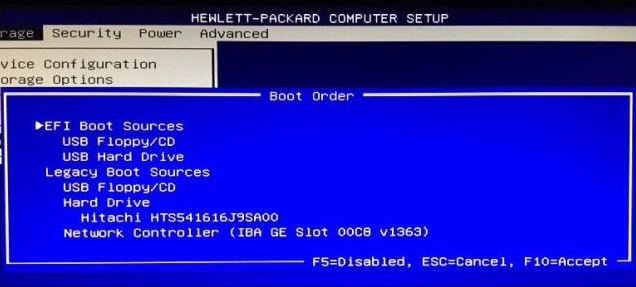 Moverte entre las opciones necesitará el uso de las teclas de flechas. Si no ves un dispositivo de almacenamiento USB que esté conectado en la lista, elige el almacenamiento USB enumerados bajo las fuentes EFI o Legacy. Usa la tecla de flecha hacia abajo para navegar por la selección; algunas interfaces de BIOS antiguas necesitarán usar teclas de función como F5 y F6 para desplazarte arriba y hacia abajo por el orden de arranque. Una vez que selecciones la opción adecuada, tendrás que confirmar los cambios. Para ello, normalmente hay que pulsar F10. Si no es así, lee las instrucciones en pantalla, que identificarán la tecla de función adecuada para guardar o aceptar los cambios.
Moverte entre las opciones necesitará el uso de las teclas de flechas. Si no ves un dispositivo de almacenamiento USB que esté conectado en la lista, elige el almacenamiento USB enumerados bajo las fuentes EFI o Legacy. Usa la tecla de flecha hacia abajo para navegar por la selección; algunas interfaces de BIOS antiguas necesitarán usar teclas de función como F5 y F6 para desplazarte arriba y hacia abajo por el orden de arranque. Una vez que selecciones la opción adecuada, tendrás que confirmar los cambios. Para ello, normalmente hay que pulsar F10. Si no es así, lee las instrucciones en pantalla, que identificarán la tecla de función adecuada para guardar o aceptar los cambios.
Consejo: En lugar de cambiar el orden de arranque, algunos sistemas te permiten arrancar directamente en un dispositivo determinado una sola vez. Comprueba la sección inferior en el menú de dispositivos de arranque / anulación de arranque.
Arrancar desde una unidad USB o CD/DVD
Una vez que hayas elegido y confirmado la opción que quieras, dependiendo del tipo de medio de instalación que uses, puede que veas diferentes opciones. Los medios USB arrancarán inmediatamente a un Administrador de Inicio de Windows, con la opción de seleccionar la arquitectura de Windows 10 (32 o 64 bits) que te gustaría instalar.
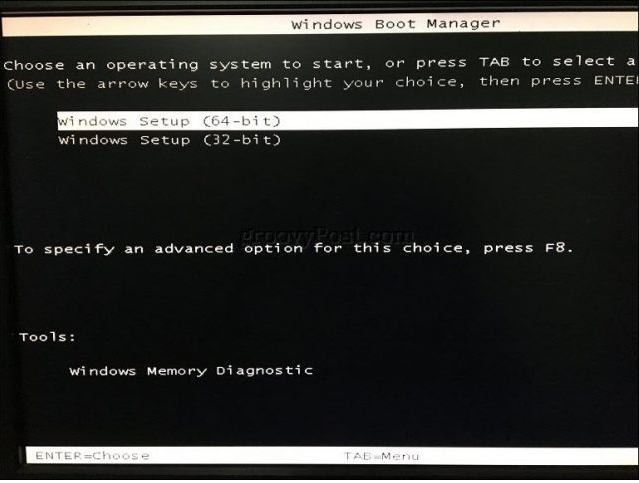 Si estás instalando desde un disco DVD, la configuración de Windows 10 te pedirá que pulses cualquier tecla en el teclado para cargar la configuración.
Si estás instalando desde un disco DVD, la configuración de Windows 10 te pedirá que pulses cualquier tecla en el teclado para cargar la configuración.
 Desde ahí, deberías ser libre. Siempre que hayas creado tu medio de instalación de arranque correctamente, las instrucciones de la pantalla deberían guiarte a través del resto del proceso.
Desde ahí, deberías ser libre. Siempre que hayas creado tu medio de instalación de arranque correctamente, las instrucciones de la pantalla deberían guiarte a través del resto del proceso.
Solución de problemas con las opciones de arranque
Algunos sistemas pueden sufrir problemas al intentar arrancar desde un medio extraíble. Si estás siguiendo los pasos anteriores al pie de la letra y sigues teniendo problemas, busca alguna de las opciones indicadas a continuación.
- Acceder a la página de configuración de la UEFI en un dispositivo Microsoft Surface Los pasos para acceder a la página de la UEFI/BIOS en un dispositivo Surface son un poco diferentes. Consulta los pasos siguientes para configurar la UEFI en un Microsoft Surface.
- Cambiar la configuración de la UEFI en un dispositivo con Windows 8 o Windows 10 preinstalado. Para un ordenador que hayas comprado con Windows 8 o Windows 10 preinstalado, puede ser complicado acceder a la BIOS/UEFI. Lee los pasos siguientes para configurar la UEFI en ordenadores Windows 8 o Windows 10.
- ¿Qué pasa con los Mac? Los ordenadores Apple admiten la instalación de Windows, pero no tienen una página de configuración BIOS/UEFI como un PC típico. Lee aquí debajo nuestra sección sobre cómo instalar Windows en un Mac.
- Asegúrate de que el medio de arranque fue creado correctamente Los problemas de arranque a veces pueden atribuirse a la forma en la que se configuró o preparó el medio de instalación. Por ejemplo, en sistemas basados en UEFI (sistemas diseñados para Windows 8 o posteriores), preparar el medio de instalación, si se descargó desde la página de software de Microsoft, requiere el uso de la Herramienta de Creación de Medios de Microsoft o una utilidad de terceros como Rufus.
- Activar las Fuentes de Arranque Legacy. Si estás haciendo la instalación en un ordenador antiguo con BIOS, elige la opción Fuentes de Arranque Legacy o USB Legacy (heredado) te permitirá iniciar la configuración de Windows desde una unidad USB o un CD.
- Desactivar el Arranque Seguro. Las tecnologías de seguridad incluidas en la UEFI como el Arranque Seguro pueden servir de bloqueo y evitar que el sistema arranque desde fuentes de almacenamiento externo. Desactivar el Arranque Seguro temporalmente (normalmente está disponible desde el menú o pestaña de seguridad) a menudo resolverá este problema.
- Desactivar el Inicio Rápido Si no puedes acceder a la BIOS, puede que tengas que desactivar el Inicio Rápido, si está activado.
- Restablecer la configuración de la BIOS. Algunas pantallas de configuración de la BIOS/UEFI tienen una opción para restablecer los ajustes de fábrica. Esto a veces puede ser una solución rápida, pero debes proceder con cautela. Si tienes tu disco encriptado con BitLocker y con TPM activado, esto hará que tu actual disco de sistema quede inutilizable. Por supuesto, esto no es un problema si tu objetivo es reinstalar el sistema operativo desde cero.
Desactivar el Inicio Rápido
Si estás intentando cargar el firmware de un equipo que ya está funcionando con Windows, puedes tener problemas por el hecho de tener activado el Inicio Rápido. El Inicio Rápido se introdujo en Windows 8 como una manera de hacer que Windows arrancara más rápido después de cerrarse, cacheando piezas clave del código del sistema operativo.
Si tienes problemas para cargar tu BIOS o UEFI o para cambiar el orden de arranque, inicia Windows y luego desactiva el Inicio Rápido.
- Pulsa la tecla Windows + X
- Haz clic en Opciones de energía
- Haz clic en Elegir qué hacen los botones de encendido
- Haz clic en el vínculo Cambiar los ajustes actualmente no disponibles
- Bajo Ajustes de apagado, desmarca Encender en inicio rápido (recomendado)
Menú Arranque de Dispositivo / Anulación de Arranque
Algunos ordenadores te permiten pulsar una tecla de función que te lleva a un menú directo en el que puedes elegir inmediatamente desde qué volumen quieres iniciar: Unidad USB, tarjeta SD, disco duro externo, disco local o unidad óptica. Los sistemas Dell y HP, por ejemplo, presentan una opción para arrancar desde un USB o DVD después de pulsar F12 o F9 respectivamente. A este menú de arranque de dispositivo se accede una vez que ya hayas entrado en la pantalla de configuración de la BIOS o la UEFI.
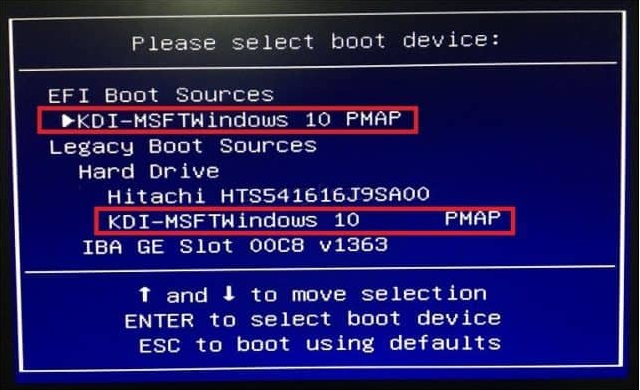 Aquí va una lista de comandos para acceder al menú directo de arranque en marcas populares:
Aquí va una lista de comandos para acceder al menú directo de arranque en marcas populares:
| Marca | Comando |
| Acer | Esc / F9 / F12 |
| Asrock | F11 |
| Asus | Esc / F8 |
| Compaq | Esc / F9 |
| Dell | F12 |
| Gigabyte | F12 |
| HP | Esc / F9 |
| Intel | F10 |
| Lenovo | F12 |
| MSI | F11 |
| Samsung | ESC |
| Sony Vaio | F11 |
Dispositivos Microsoft Surface y Windows 10 modernos
Microsoft Surface utiliza su propia interfaz para arrancar desde la interfaz UEFI del firmware.
En primer lugar, tienes que acceder a la utilidad de configuración de la BIOS/UEFI en el Surface.
- Asegúrate de que tu Surface o Surface Pro está completamente apagado.
- Mantén pulsado el botón de subir volumen situado en el lateral derecho del dispositivo.
- Mantén pulsado el botón de encendido situado en la parte superior del dispositivo durante cinco segundos.
- Suelta el botón de encendido después de cinco segundos, pero sigue manteniendo pulsado el botón del volumen hasta que veas la BIOS o UEFI.
La Surface usa una combinación de interfaz basada en texto y entrada táctil y mediante ratón para modificar la configuración de arranque. Desplázate hacia abajo hasta la opción Configurar Orden Alternativo de Arranque del Sistema con la tecla de flecha hacia abajo. Pulsa la tecla Intro, que debería cargar un submenú; usa la flecha de arriba y abajo para elegir el primer dispositivo de arranque y luego pulsa Intro.
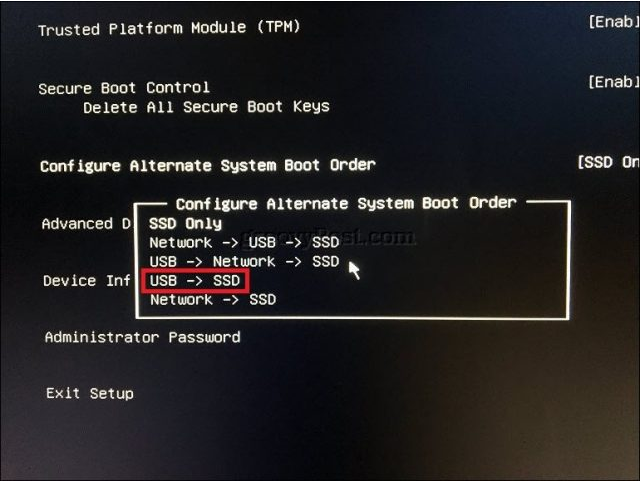 Desplázate hacia abajo hasta el menú de Salir del menú, pulsa Intro, usa las teclas de flechas derecha o izquierda para seleccionar Sí y luego pulsa Intro.
Desplázate hacia abajo hasta el menú de Salir del menú, pulsa Intro, usa las teclas de flechas derecha o izquierda para seleccionar Sí y luego pulsa Intro.
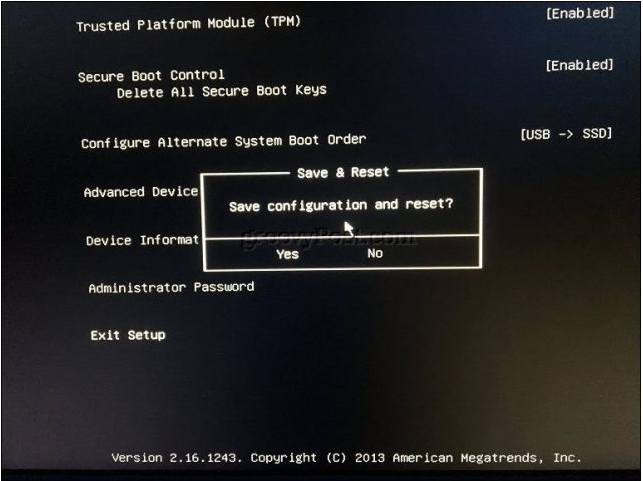
Configurar la UEFI en ordenadores con Windows 8 o Windows 10
Si tu ordenador o dispositivo ya está ejecutando una versión existente de Windows 8 o Windows 10, puedes iniciar el arranque desde dispositivos de almacenamiento extraíbles dentro del sistema operativo. Haz clic en Inicio > Configuración > Actualización y Seguridad > Recuperación. Luego, en Inicio avanzado, pincha en Reiniciar ahora.
Si esta opción no está disponible, cierra sesión en Windows 10 y luego mantén pulsada la tecla MAYÚS, pincha en el menú Encendido y luego en Restaurar. Sigue manteniendo pulsada la tecla MAYÚS y espera a que se cargue el entorno de Recuperación. El menú Elige una opción te permite acceder y arrancar desde dispositivos extraíbles conectados al sistema.
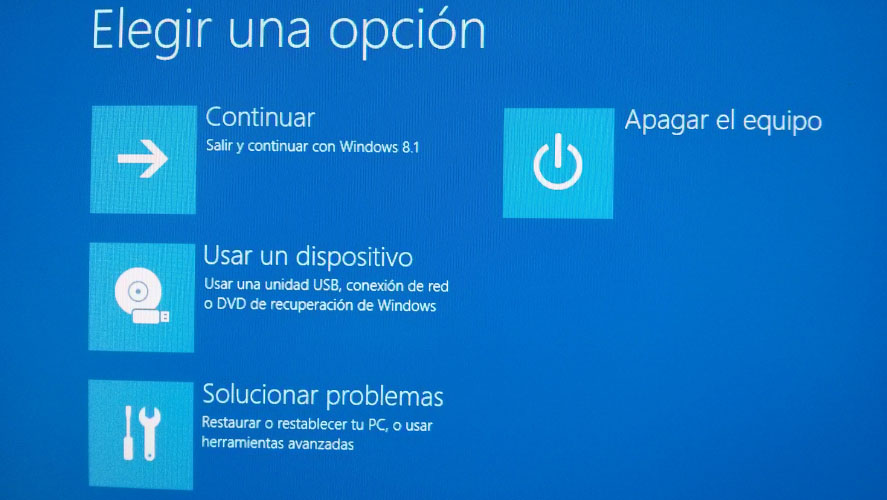 Si necesitas acceder a las opciones de arranque avanzadas, pincha en Solucionar problemas y luego en Ajustes del Firmware de la UEFI para hacer más cambios.
Si necesitas acceder a las opciones de arranque avanzadas, pincha en Solucionar problemas y luego en Ajustes del Firmware de la UEFI para hacer más cambios.
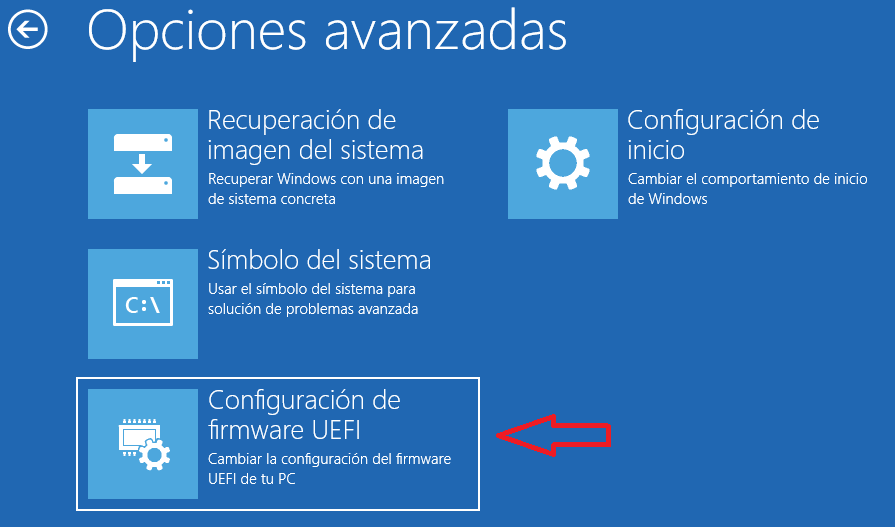
¿Qué pasa con los Mac?
En los últimos 10 años, los ordenadores Macintosh basados en Intel de Apple son compatibles con Windows. La mayoría de Macs te permiten iniciar desde un CD manteniendo pulsada la tecla C durante el arranque. Iniciar un sistema operativo distinto de OS X o MacOS desde una unidad USB es un poco más complejo. En otra ocasión ya hemos visto cómo preparas tu Mac para instalar Windows 10 mediante el asistente Boot Camp en MacOS. Después de preparar la partición Boot Camp y la unidad de instalación, arrancar desde ella es tan sencillo como mantener pulsada la tecla Option antes de escuchar el pitido de inicio.
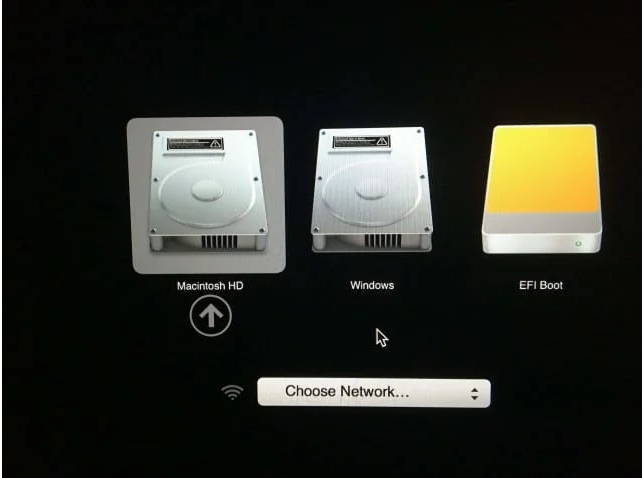
Conclusión
Una de las lecciones que los usuarios aprenderán de esto es que no todas las configuraciones de equipos son iguales, aunque sean de la misma marca. Esperamos que esta guía te haya dado suficiente conocimiento de fondo sobre el proceso para ayudarte a configurar tu sistema particular, o al menos a responder las preguntas adecuadas si te encuentras algún problema.
Haznos saber lo que piensas en los comentarios. Si no ves el modelo o marca específica de tu ordenador descrito en este artículo, háznoslo saber para que podamos averiguarlo por ti.
Lee mas:
Cómo Crear un Dispositivo de Arranque USB de Instalación UEFI para Windows 10?