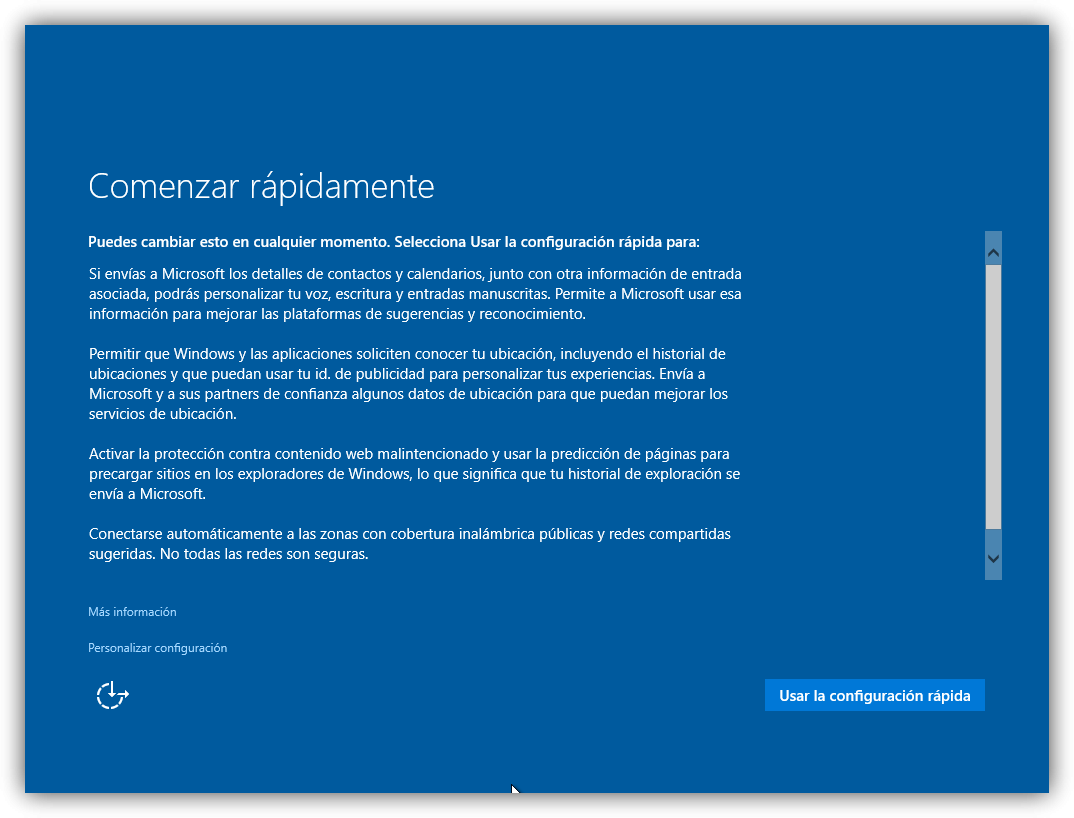Apple ha creado una base de usuarios leales, pero algunos usuarios de Mac todavía necesitan usar programas de Windows y el sistema operativo en general. Desde que Apple se pasó a los procesadores Intel para los cerebros de su Mac, la compañía ha proporcionado una sencilla forma de configurar e instalar una configuración de arranque dual con OS X gracias a su tecnología Boot Camp. En este artículo, vamos a ver cómo hacerlo.
Preparar tu Mac para instalar Windows 10
Antes de que puedes instalar Windows en tu Mac, hay algunas tareas previas que debes completar.
-
- Una licencia de Windows – Windows no es gratuito para Mac, ni para cualquier PC, así que tienes que comprar una licencia si no tienes una. Si estás interesado solo en probar Windows 10 en tu Mac, puedes descargar la prueba de 90 días de Windows 10 Enterprise aquí. Si no, también puedes comprar una versión comercial física. Puedes comprar una unidad flash con Windows 10 en Amazon, o hacerte con él directamente en la tienda de Microsoft. Ten en cuenta que si realizas una descarga digital, puedes descargar un archivo ISO de Windows 10 directamente en OS X desde la página web Microsoft TechBench.
- ¿Tienes un pen drive vacío a mano, de 8 GB o más, o un DVD o Blu-ray en blanco si todavía usas unidades ópticas?
- Averigua qué versión y arquitectura de Windows admite tu Mac. Por defecto, tienes que elegir una versión de 64 bits de Windows 10, ya que es lo único que soporta Apple en la mayoría de sus modelos hoy en día. La página Boot Camp de Apple ofrece una lista de modelos junto con las versiones y arquitecturas de Windows con las que son compatibles. También, asegúrate de seleccionar la edición adecuada. Puedes comparar versiones aquí.
- Asegúrate de tener la última versión de OS X instalada. Esto te proporcionará el acceso a los últimos drivers de Boot Camp, especialmente si quieres instalar la última versión de Windows en tu Mac. Haz clic en el menú Apple, luego pincha en App Store y e instala las actualizaciones más recientes para tu Mac. Puesto que las versiones de OS X son gratuitas, si tu Mac es compatible, probablemente lo mejor sea actualizar a la última versión, OS X El Capitan – 10.11.2 (en el momento de escribir este artículo).
- Descargar los drivers de Boot Camp de antemano – Aunque el asistente de Boot Camp se ocupa de ello por ti, es muy poco fiable, según las pruebas que yo he realizado. Descárgalos previamente desde aquí.
Una vez que hayas cumplido con estos requisitos previos, el siguiente paso es reservar algo de espacio para instalar Windows 10. Abre el Finder en el Dock, pincha en Aplicaciones, desplázate hacia abajo y abre las Utilidades. Haz doble clic en Utilidades y luego abre Boot Camp. O pulsa las teclas de Comando y Espacio y luego escribe Boot Camp y pulsa la tecla Intro.
El programa Boot Camp es un sencillo asistente que te guía a través del proceso de descarga de drivers, realizando una partición en tu disco duro o SSD y comenzando la instalación de Windows.
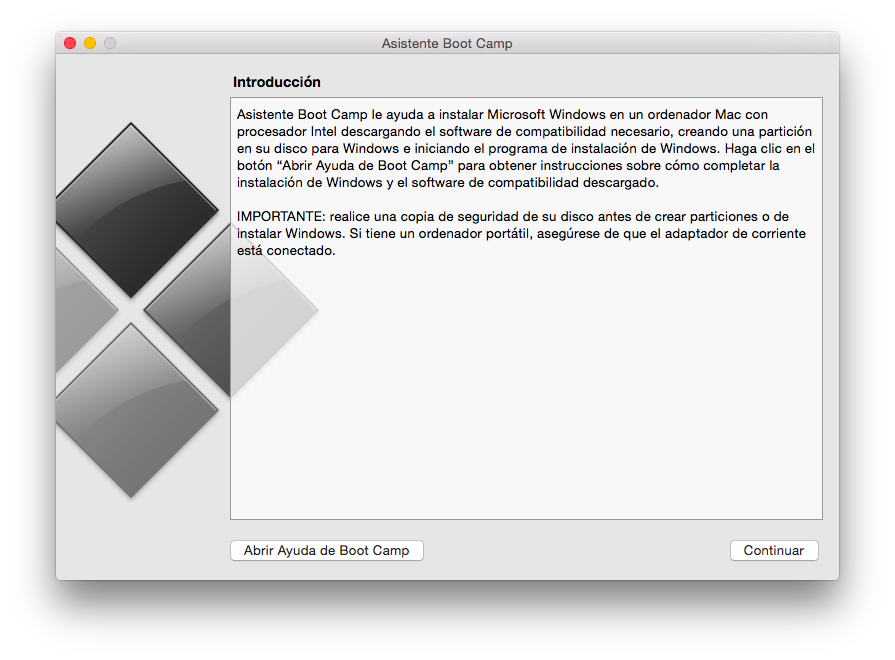 Marca las siguientes opciones y luego haz clic en Continuar:
Marca las siguientes opciones y luego haz clic en Continuar:
-
-
- Crear un disco de instalación de Windows 8 o versión posterior
- Descargar el software de compatibilidad con Windows mas reciente de Apple
- Instalar Windows 7 o versión posterior
-
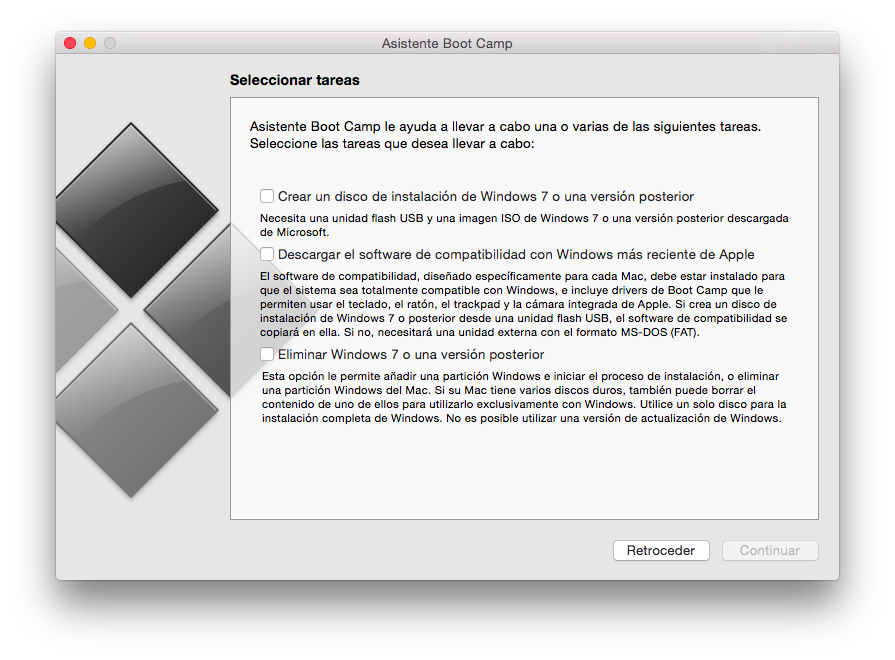 Haz clic en Elegir, navega por los archivos y selecciona el archivo ISO de Windows que has descargado desde Microsoft TechBench.
Haz clic en Elegir, navega por los archivos y selecciona el archivo ISO de Windows que has descargado desde Microsoft TechBench.
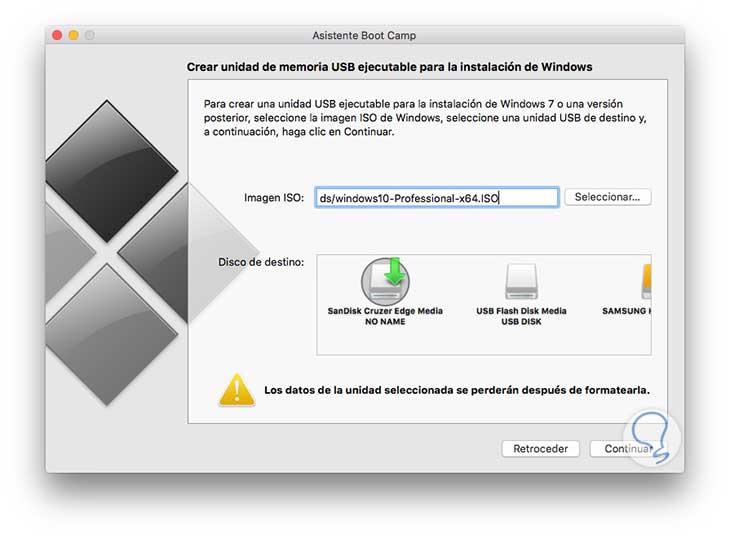 Si tienes datos importantes en el pen drive, se borrarán. Haz clic en Continuar.
Si tienes datos importantes en el pen drive, se borrarán. Haz clic en Continuar.
Espera mientras Boot Camp empieza a copiar archivos a la unidad USB.
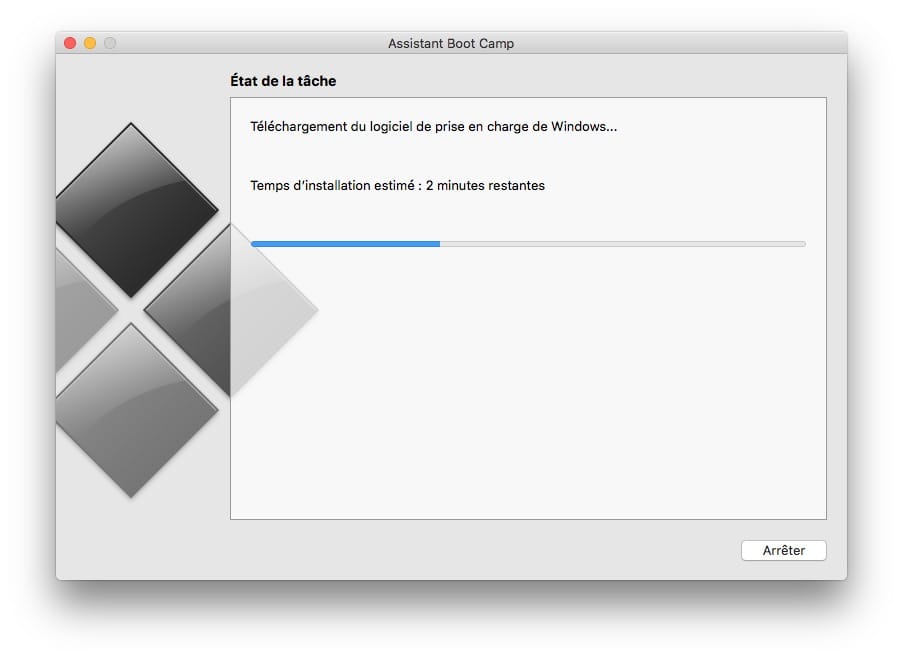 Durante el asistente Boot Camp, se descargarán los drivers para tu Mac. Puede tardar un poco, así que, ten paciencia.
Durante el asistente Boot Camp, se descargarán los drivers para tu Mac. Puede tardar un poco, así que, ten paciencia.
Si te aparece un error durante la descarga de los drivers, busca en la sección de resolución de problemas de este artículo para ver qué puedes hacer.
Calcular el espacio en disco para Windows 10
Una vez que Boot Camp descargue los drivers, el siguiente paso es identificar la cantidad de espacio que tendrás que reservar para Windows 10 en función de factores individuales. Debes tener en cuenta las necesidades futuras. ¿Piensas tener siempre Windows disponible? Si es así, considera la posibilidad de dejar a Windows 10 una buena cantidad de espacio para funcionar. Ten en cuenta lo siguiente:
-
-
- Actualizaciones de Windows que usan espacio en disco. Windows 10 se ofrece como un servicio, por lo que las apps integradas en el sistema operativo y las actualizaciones ocuparán cada vez más espacio con el tiempo. Windows 10 requiere un mínimo de 16 GB (32 bits) o 20 GB (64 bits) de espacio para facilitar la instalación. Windows 10 utiliza aproximadamente 9 GB de espacio en disco.
- Apps – si piensas descargar e instalar apps modernas en Windows 10, tienes que tenerlo en cuenta. Las apps pueden usar una cantidad importante de espacio en disco, y no podemos olvidar las aplicaciones de escritorio tradicionales que también requiere actualizaciones.
- Datos – archivos personales como documentos, música, imágenes y vídeos. Si piensas almacenar este tipo de contenido, debes plantearte si merece la pena mantenerlo en una ubicación local, invertir en un disco duro externo o conservar solo los archivos esenciales que necesitas o con los que trabajas de forma regular. Este puede ser el momento perfecto para plantearte almacenar algunos archivos en la nube si es necesario. Si planeas usar tu Mac en el trabajo, tu empresa puede configurar tus credenciales para almacenar archivos en su red en lugar de hacerlo de forma local. En mi caso, uso un Mac con 256 GB de espacio en disco, ya puesto que solo usaré Windows 10 para las aplicaciones clave y algunos archivos se almacenarán en un disco externo, reservaré 56 GB. Si usas un Mac con almacenamiento limitado, plantéate cuidadosamente tus necesidades ahora y en el futuro. Si no lo haces, tendrás volver atrás y empezar de nuevo. Si trabajas principalmente con aplicaciones de Office, puedes optar por lo mínimo, pero si trabajas con vídeos y fotos, piensa en grande. El mínimo que recomiendo a día de hoy son 50 GB para Windows, y eso tirando por abajo.
-
Una vez que hayas decidido cuánto espacio reservarás, usa el ratón para arrastrar el botón a la izquierda para asignar la cantidad de espacio apropiada que dejarás a Windows.
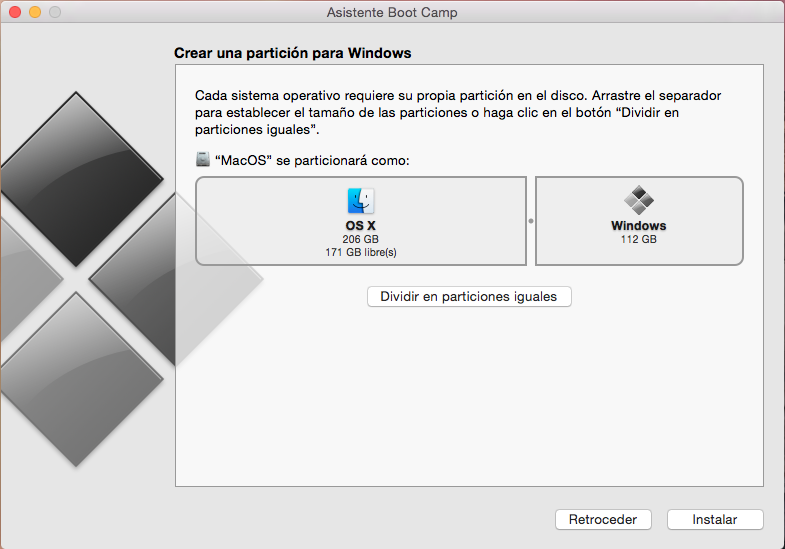 Haz clic en Instalar y Boot Camp preparará la partición y luego reiniciará automáticamente el Mac.
Haz clic en Instalar y Boot Camp preparará la partición y luego reiniciará automáticamente el Mac.
Esta es una parte importante de la instalación. Dependiendo del modelo de Mac que uses, puede que tengas que mantener pulsado la tecla C u Opción para que aparezcan las opciones de arranque. En mi caso, voy a mantener pulsada la tecla Option, lo que abrirá las opciones para el volumen desde el que quiero arrancar. En pantalla, me aparecen dos opciones. Arrancaré desde la unidad EFI Boot (icono del disco amarillo), donde están almacenados los archivos de instalación de Windows 10. Usa las teclas de flechas izquierda y derecha para seleccionarlo y luego pulsa Intro.
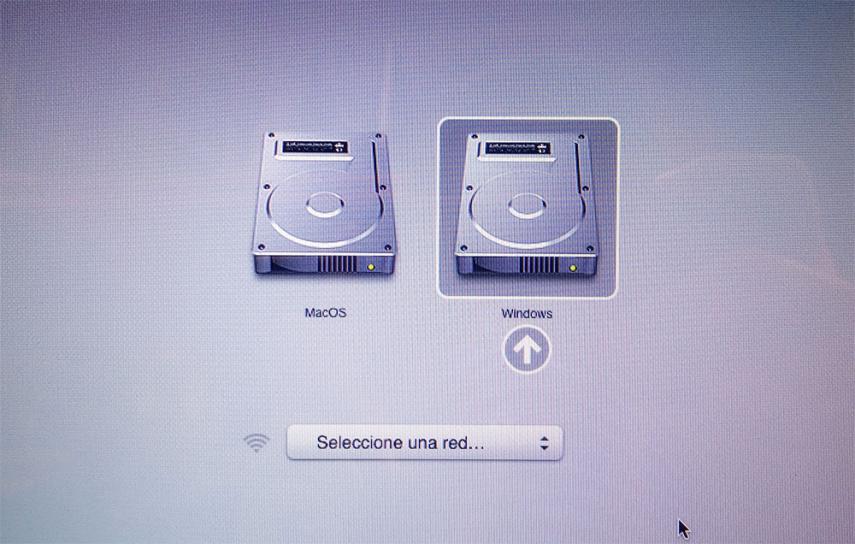 Tardará un poco y luego se iniciará la instalación de Windows. El asistente de instalación aparecerá diminuto en la pantalla, por lo que tendrás que repasarlo por ti mismo por el momento. Creo que con la nueva política de Microsoft de revisar Windows 10 regularmente, sería una buena idea que pudiera trabajar con Apple para al menos incluir algunos drivers básicos en las últimas versiones de Windows. (Por seguir soñando, que no quede).
Tardará un poco y luego se iniciará la instalación de Windows. El asistente de instalación aparecerá diminuto en la pantalla, por lo que tendrás que repasarlo por ti mismo por el momento. Creo que con la nueva política de Microsoft de revisar Windows 10 regularmente, sería una buena idea que pudiera trabajar con Apple para al menos incluir algunos drivers básicos en las últimas versiones de Windows. (Por seguir soñando, que no quede).
Instalar Windows 10 en OS X
Windows 10 iniciará el proceso de instalación, al igual que en un PC normal. Ahora puedes pasar por el proceso de instalación de Windows 10 siguiendo las instrucciones que aparecen en pantalla.
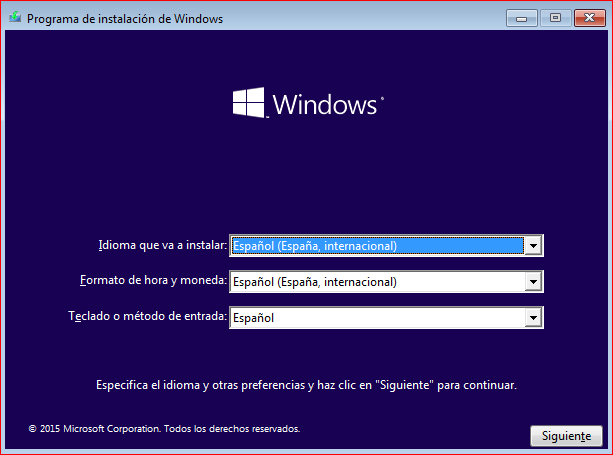 Cuando llegues a este punto del proceso de instalación, selecciona Personalizado: Instalar sólo Windows (avanzado).
Cuando llegues a este punto del proceso de instalación, selecciona Personalizado: Instalar sólo Windows (avanzado).
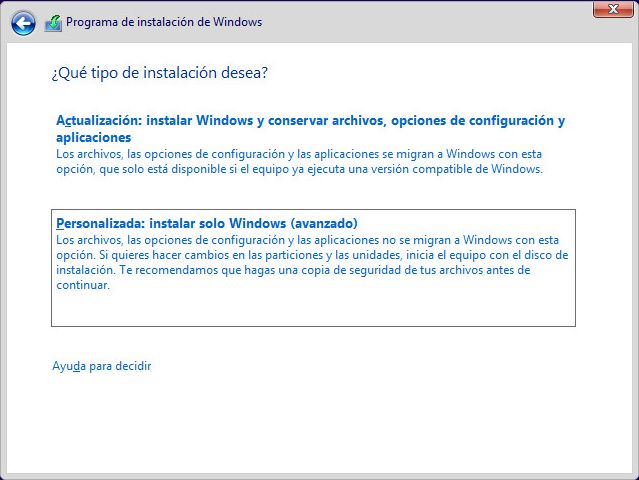 Verás varias particiones en la pantalla. Ten mucho cuidado aquí. Selecciona solo la partición llamada BOOTCAMP y a continuación, haz clic en Formato y luego en Aceptar en el mensaje de verificación de formato.
Verás varias particiones en la pantalla. Ten mucho cuidado aquí. Selecciona solo la partición llamada BOOTCAMP y a continuación, haz clic en Formato y luego en Aceptar en el mensaje de verificación de formato.
 El proceso de instalación de Windows comenzará entonces a copiar archivos. Durante este tiempo, la configuración de Windows reiniciará varias veces en el proceso de instalación.
El proceso de instalación de Windows comenzará entonces a copiar archivos. Durante este tiempo, la configuración de Windows reiniciará varias veces en el proceso de instalación.
Experiencia completa lista para usar
Dependiendo de si estás conectado a Internet o no, verás diferentes opciones en la pantalla. Pincha en Usar ajustes Express.
-
-
- Configura una cuenta de usuario.
- Conéctate a una red si hay disponible
- Espera a que las apps se instalen y configuren.
- Inicia sesión en tu cuenta.
-
Instalar los drivers de Boot Camp
Para que Windows 10 pueda funcionar correctamente tu Mac, tendrás que instalar los drivers de Boot Camp. Haz clic en Iniciar y luego en Explorador de Archivos para abrir la unidad USB. Abre la carpeta de Boot Camp, haz doble clic en Instalar y luego sigue las instrucciones que aparecen en la pantalla del asistente para instalar los drivers de Windows en tu Mac.
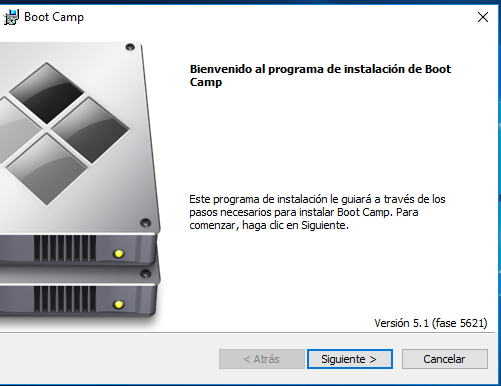 Cuando termine, haz clic en Finalizar y luego selecciona Reiniciar cuanto te lo pidan.
Cuando termine, haz clic en Finalizar y luego selecciona Reiniciar cuanto te lo pidan.
Cambiar entre MacOS y Windows
Boot Camp permite elegir el sistema operativo desde el que quieres arrancar durante el inicio del sistema, pudiendo elegir entre Windows y Mac OS a tu antojo.
Para cambiar entre MacOS y Windows, tienes que reiniciar el Mac y luego mantener pulsada la tecla Option en el teclado hasta que veas las opciones de unidades de arranque:
- Selecciona «Boot Camp» en las opciones de unidades para cargar Windows
- Selecciona «Macintosh HD» (o como se llame la unidad de tu Mac) para Mac OS.
También puedes cambiar la unidad de arranque desde el panel de preferencias del sistema de Mac OS, en Disco de Inicio, aunque la mayoría de los usuarios probablemente prefieran usar la tecla Option durante el inicio del sistema y reiniciar.
Si quieres establecer tu sistema operativo predeterminado, pincha en Preferencias del Sistema en el Dock de OS X. Pincha en Disco de Inicio y luego selecciona Macintosh HD o Windows Bootcamp. Puedes abrir el Panel de Control de Boot Camp en Windows 10 (pulsa la tecla Windows+X y luego haz clic en Panel de Control) y, a continuación, realizar los cambios similares.
Solución de problemas
Si te encuentras algún problema al descargar los drivers de Boot Camp, puedes intentar descargarlos manualmente. El siguiente enlace proporciona el acceso directo a los drivers de Boot Camp 6 para Windows 10. Apple no proporciona una ubicación dedicada, pero la fuente oficial la encontramos en la Content Delivery Network de Apple. Es bastante grande, en torno a 1,2 GB, y tarda Un poco en descargarse.
Una vez que descargues los drivers, los encontrarás agrupados en formato comprimido. Necesitas una utilidad de compresión gratuita como WinRAR o 7-Zip (Lee mas:7-Zip vs. WinZip vs. WinRAR) para extraerlo. Ten en cuenta que tienes que hacer esto desde un PC con Windows.
Una vez extraídas, copia tanto de $WinPEDriver$ como de la carpeta de BootCamp a la raíz de la unidad USB que contiene los archivos de instalación de Windows 10.
Noté que el asistente para los drivers de Boot Camp se cuelga en la instalación del controlador Realtek. Reinicié el Mac, navegué hasta la carpeta de Boot Camp de la unidad USB, abrí la carpeta de Drivers y luego eliminé la carpeta de Realtek. La configuración siguió sin quedarse colgada.
En general, instalar Windows 10 en tu Mac requiere un poco de trabajo, pero funciona excepcionalmente bien. Debido a la disposición del teclado del Mac, tendrás que memorizar algunos comandos, como que la tecla Comando reemplaza a la tecla de Windows. Ctrl+C para copiar y Ctrl+V para pegar permanecen igual. Apple tiene una página con una lista de comandos para utilizar su teclado de Apple en Windows aquí.
Si crees que esto es demasiado complicado para solo unas cuantas apps, puede que configurar Windows en una máquina virtual sea una mejor opción. Esto es especialmente cierto si necesitas ejecutar apps antiguas que no funcionan con la versión de 64 bits de Windows.