Con dispositivos Android, todos nos conectamos a redes WiFi en muchos lugares: cafes, gimnasios, en casa, casas de amigos. Cada vez que tecleamos una contraseña WiFi, tu dispositivo Android la almacena. Y sabemos que es difícil recordar todas las contraseñas de todas tus redes WiFi. Algunas veces cuando el WiFi empieza a fallar (el Internet deja de funcionar) requerimos olvidar la red para arreglar el problema. Ver una contraseña WiFi en Windows 10 es muy sencillo, pero si no cuentas con una computadora tu única opción es ver la contraseña WiFi desde tu dispositivo Android.
Pero, a diferencia de Windows, no puedes ver la contraseña WiFi en Android una vez que fue almacenada. Algunas veces queremos compartir la contraseña de nuestra red WiFi con un segundo dispositivo. Pero si no recuerdas la contraseña y no tienes una PC a la mano, buena suerte para la próxima.
Android no provee una opción oficial para ver la contraseña WiFi en sus dispositivos. Sin embargo, utilizando algunas aplicaciones y otras técnicas interesantes, podrás acceder a estas contraseñas. En este artículo, enlistaré todas las maneras posibles de recuperar o visualizar contraseñas WiFi en dispositivos Android.
Método 1: Mostrar la contraseña WiFi de un dispositivo Android – Sin ROOT.
La mayoría de los métodos existentes son solo para dispositivos ruteados. Esto es debido a que en Android existen muchas características ocultas y cosas que se pueden hacer solo después de que has logrado el acceso de administrador. Si cuentas con tu propia red WiFi (Red Wifi doméstica), entonces podrás encontrar tu contraseña WiFi más fácilmente.
Nota: Este método sólo funcionará si tu dispositivo Android se encuentra conectado a esa red inalámbrica.
Primero, revisa a cúal router WIFI te encuentras conectado. Yo, por ejemplo, me encuentro utilizando TP-Link. Entonces, voy a ejecutar el panel de administrador de TP-Link.
Ahora escribe una de las siguientes direcciones IP 192.168.1.1 / 192.168.0.1 en tu navegador Android. Ahora te pedirá tu usuario y contraseña; afortunadamente, la mayoría de los routers inalámbricos vienen con un usuario y contraseña default, las cuales son:
Usuario – Admin
Contraseña – Admin
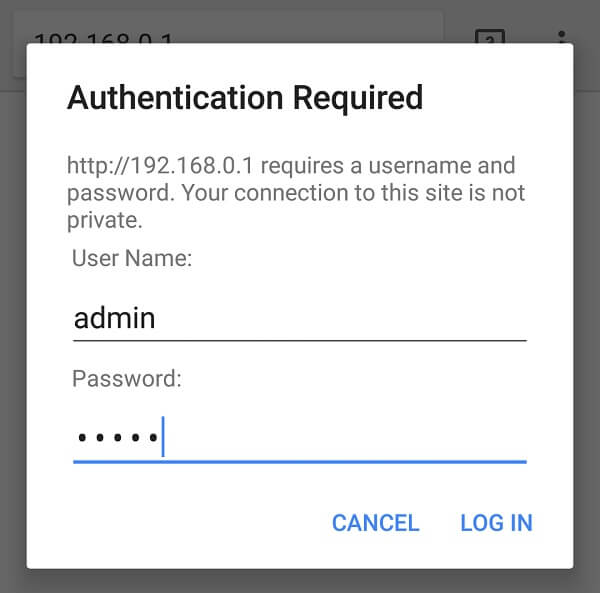 Si no puedes obtener acceso como administrador a la página de configuración de tu router como lo indicamos mas arriba, checa este artículo.
Si no puedes obtener acceso como administrador a la página de configuración de tu router como lo indicamos mas arriba, checa este artículo.
La página de configuración de tu router inalámbrico se abrirá, desde aquí puedes ejecutar muchas acciones como bloquear direcciones MAC, cambiar la contraseña WiFi, controlar el ancho de banda, y muchas más. Navega a la opción Wireless > Wireless security. Aquí podrás ver la contraseña WiFi del dispositivo sin tener que rutearlo.
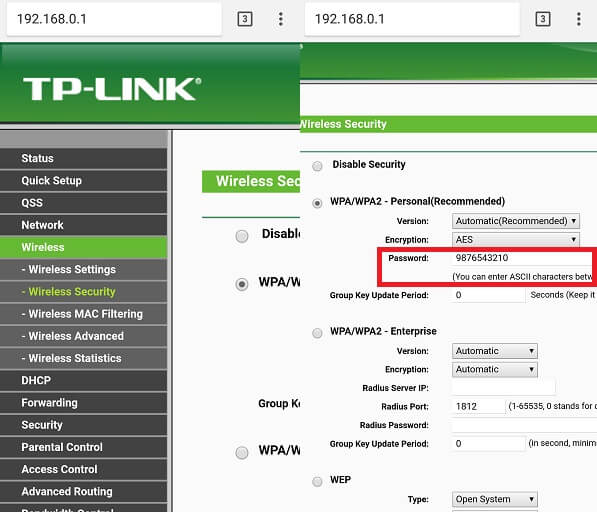
Método 2: Wi-Fi Key Recovery
Otra aplicación gratuita que puedes usar es Wi-Fi Key Recovery. Esta aplicación se encuentra disponible en Google Play. Una vez instalada, puedes utilizarla para sacarle ventaja a tu acceso de administrador y navegar las contraseñas WiFi almacenadas en tu dispositivo.
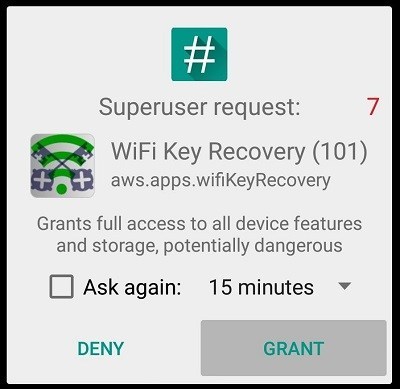
- Ejecuta la aplicación
- Da clic en Permitir cuando pregunte por el acceso a Super Usuario.
- Navega la lista mostrada para encontrar la contraseña deseada
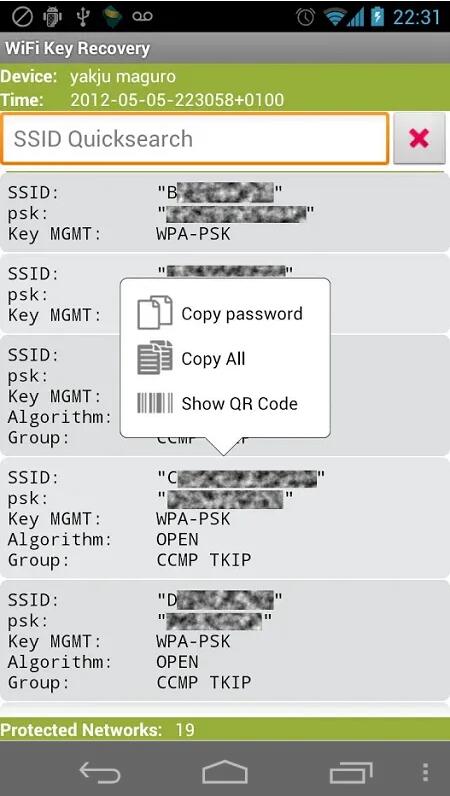 Puedes utilizar la barra de Búsqueda Rápida SSID para localizar la red que deseas. Esto te ayuda si quieres reconectarte a una antigua red almacenada en el dispositivo, debido a que la lista es bastante larga y tediosa para navegar en ella.
Puedes utilizar la barra de Búsqueda Rápida SSID para localizar la red que deseas. Esto te ayuda si quieres reconectarte a una antigua red almacenada en el dispositivo, debido a que la lista es bastante larga y tediosa para navegar en ella.
Vale la pena mencionar que WiFi Key Recovery solo funciona en dispositivos ruteados, pero no ruteará tu dispositivo. Así que antes de utilizar, deberás tener acceso a Super Usuario.
Método 3: Visualizar Contraseñas del WiFi conectado con Android Q (Sin ROOT)
Para aquellos que actualizaron sus dispositivos Android a Android Q, es fácil visualizar la contraseña del WiFi al que te encuentres conectado. Esta nueva característica es la opción nativa Compartir, que Google añadió a la sección WiFi de los configuración del sistema. Todas las capturas de pantalla que verás en esta guía fueron tomadas con Google Pixel en Android 10.
1, Despliega el panel de Notificaciones.
2, Asegúrate de tener activado el WiFi.
3, Ahora, mantén presionado el icono WiFi para abrir la Configuración de Redes.
Alternativamente, puedes navegar a la opción Configuración > Internet y Redes > Wi-Fi. Esto te llevará a la misma sección de configuración.
4, Da clic en la red inalámbrica activa:
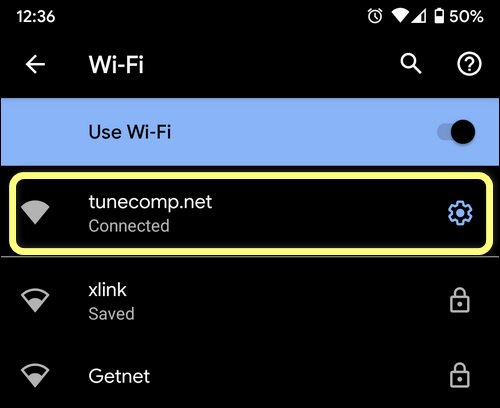 5, En la pantalla de Detalles de Red selecciona Compartir:
5, En la pantalla de Detalles de Red selecciona Compartir:
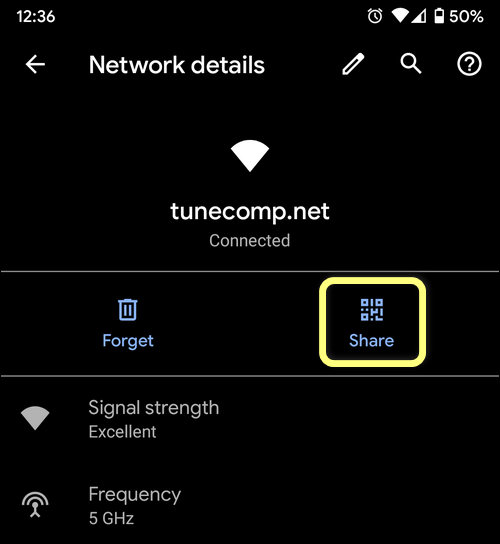 Presiona el sensor de huella o da clic en Dibujar Patrón, y traza tu patron de seguridad para verificar tu identidad. De este modo, Google te protege al evitar que cualquiera que tenga tu celular en sus manos pueda robarte tus contraseñas WiFi:
Presiona el sensor de huella o da clic en Dibujar Patrón, y traza tu patron de seguridad para verificar tu identidad. De este modo, Google te protege al evitar que cualquiera que tenga tu celular en sus manos pueda robarte tus contraseñas WiFi:
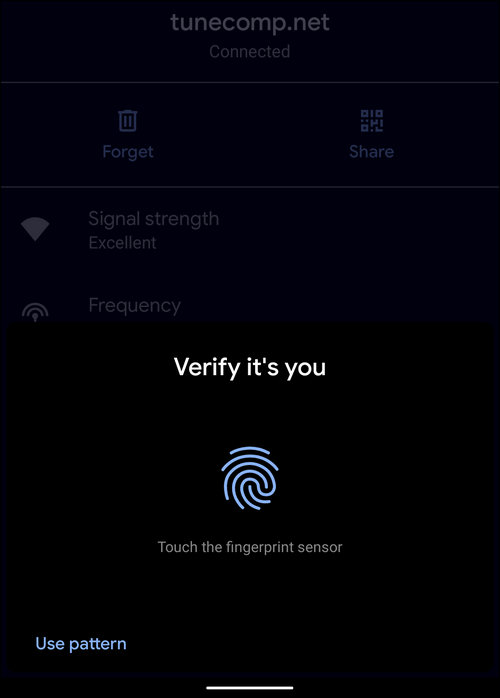 Ahora podrás ver la contraseña WiFi debajo del código QR:
Ahora podrás ver la contraseña WiFi debajo del código QR:
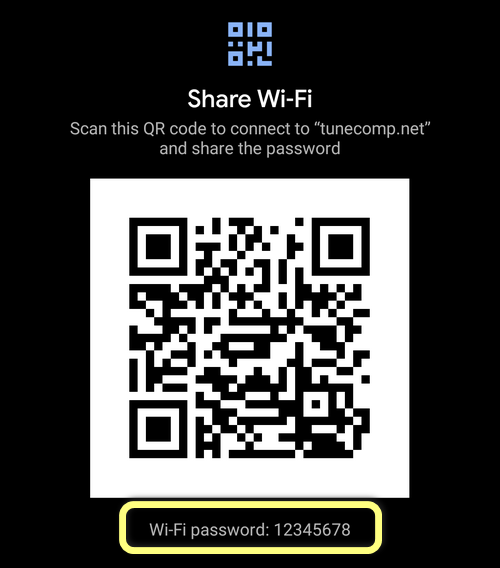
Cómo Visualizar la Contraseña de una Red WiFi almacenada que No se Encuentre en Rango
1, Mantén presionado el icono de WiFi en el panel de notificaciones para acceder a la configuración WiFi.
2, Navega hacia a abajo y da clic en Redes Almacenadas:
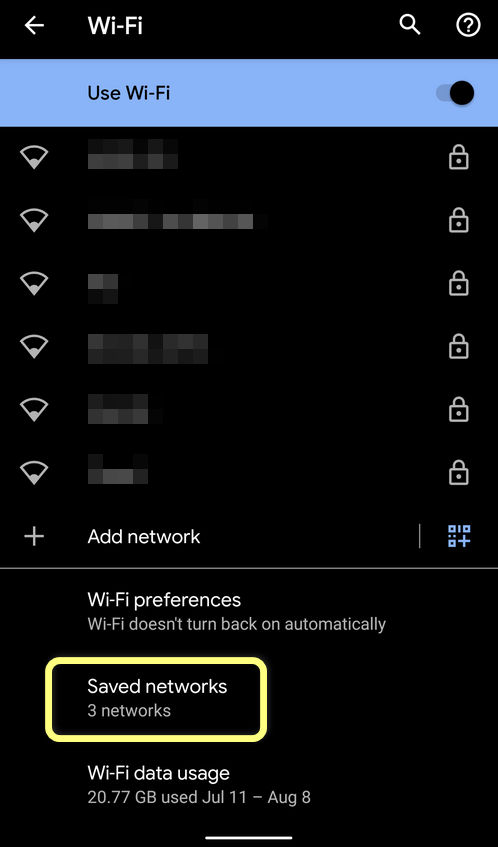 3, Selecciona la red WiFi almacenada de la cual requieras visualizar la contraseña.
3, Selecciona la red WiFi almacenada de la cual requieras visualizar la contraseña.
4, Da clic en el icono Compartir:
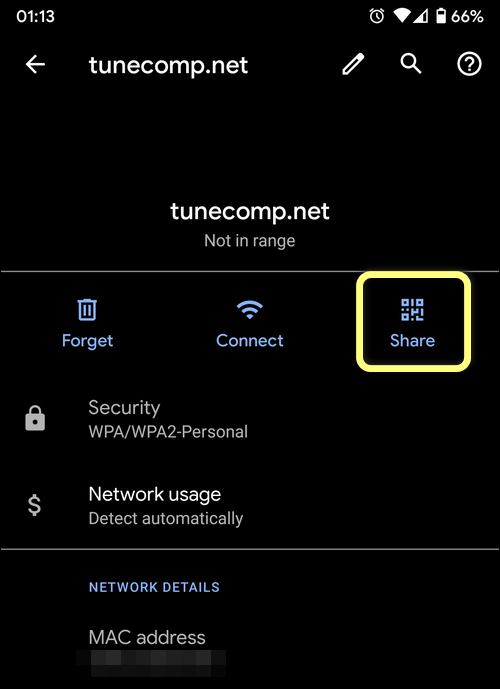 5, Presiona el sensor de huella o dibuja de patrón de seguridad.
5, Presiona el sensor de huella o dibuja de patrón de seguridad.
Listo! Ahora podrás ver la contraseña WiFi de la red que necesitabas.
Lee mas:
¿Conectado al Wi-Fi, pero sin Acceso a Internet en Windows 10