Si usas Windows 8, Windows 8.1 o alguna versión posterior de Windows, puede que hayas notado que Windows Store se descarga automáticamente e instala actualizaciones para todas las apps Modernas (también conocidas como Metro). En el momento en que una actualización esté disponible para las apps instaladas, Windows Store no te pide permiso, sino que automáticamente comienza a descargar e instala las actualizaciones. Tampoco hay ninguna notificación una vez que la app se ha actualizado. Así que nunca sabes cuándo o qué apps de Windows Store han sido actualizadas en tu sistema.
La gente que use una conexión a Internet lenta puede sufrir problemas en la velocidad de Internet cuando Windows Store está descargando alguna actualización de app en segundo plano. Además, piensa en todos aquellos que tienen una banda ancha limitada en su conexión a Internet. Una gran cantidad de su banda ancha puede ser malgastada por Windows Store en descargar estas actualizaciones de app.
Las personas que utilizan la conexión a Internet lenta, pueden enfrentar problemas desaceleración de la velocidad de Internet cuando Windows Store es la descarga de actualizaciones de aplicaciones en segundo plano. Piense también en aquellas personas que utilizan el ancho de banda de conexión a Internet limitada. Una gran cantidad de su ancho de banda de Internet valiosa puede ser desperdiciado por Windows tienda en la descarga de estas actualizaciones de aplicaciones.
De hecho, los usuarios de Windows deberían tener el control sobre la instalación de las actualizaciones de las apps. Deberían recibir un mensaje de confirmación para poder elegir si quieren descargare instalar las actualizaciones disponibles o no. Además, debería hacer algún tipo de notificación una vez que las actualizaciones de la app se hayan instalado de forma correcta.
Aunque las notificaciones y confirmaciones no están presentes n Windows 8 y posteriores, sí podemos hacer algunas cosas para mantener a salvo nuestro ancho de banda y detener a Windows Store de descargar e instalar automáticamente actualizaciones de app.
Hoy en este tutorial os vamos a contar las formas que hay de desactivar la descarga y instalación automática de las actualizaciones de las app de la Store en Windows 8 y posteriores. Con la ayuda de este tutorial podrás restringir la descarga e instalación automática de las apps de la Windows Store sin tu permiso.
Si tú también quieres desactivar la función de la actualización automática de las apps de Windows Store, prueba con estas simples soluciones:
SOLUCIÓN 1: Usar la Configuración de Windows Store
Windows Store te permite desactivar la función de auto-actualizar aplicaciones usando su página de Configuración:
1. Abre Windows Store, pulsa las teclas WIN+C al mismo tiempo para mostrar la barra Charms y haz click en Configuración.
2. Ahora haz click en la opción Actualización de Apps, situada en el sidebar de Configuración.
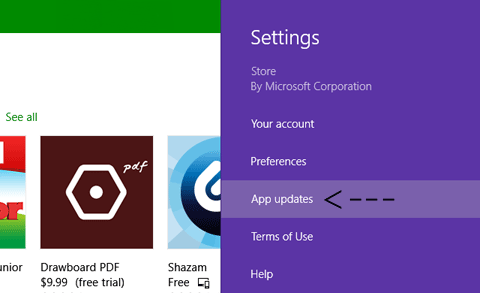
3. Aquí encontrarás la opción responsable de las actualizaciones automáticas de las apps. Simplemente establece la opción «Actualizar automáticamente mis apps» en No.
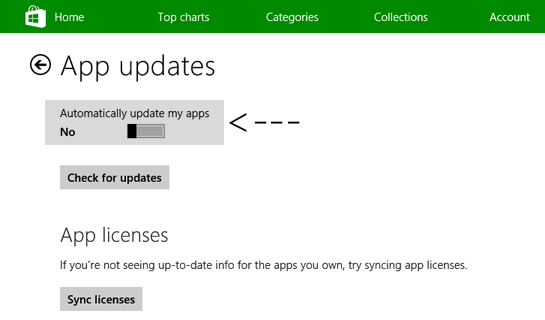
Eso es todo. Esto desactivará inmediatamente la función de actualizar automáticamente las apps de la Store.
Nota: Ahora necesitarás actualizar automáticamente las apps de la Store cuando lo desees. Simplemente abre de nuevo la Configuración de Store y haz click en la opción Comprobar actualizaciones, situada en la sección Actualización de Apps.
SOLUCIÓN 2 : Utilizando el Editor del Registro
El método mencionado anteriormente sólo se puede utilizar si has iniciado la sesión con tu cuenta de Microsoft (también conocido como Windows Id email Live) en Windows Store . Si no estás dado de alta en el sistema, no podrás acceder a la opción anteriormente mencionada.
En tal caso, puede utilizar la ayuda del Editor del registro para deshabilitar la descarga automática y la instalación de aplicaciones de la tienda:
1. Escribe regedit en RUN o en el cuatro de búsqueda de Inicio y pula Intro . Se abrirá el Editor del Registro .
2. Ahora pasa a la siguiente clave:
HKEY_LOCAL_MACHINE \ SOFTWARE \ Microsoft \ Windows \ CurrentVersion \ WindowsStore \ WindowsUpdate
3. En el lado derecho del panel busca DWORD AutoDownload y cambia su valor a 2 para desactivar las actualizaciones automáticas de las aplicaciones.
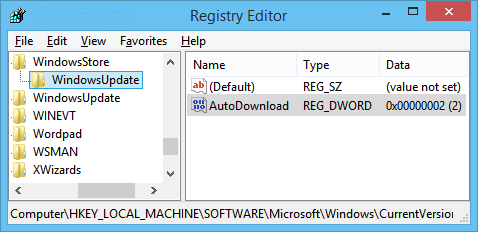
4. Cierra la sesión o reinicia el equipo para que los cambios hagan efecto
PS : En el futuro, si decides volver a activar la función de actualización automática de aplicaciones, simplemente establece el DWORD a 4 y esto que va a permitir que Windows Store pueda descargar automáticamente las actualizaciones y la instalación de las aplicaciones .
No funciona el método 2 en windows 10. El 1 no lo he probado.
Lo que dices en el método 2 vendría siendo:
Windows Registry Editor Version 5.00
[HKEY_LOCAL_MACHINE\SOFTWARE\Microsoft\Windows\CurrentVersion\WindowsStore\WindowsUpdate]
«AutoDownload»=dword:00000002
La función de eliminar la tienda tampoco funciona (que lo he visto como otra opcion navegando por internet). Vendría siendo:
[HKEY_LOCAL_MACHINE\SOFTWARE\Microsoft\Windows\CurrentVersion\WindowsStore]
«RemoveWindowsStore»=dword:00000001