Robin Hayes planea crear una copia de seguridad de imagen de su disco C: usando las propias herramientas de Windows 10. Pero no está seguro de cómo puede restaurar esa copia sin causar ningún desastre. En este artículo explicamos cómo hacer la copia y cómo restaurarla.
Una copia de seguridad de imagen copia todo lo que hay en tu disco -sistema operativo, sector de arranque, programas y archivos de datos- en un archivo comprimido pero aún así enorme. Si ocurre un desastre en tu instalación de Windows y lo deja inutilizable, una copia de imagen te permite recuperarlo todo y ponerlo a funcionar de nuevo rápidamente.
Qué necesitas
Antes de empezar, el proceso de crear una copia de seguridad de imagen requiere que tengas un lugar para guardar dicha imagen. Preferentemente, necesitas o un disco duro secundario con suficiente espacio disponible conectado a tu equipo directamente o a través de una red, un disco USB o tarjeta de memoria grande o varios DVDs en blanco y una unidad de disco que permita grabar o escribir medios.
Como cuarta opción, puedes hacer una partición en tu disco duro primario para crear el espacio necesario para la copia de seguridad de la imagen del sistema. Esta opción no es la ideal, ya que la imagen del sistema se almacenará en el mismo disco duro físico que tu instalación de Windows, lo que significa que si ese disco falla, perderás tanto tu instalación de Windows como la copia de seguridad.
Crear una Copia de Seguridad de Imagen
Para comenzar, pulsa la tecla de Windows de tu teclado, teclea “Historial de archivos” y pulsa Intro.
En la ventana que aparecerá a continuación, pincha en “Copia de seguridad de imagen del sistema”, en la parte inferior izquierda.
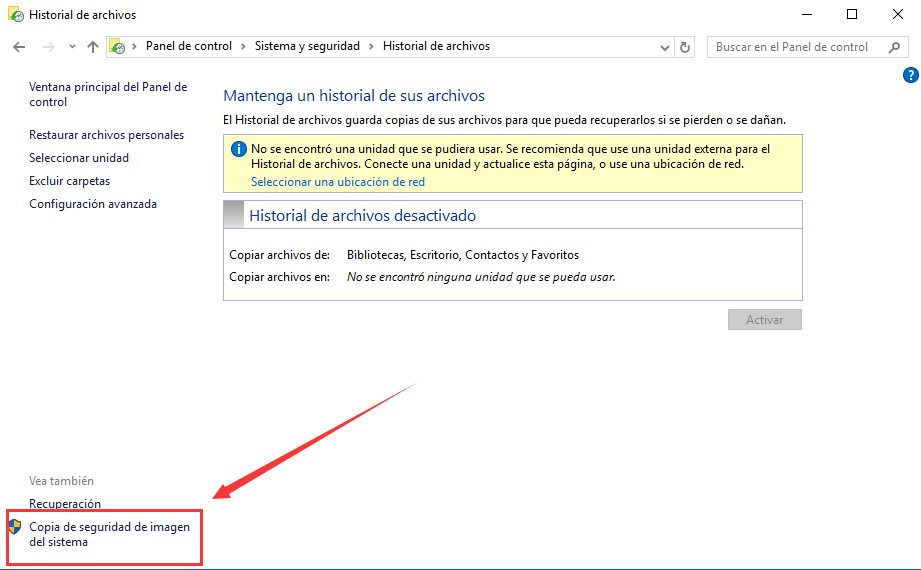
Ahora busca de nuevo en el panel de la izquierda y selecciona la opción llamada “Crear una imagen de sistema”.
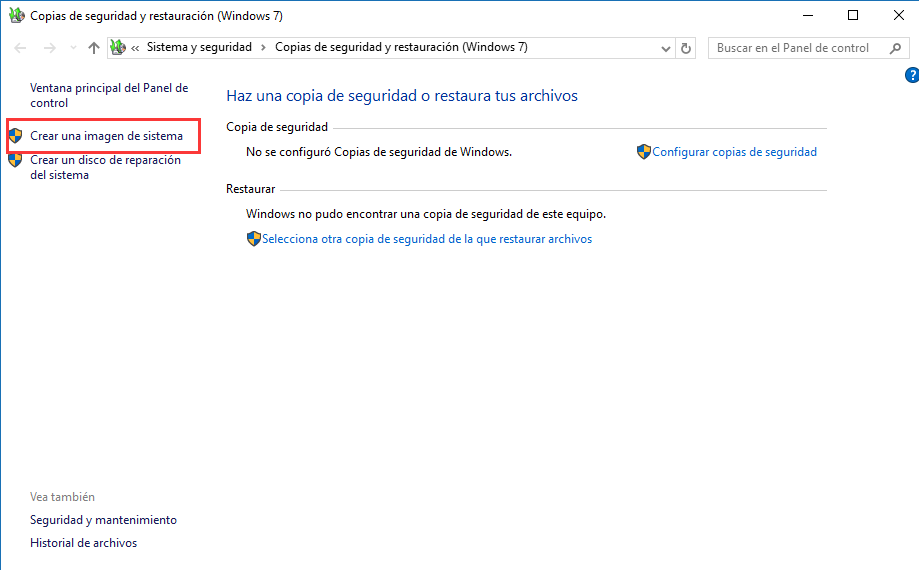
En este punto, la herramienta de imagen del sistema se abrirá. Esta primera ventana te preguntará dónde quieres guardar tu imagen del sistema, y las opciones son un disco duro, un DVD o una localización en red. Selecciona la localización donde quieras almacenar tu copia, y si vas a elegir un disco duro o un USB o tarjeta de memoria, usa el menú desplegable para seleccionar el disco correspondiente.
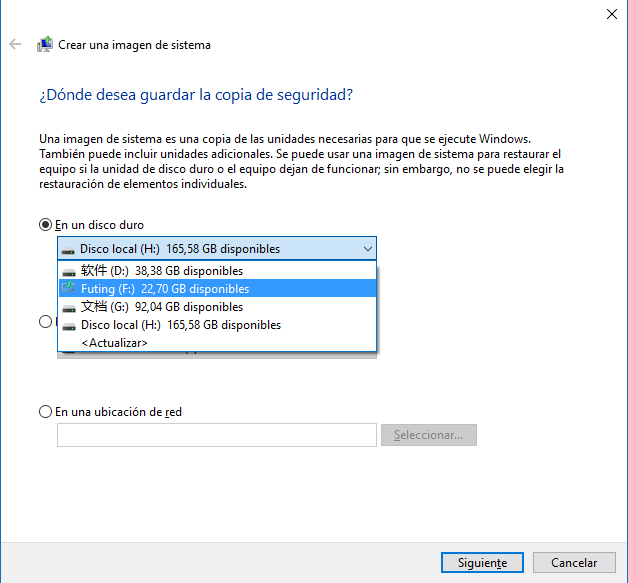
Después de pulsar en “Siguiente”, se te pedirá que selecciones el disco del cual quieres crear la copia de seguridad. Tu disco de Windows principal y el sector de arranque ya estarán seleccionados, pero si quieres hacer una copia de seguridad de cualquier otro disco que contenga datos, selecciónalo y pulsa “Siguiente” de nuevo.
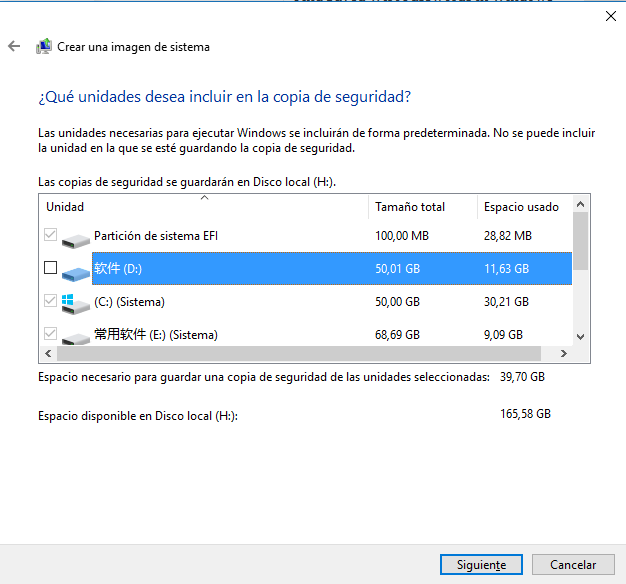
Luego tendrás la oportunidad de revisar tus selecciones. Si todo está como quieres, sigue adelante y pincha en “Iniciar copia de seguridad”. Dependiendo de cuántos archivos y discos hayas seleccionado, el proceso de copia durará desde 10 minutos hasta una hora aproximadamente.
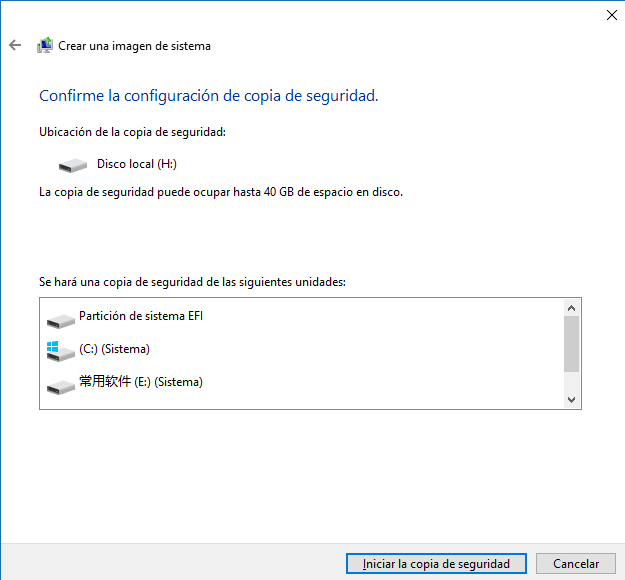
Cuando el proceso de copia de seguridad haya terminado, se te preguntará si quieres crear un disco de reparación del sistema. Esto es puramente opcional, así que puedes saltarte este paso si quieres.
Con la copia de seguridad del sistema ya a buen recaudo, puedes estar tranquilo sabiendo que si algo le ocurre a tu instalación de Windows -ya sea un error de hardware o de software-, podrás restaurarlo todo a su estado normal casi de inmediato.
Restaurar la copia de seguridad
Cuando Windows se muestre en una condición poco esperanzadora, tendrás que recurrir al entorno de recuperación para restaurar la imagen. Aquí hay tres formas de hacerlo:
- Si todavía puedes iniciar Windows: Selecciona Inicio > Configuración > Actualizaciones y Seguridad. Selecciona Recuperación en el panel izquierdo y luego pincha en Restaurar Ahora.
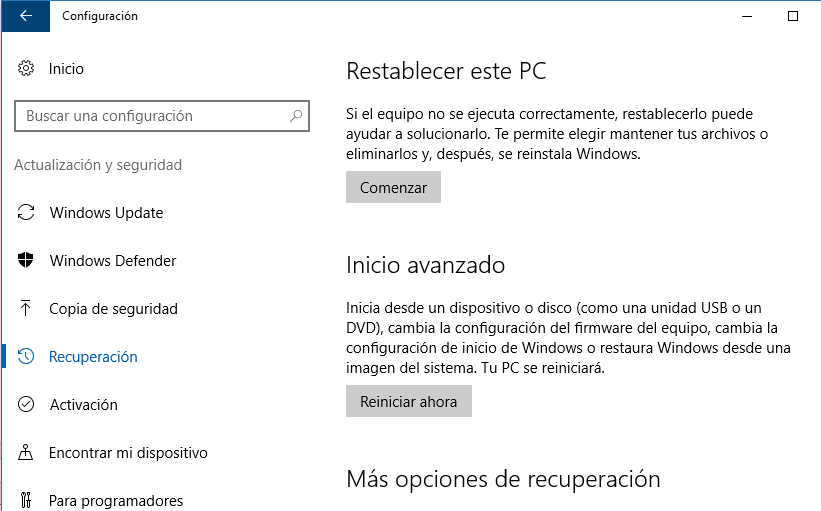
- Si Windows ya no se inicia y tienes un Disco de Reparación de Sistema: Inserta el disco en la unidad óptica e inicia tu equipo. Cuando se te pida que pulses cualquier tecla, hazlo. Luego elige tu idioma.
- Si Windows ya no se inicia y tienes un Disco de Recuperación: Inserta la unidad flash de Recuperación en un puerto USB e inicia tu PC. Si tu PC se salta la unidad e intenta iniciar a Windows, reinicia y entra en la pantalla de Setup (normalmente funciona con F2; si no es así, consulta tu manual). Busca el apartado de arranque u orden de arranque. Una vez que hayas iniciado con éxito la unidad flash, selecciona un idioma.
Cuando estés en el entorno de recuperación, selecciona Solucionar Problemas, pincha en Opciones Avanzadas y selecciona Recuperación de Imagen de Sistema. Ahora selecciona el sistema operativo que quieres recuperar, pincha en Siguiente y luego en Finalizar.
Lee mas:
Mejor antivirus
Cómo iniciar en Modo Seguro en Windows 10
Cómo Actualizar de Windows 7 a Windows 10
Mejor Antivirus para Windows 10