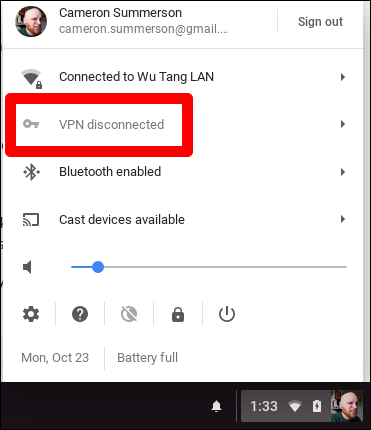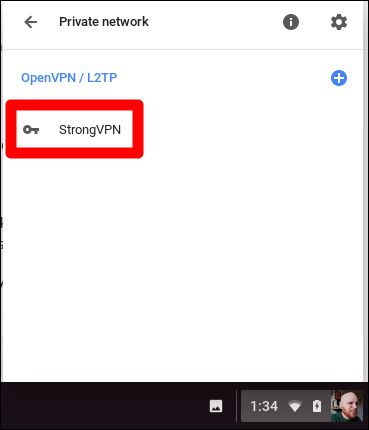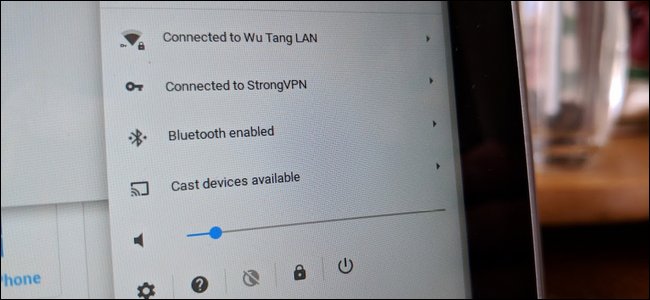 Aunque no es necesario para todo el mundo, los VPNs pueden ser herramientas vitales para la seguridad online, especialmente si usas mucho el Wi-Fi público. Hay muchas soluciones de un click disponibles que hacen realmente sencillo pulsar un botón y activar un VPN, pero para las opciones más potentes, la configuración manual es clave. Aquí te mostramos cómo hacerlo en Chrome OS.
Aunque no es necesario para todo el mundo, los VPNs pueden ser herramientas vitales para la seguridad online, especialmente si usas mucho el Wi-Fi público. Hay muchas soluciones de un click disponibles que hacen realmente sencillo pulsar un botón y activar un VPN, pero para las opciones más potentes, la configuración manual es clave. Aquí te mostramos cómo hacerlo en Chrome OS.
Usar la Solución de un Click de tu Proveedor VPN (la Opción Más Fácil)
Aquí tenemos algunos de los servicios VPN favoritos. Las opciones más fáciles ofrecen soluciones individuales, como SurfEasy y su rápida y fácil extensión para Chrome. Simplemente instálalo, pulsa el botón, y bam, ya estás listo.
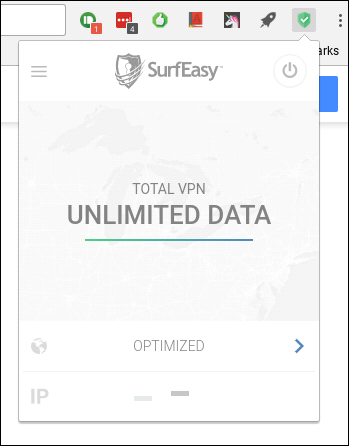
Eso es literalmente todo lo que hay que hacer.
Sin embargo, no todos los VPNs van a soportar directamente el Chrome OS (más a menudo tienen apps dedicadas para Windows o Mac), por lo que si el tuyo no lo hace, entonces necesitarás un VPN que también permita la configuración manual. En mi caso, yo uso StrongVPN.
Chrome OS’ VPN interno usando L2TP
Has de saber que tienes diferentes opciones a la hora de configurar manualmente una red VPN. Generalmente, siempre que sea posible recomendamos usar un servidor “OpenVPN”- estos son de lejos los servidores más seguros que puedes encontrar. El mayor problema con el que te puedes encontrar con los servidores “OpenVPN” es que este no están soportados nativamente por los sistemas operativos Chrome y Android. Después de investigar mucho y de intentar varias veces conectarme a “OpenVPN” con un dispositivo Chromebook, no conseguí lograrlo. Debido a esto, no podemos realmente recomendar el probarlo – desafortunadamente es mucho más complicado de lo que debería ser.
Si de todas maneras, estás pensando en integrar manualmente VPN en tu Chrome OS, deberás usar algo que funcione con servidores L2TP, los cuales son normalmente ,menos seguros debido al uso de contraseñas compartidas previamente. Esta es tu única opción.
Para configurar manualmente L2TP VPN en Chrome OS, necesitarás obtener todas las credenciales de tu servicio VPN. Con “StrongVPN”, podrás encontrar todo esto en el Area de Clientes. Hay una pequeña tabla con la que te resultara realmente fácil realizar la operación. Tangencialmente, te recomiendo que la abras en tu teléfono o en otro dispositivo- ya que una vez que abres el cuadro de dialogo VPN en Chrome OS, no podrás navegar fuera de él.
Teniendo toda la información pertinente y necesaria, haz clic en la bandeja de entrada en la esquina de la parte inferior derecha, a continuación pulsa en el icono de la brújula para acceder al panel de configuraciones o “Settings.
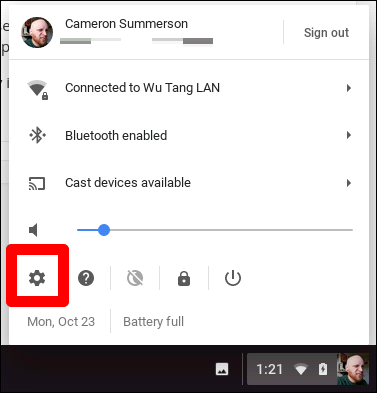 En el menú de configuración, clic en “Añadir conexión” debajo del apartado Network, ahora escoge “Añadir OPenVPN/L2TP.”
En el menú de configuración, clic en “Añadir conexión” debajo del apartado Network, ahora escoge “Añadir OPenVPN/L2TP.”
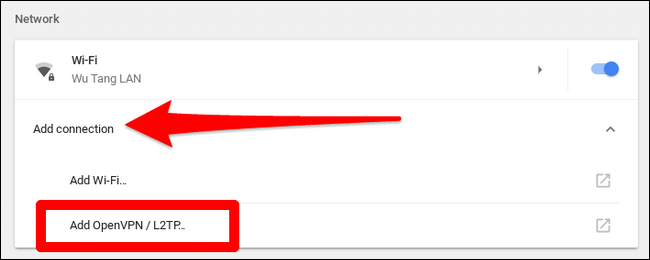 Debería aparecer una ventana emergente—aquí es donde vas a necesitar todas las credenciales para tu VPN. Sigue adelante e introduce tu información, asegurándote de elegir el protocolo correcto. Yo estoy utilizando L2TP con una clave compartida anteriormente, si en tu caso estas usando un certificado de usuario, necesitaras cambiar la opción.
Debería aparecer una ventana emergente—aquí es donde vas a necesitar todas las credenciales para tu VPN. Sigue adelante e introduce tu información, asegurándote de elegir el protocolo correcto. Yo estoy utilizando L2TP con una clave compartida anteriormente, si en tu caso estas usando un certificado de usuario, necesitaras cambiar la opción.
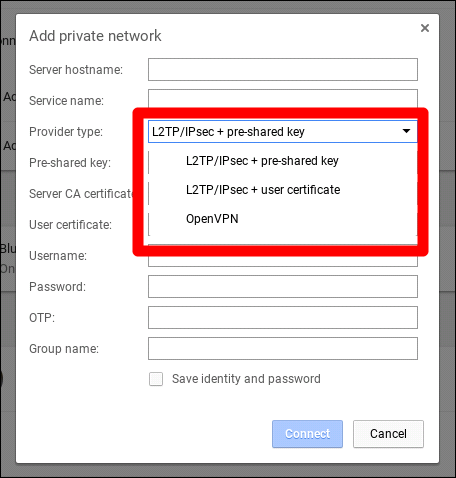 NOTA: Aunque aquí existe una opción “OpenVPN”, la mayoría de servidores no provén las credenciales necesarias para poder conectarte a esta, más bien un archivo .ovpn, que no es soportado por Chrome OS.
NOTA: Aunque aquí existe una opción “OpenVPN”, la mayoría de servidores no provén las credenciales necesarias para poder conectarte a esta, más bien un archivo .ovpn, que no es soportado por Chrome OS.
Una vez hayas introducido todo correctamente, sigue adelante y selecciona la pestaña “Guardar identidad y Contraseña”, la cual encontraras en la parte inferior, de esta manera te ahorraras tener que introducirla nuevamente cada vez que necesites conectarte. Después de esto simplemente haz clic en el botón “Conectar”.
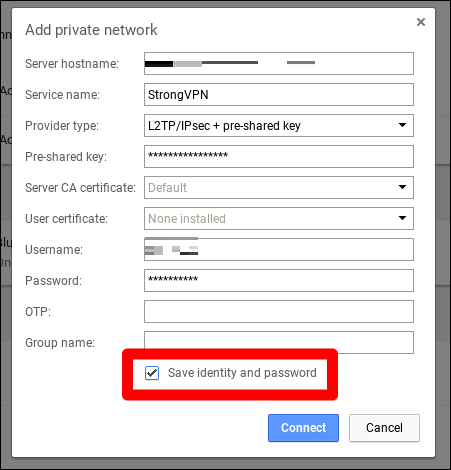 Tras unos cuantos segundos el equipo debería estar conectado, siempre que la información que hayas introducido sea correcta. Sabrás que todo está funcionando correctamente cuando seas capaz de ver el icono de una llave pequeña justo al lado del icono de Wi-Fi en la bandeja. También encontraras en el menú una nueva opción llamada VPN que te mostrará que estas conectado.
Tras unos cuantos segundos el equipo debería estar conectado, siempre que la información que hayas introducido sea correcta. Sabrás que todo está funcionando correctamente cuando seas capaz de ver el icono de una llave pequeña justo al lado del icono de Wi-Fi en la bandeja. También encontraras en el menú una nueva opción llamada VPN que te mostrará que estas conectado.
A partir de aquí, siempre que quieras conectarte a tu VPN podrás hacerlo desde la bandeja, hacienda clic en la entrada VPN y eligiendo tu VPN. Estarás conectado en cuestión de segundos. Espero que disfrutes de la experiencia.