Cuando tienes que hacer cualquier cambio de configuración, lo normal es que tengas que abrir el Panel de Control en Windows 10. Puedes acceder a él a través de una línea de comando, un atajo de teclado y el Menú Inicio, Windows Explorer, el menú de usuario Power, o el menú Personalizado. Muchas de estas formas lo abren de forma instantánea. Hoy vamos a discutir Cómo Abrir el Panel de Control en Windows 10, viendo cada una de las formas.
El Panel de Control es una plataforma del sistema operativo Windows que contiene una colección de applets para configurar los ajustes. Podemos decir que se trata de una base central desde la cual se pueden personalizar ajustes como las Credenciales, la Pantalla del PC, Internet y Redes, Teclado, Fuentes, Aspecto, Energía, Sonido y mucho más en tu PC Windows. Así pues, el Panel de Control es una herramienta importante para nosotros, y aquí vamos a ver Cómo Abrir el Panel de Control en Windows 10.
Echemos un vistazo:
Cómo Abrir el Panel de Control en Windows 10
1. Desde el Buscador de Cortana
· Haz clic en el Buscador de Cortana, en la Barra de Tareas de Windows 10.
· Escribe Panel de Control en la casilla de búsqueda y pincha en los resultados, en la parte superior.
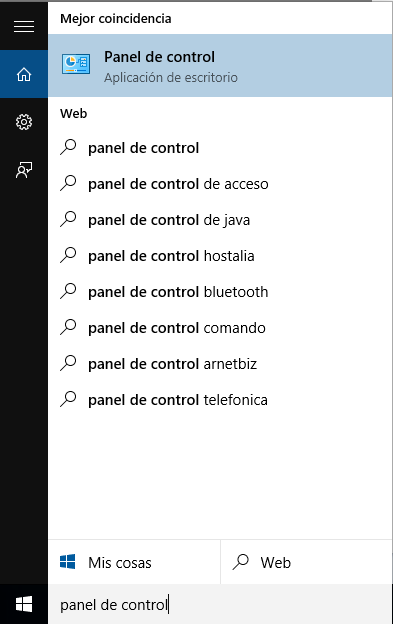
2. Abrir el Panel de Control desde Ejecutar
Línea de Comando del Panel de Control de Windows 10:
· Pulsa Windows+R al mismo tiempo.
· Escribe control panel en la casilla (también puedes escribir solo control).
· Pulsa Aceptar.
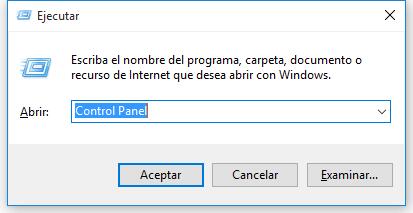
3. Abrir el Panel de Control desde el Símbolo del Sistema
· Abre la ventana Ejecutar pulsando Window+R juntos.
· Escribe cmd en la casilla de Ejecutar.
· Pulsa Enter.
· Copia el comando de abajo y pégalo en la ventana del Símbolo del Sistema.
start control
· Pulsa Enter.
4. A Través del Menú de Usuario Power
Lo primero que hay que aclarar es que el menú de usuario Power es el menú que se abre después de hacer clic derecho en el icono de Inicio, en la Barra de Tareas de Windows 10. Para abrir el panel de control desde el menú de usuario power:
· Haz clic derecho en el Icono de Inicio, en la parte inferior izquierda del escritorio.
· Haz clic en Panel de Control.
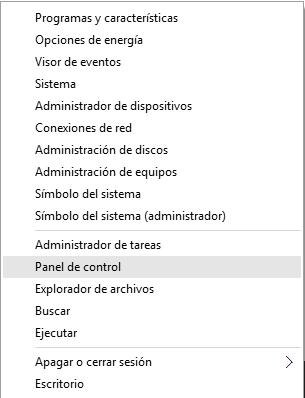
5. Manualmente, Desde el Menú Inicio
· Despliega el Menú Inicio pinchando en el icono de Windows en la barra de tareas, en la esquina inferior derecha de la pantalla.
· Pincha en el botón Todas las apps, en la zona inferior del menú inicio.
· Haz scroll hacia abajo hasta que llegues a la letra S. Bajo esta letra, pincha en del Sistema de Windows. En la sexta posición por arriba tienes el Panel de Control.
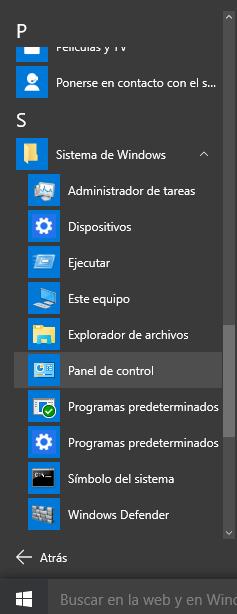
· Si abres el Panel de Control de forma repetida lo verás en el segmento Más usados siempre que abras el Menú Inicio.
6. Fijar el Panel de Control a Inicio
· Escribe Panel de Control en el campo de búsqueda de Cortana y pulsa la tecla Enter.
· Desde los resultados de búsqueda, haz clic derecho y elige la opción Anclar a Inicio.
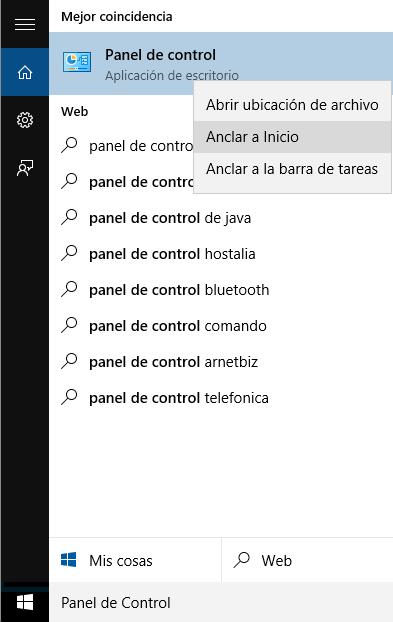
7. Fijar el Panel de Control a la Barra de Tareas
a)
· Abre el Panel de Control
· Haz clic derecho en el icono de la barra de tareas de Windows 10.
· Elige Anclar este programa a la barra de tareas.
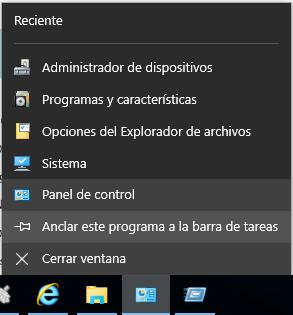
b)
· También puedes fijarlo a la barra de tareas desde Cortana. Para ello escribe la frase Panel de Control en Cortana y pulsa Enter.
· Verás el Panel de Control (la app del Escritorio) en los resultados. Haz clic derecho en él y elige Anclar a la barra de tereas.
8. A Través del Comando Shell
· Pulsa las teclas Win+R juntas.
· Copia el Comando Shell de abajo y pégalo en el espacio que hay después de Abrir en la ventana Ejecutar.
shell:ControlPanelFolder
· Pulsa Enter.
Palabras Finales
Con estos métodos, el Panel de Control es accesible casi desde cualquier lugar de vuestro equipo con Windows 10. Pero en este artículo, hemos explicado las formas más cómodas y que te ayudarán a abrirlo de forma fácil e instantánea.
Lee mas:
Como acelerar el arranque de Windows 10
Cómo evitar que Windows 7 y Windows 8 descarguen automáticamente Windows 10
Cómo Desinstalar Apps Modernas en Windows 10
Mejor Antivirus para Windows 10