Muchas personas que actualizaron de Windows 8 a Windows 10 han sufrido de tiempo de arranque masivamente alargados. Los síntomas de este error particularmente curioso incluyen una pantalla negra después de ver la animación de carga de Windows y el logo del fabricante de su PC, y la habilidad de mover su cursor a través de la pantalla negra pero la inhabilidad de hacer cualquier otra cosa. Para algunos, este proceso puede tomar un exceso de un minuto.
En nuestras pruebas, encontramos dos laptops que sufrían de este problema. Una Dell Inspiron 17 del 2013 y una Acer Aspire V5, también del 2013. La Hacer añadía más de un minuto a su tiempo de arranque inicial, mientras que el tiempo de arranque de la laptop Dell aumentó 25 segundos, tiempo que fue pasado principalmente mirando a la pantalla negra.
Hay varias soluciones que hemos visto funcionar en nuestras propias laptops, y empezaremos con la más simple y escalaremos a los métodos más complejos. Den crédito a los usuarios en la Comunidad de Microsoft.
Habilitar/Deshabilitar el inicio rápido
Fuimos capaces de arreglar los tiempos lentos de arranque de nuestra Acer Aspire V5 al deshabilitar la función de inicio rápido de Windows 10. Para hacer esto, abran el Menú de Inicio y escriban “opciones de energía” y seleccionen Opciones de Energía cuando aparezca. Cuando se abra la ventana de Opciones de Energía, seleccionen “Elegir el comportamiento de los botones de inicio/apagado” de la lista a la izquierda de la ventana.
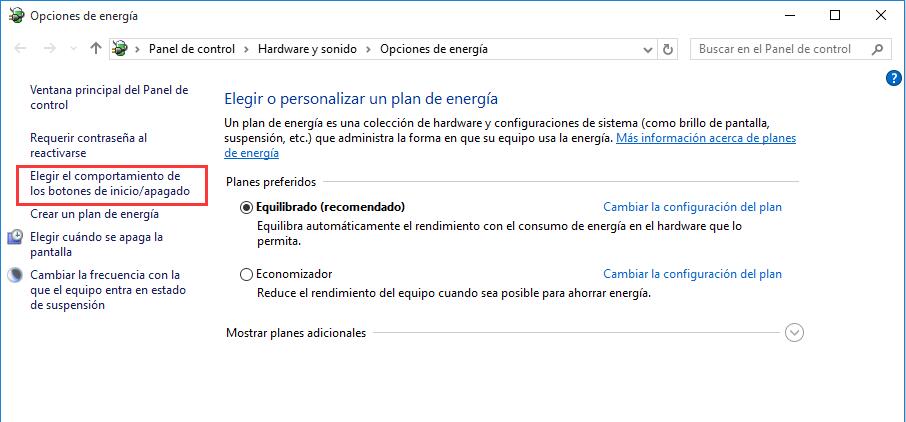
Si ven un icono pequeño de un escudo azul y amarillo y el texto “Cambiar la configuración actualmente no disponible,” den clic en el texto. Puede que necesiten ingresar su contraseña o la contraseña del administrador de la PC para hacer esto. Ahora bajen a la lista de configuración de Apagado. Desmarquen “Activar inicio rápido” y den clic en Guardar cambios. Cuando enciendan su PC deberían ver inmediatamente un corte significativo en el tiempo de arranque. Con nuestra laptop Acer, el tiempo de arranque disminuyó 80 segundos. Más interesantemente, encender el inicio rápido nuevamente no hizo ninguna diferencia; parece que la simple acción de apagar el inicio rápido y encenderlo de nuevo es suficiente para hacer que Windows 10 salga de su estado de arranque lento, al menos en este caso.
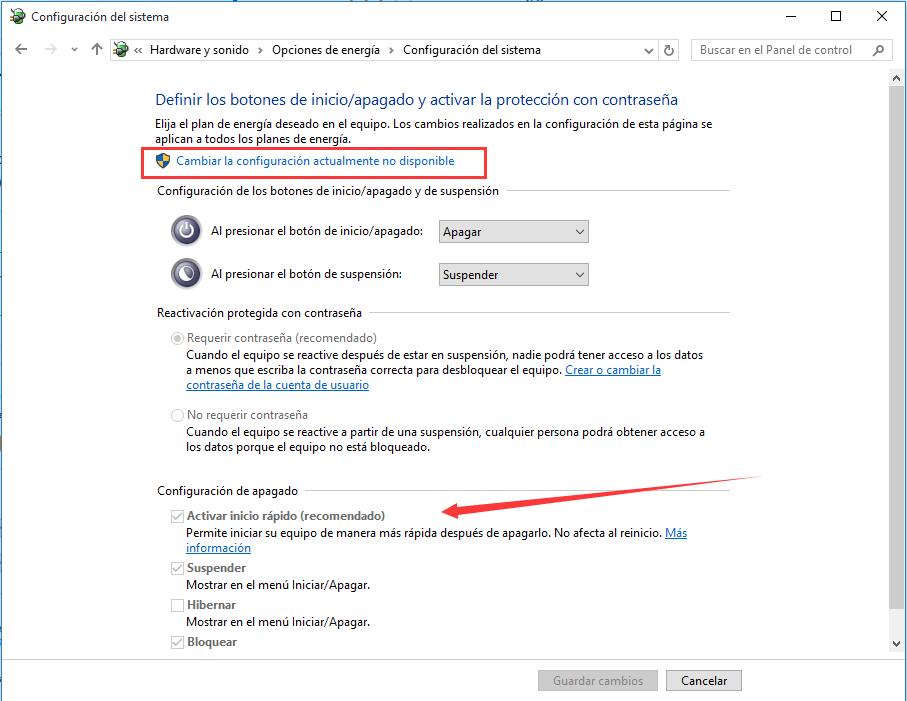
Drivers gráficos
La Dell Inspiron 17 probó ser mucho más problemática, y mientras que los métodos anteriores aparentemente han funcionado para muchas personas en línea, no solucionó nuestro problema.
Algunos tienen la teoría de que la pantalla negra antes del arranque es un problema del driver gráfico que ha sido particularmente malo para aquellos en laptops que cambian de Intel HD Graphics a una tarjeta dedicada de Nvidia o AMD. Una forma sencilla de verificar esto es desactivar su driver gráfico AMD o Nvidia y reiniciar su computadora. Para hacer esto, den clic derecho en el icono del Menú de Inicio y den clic en Administrador de Dispositivos.
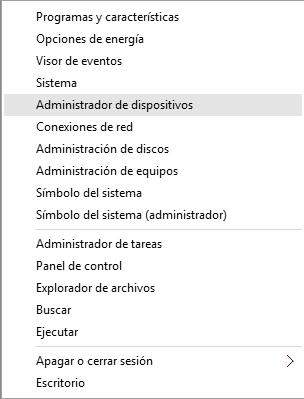
Den clic en Adaptadores de Pantalla e identifiquen su tarjeta gráfica dedicada. Estará etiquetada como Nvidia, AMD Radeon o ATi Radeon. Den clic derecho en la tarjeta gráfica y den clic en “desactivar”. Esto puede causar que su pantalla se ponga blanca por un momento. Apaguen su PC (no reinicien) y enciéndala de nuevo para ver si esto ha solucionado el problema.
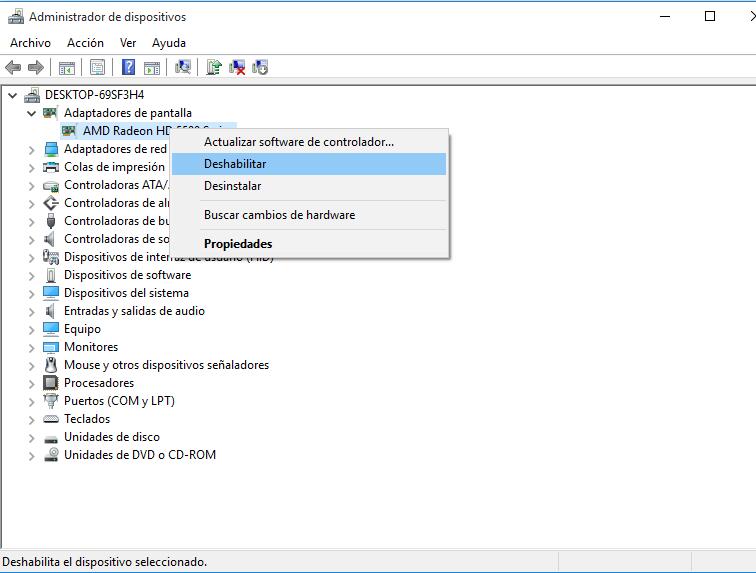
Si sólo usan Intel HD Graphics, no necesitan hacer esto. Si su tarjeta gráfica está causando el problema, re-habiliten su tarjeta gráfica usando los pasos anteriores y luego descarguen la última versión de los drivers de su tarjeta desde los sitios web de los fabricantes – amd.com/drivers o nvidia.com/drivers. Si no están seguros de qué driver descargar, sólo seleccionen la opción que automáticamente encuentra que tarjeta están usando. Una vez que estos drivers sean descargados e instalados, apaguen y reinicien su PC para ver si el problema ha sido solucionado.
Si aún están experimentando un arranque lento, sería bueno revisar si apagar y encender el inicio rápido es más efectivo con sus nuevos drivers.
Ahorrador de energía AMD
Si tienen una tarjeta gráfica AMD, hay un paso más que pueden intentar. Vayan al Menú de Inicio y escriban “regedit”. Abran “regedit” y den clic en el botón Editar en la parte superior de la pantalla, luego den clic en Encontrar. Escriban “EnableULPS” y den clic en “Buscar siguiente”. EnableULPS estará marcado en la lista de opciones de registro.
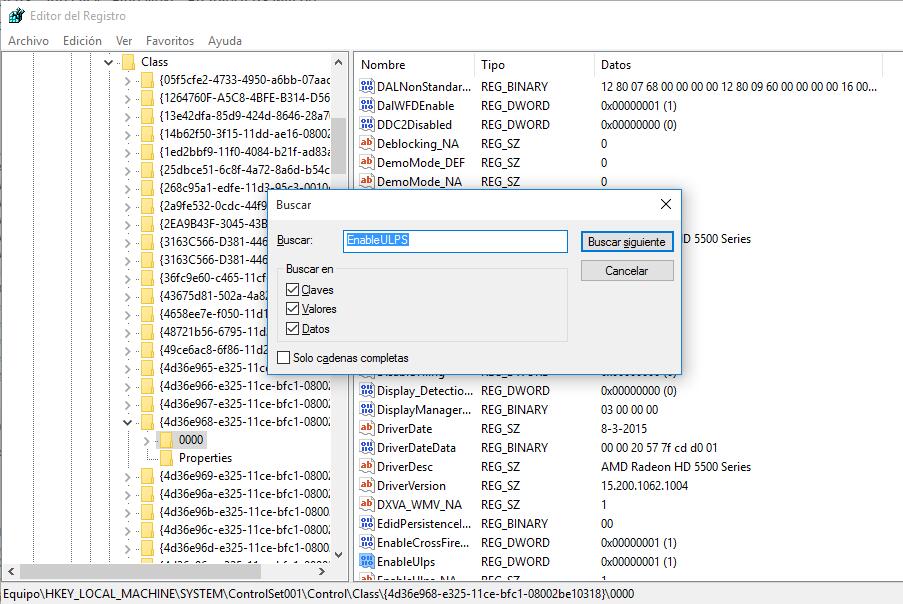
Denle doble clic, y cambien el valor de 1 a 0. Esto deshabilitará un función ahorradora de energía que apaga su tarjeta gráfica dedicada cuando no es necesitada y esto significará que su laptop consumirá más energía, así que hagan esto sólo si su laptop pasa la mayor parte del tiempo conectado.
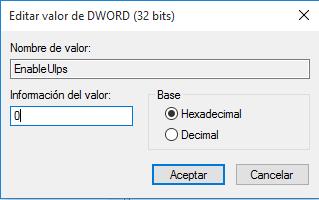
Si todo lo demás falla…
Si ninguna de las soluciones de arriba funciona para ustedes, tienen una opción. Pueden volver a Windows 8.1 o Windows 7 (si instalaron Windows 10 hace menos de un mes) o restaurar Windows 10 a su configuración por defecto, removiendo todos sus archivos y programas. Para hacer esto, busquen “restaurar” en el Menú de Inicio y den clic en Restaurar esta PC, luego Iniciar si quieren restaurar Windows 10 o la otra opción de Iniciar si quieren regresar a Windows 8 o 7. También pueden hacer una instalación limpia de Windows 10.
Si van a hacer una restauración completa de Windows 10, asegúrense de que todos sus archivos estén respaldados ya que serán perdidos en el proceso. En adición, si eligen restaurar Windows 10, perderán la opción de volver a Windows 7 u 8 para siempre, así que puede que se queden atrapados con Windows 10 a menos que tengan una imagen del sistema o una partición de restauración de Windows 7 u 8.
Para nosotros, restaurar Windows 10 completamente fue la única forma de solucionar nuestros problemas de arranque en nuestra laptop Dell. Los problemas de arranque aún siguen cuando reinician la PC, pero siempre que el inicio rápido esté habilitado, cada vez que arrancamos la PC, ya no vemos la pantalla negra. En adición, también pueden saltarse todo esto al elegir poner su computadora en Hibernar en lugar de apagarla cada vez que terminen de usarla.
Lee mas:
Acelerar Windows 10
Cómo evitar que Windows 7 y Windows 8 descarguen automáticamente Windows 10
Cómo Desinstalar Apps Modernas en Windows 10