Windows 7 introdujo Ojear / Mostrar Escritorio y las siguientes ediciones de Windows, es decir, 8, 8.1 y 10, han mantenido esta función. Por defecto, la opción está situada en el lejano extremo inferior derecho de la barra de tareas. Si encuentras incómoda esa localización y te gustaría tener el icono Mostrar Escritorio cerca de Inicio, como en Windows XP o Vista, te mostramos a continuación un sencillo método para crearlo. Este método funciona para Windows 7, 8, 8.1 y 10.
Consejo: Presionando Win + D en tu teclado también alterna Mostrar Escritorio / Mostrar Ventanas Abiertas.
La opción del extremo inferior derecho para mostrar el escritorio es así:

Mientras que nosotros buscamos algo así:

o

Estos son los pasos a seguir:
1. Ve al escritorio. Puedes hacer esto más rápido pulsando Win+D.
2. Haz clic derecho en una zona vacía y elige Nuevo > Acceso directo.
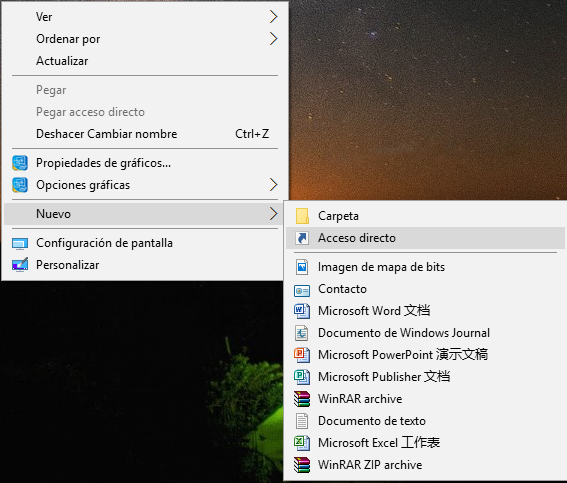
3. Copia / Pega la línea de texto de abajo en el campo de localización:
%windir%\explorer.exe shell:::{3080F90D-D7AD-11D9-BD98-0000947B0257}
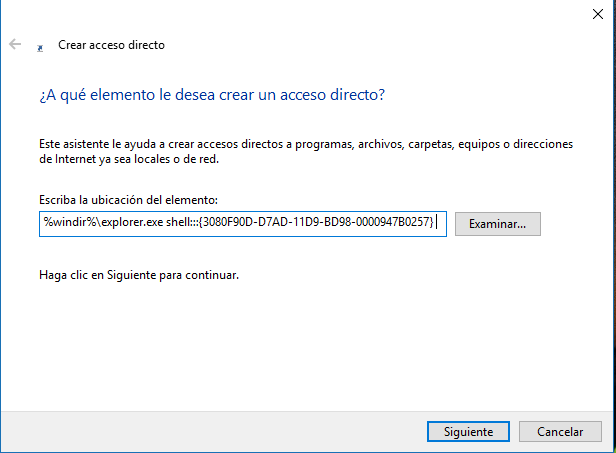
4. Pulsa Siguiente, elige un nombre para el acceso directo y pincha en Finalizar.
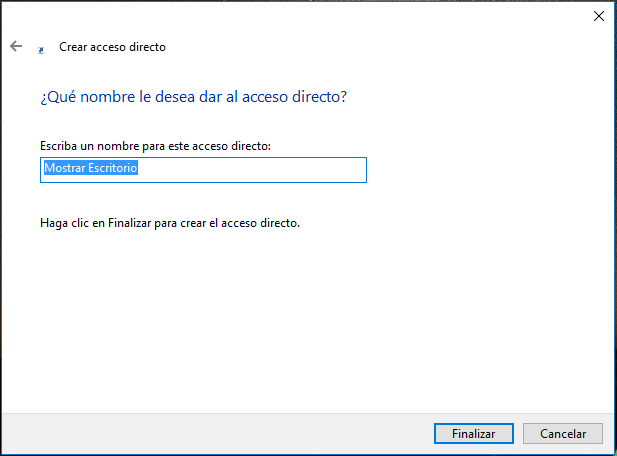
5. En este punto, el acceso directo ya está funcionando y puedes añadirlo a la barra de tareas, pero mostrará el icono del explorador. Puedes arreglar esto fácilmente cambiando el icono:
a) Haz clic derecho en el acceso directo y elige Propiedades.
b) Por defecto se abrirá la pestaña Acceso Directo en la ventana de Propiedades. Pincha en Cambiar icono.
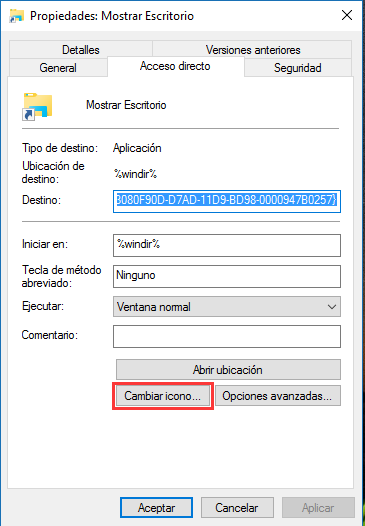
c) Notarás que el acceso directo toma su icono de explorer.exe, lo cual no ofrece muchas opciones. Podrías elegir el anterior icono de ‘mostrar escritorio’.
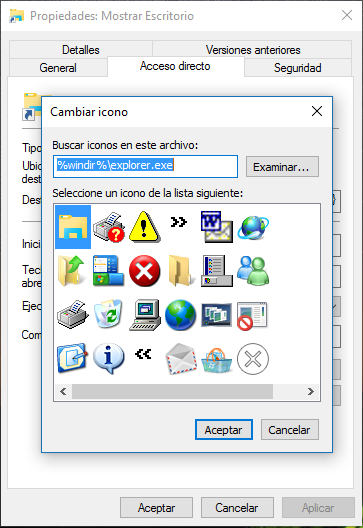
d) O copia / pega %SystemRoot%\system32\imageres.dll y pulsa Intro en el campo debajo de Buscar iconos en este archivo.
e) Esto abrirá imageres.dll, que tiene una mayor variedad de iconos entre los que elegir. El azul que aparece destacado abajo parece apropiado.
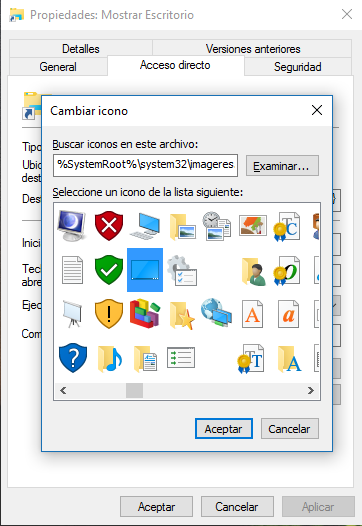
Seleccionalo y pincha en OK.
6. Con el icono en cuestión establecido, puedes hacer clic derecho en el acceso directo de Mostrar Escritorio y seleccionar Anclar a la barra de tareas. Puedes arrastrar el icono hacia la derecha o la izquierda en la barra de tareas.
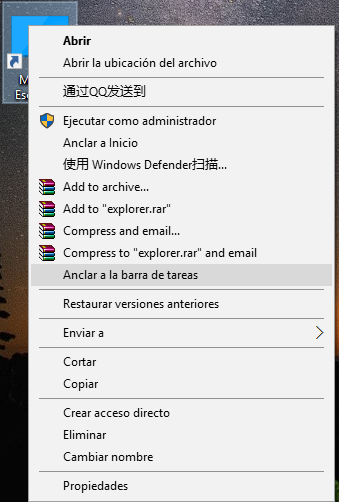
7. Ahora ya puedes eliminar el acceso directo de tu escritorio si quieres. el icono Mostrar Escritorio fijado a la barra de tareas continuará funcionando correctamente.
Eso es todo. Deja un comentario debajo si tienes algún problema.
Lee mas:
Como acelerar el arranque de Windows 10
Cómo evitar que Windows 7 y Windows 8 descarguen automáticamente Windows 10
Cómo Desinstalar Apps Modernas en Windows 10
Excelente, me sirvió, funciona como quiero, muchísimas gracias
genial, muchisimas gracias
Eres un máquina, te como los huevos!
He actualizado Windows 10 y me ha desaparecido el icono. En 2 minutos resuelto con tus indicaciones
Gracias!!!!!
perfecto, muy valioso y bien explicado.
Muchas gracias. Funcionó como esperado.
David
Hola, abril de 2020, plena cuarentena, funcionó perfectamente, saludos desde Colonia, Uruguay.
Me surge un problema.
Al principio funciona perfectamente.
Sin embargo, cuando abro una carpeta, se abre con el explorador de windows. El problema es que la carpeta que abro REEMPLAZA el icono de mostrar escritorio. Por ejemplo, si abro la carpeta «documentos», entonces el icono de «mostrar escritorio» se convierte en una ventana sobre la barra de tareas (carpeta documentos).
Es decir, el icono de mostrar escritorio está representando en realidad al «explorador de windows». Con lo cual, estoy anclando el explorador, no el botón de mostrar escritorio. Así, cuando abro una carpeta, se muestra la carpeta en lugar del botón.
¿Cómo puedo arreglarlo? Gracias.
Espero haberme explicado bien.
Te has explicado bien. Mira, si yo te entendì que soy cero tecnologìa…
Es raro lo que te sucede. Yo no puedo ayudarte, pero espero otros lo puedan hacer.
Te mando un saludo, y discùlpame por mi mensaje.
FUNCIONÓ FANTÁSTICO EN WINDOWS 10.
yA TENGO MI ICONO DE ESCRITORIO EN LA BARRA Y CORRE DE MARAVILLA.
GRACIAS POR EL APORTE Y FELICIDADES.
Moi boa!
non sei como non o teñen xa posto de serie.
Perfecto! Me ha servido, todo muy bien explicado. Gracias!! Escribo esto en Enero de 2018.
Gracias por compartir tus conocimientos.
Lo explicas muy bien.
Y me funciona de maravilla
Thanks a lot !!!
Funcionó perfecto, mil gracias!
Muchas gracias me ha funcionado todo perfecto y la primera.
MUCHISIMAS GRACIAS. ME FUNCIONO DE MARAVILLA. SI RESULTO, NO COMO EN OTROS SITIOS QUE SOLO TE HABLAN BABOSADAS. PILAS, SIGAN ASI.
Perfecto
¡Muchas gracias!
Hola, hice todos los pasos, tengo el icono en el escritorio, pero no me da la opción de anclarlo en la barra de tarea.
Saludos
Genial y fantástico , muchas gracias!!
Excelente!
Muchas gracias, todo muy bien explicado y efectivo.
Gracias por tu aporte.
Gracias por el tutorial.
Tu truco es tan feo como el culo de una obesa mórbida septagenaria. No se puede mover una vez puesto en la barra de tareas, queda pegado a lo último que abriste.
Con razón nunca pusiste imagen de como queda una vez hecho el truco.
Saluditos.
Mentira, no podrás tu, a mi me funcionó perfectamente. De todas formas, aunque no me hubiese funcionado, no se puede ser tan despectivo. Te dieron una información gratuita y con buena intención. A lo mejor el feo como el culo de una obesa mórbida septuagenaria (que no «septagenaria») eres tu
Excelente y rapido de hacer. Muchas Gracias!
Perfecto!!!
Ese icono viene en %appdata%\Microsoft\Internet Explorer\Quick Launch en todas las versiones de Windows, si activas la barra de inicio rápido que traía el Windows 98 y XP botón derecho en barra de herramientas – barras de herramientas – nueva barra de herramientas… mete en la ventana que sale la dirección que menciono y te saldrá dicha barra la cual podéis personalizar como os guste con el botón derecho, así tenderéis los accesos rápidos que personalmente nunca debieron desactivar en Windows Vista, 7,8.1 y 10 el truco que se describe aquí (muy bien explicado por cierto) me sirvió para volver a crear el que tenía que debido a un apagado forzoso del pc se me corrompió.
Muchas gracias. Un saludo
The finest sites and blogs and forums centered on literature and learning? gdaabddfdfef
Muchas gracias; me ha funcionado de maravilla+++++++++++++
Excelente la explicación como también el resultado. Muchas Gracias..
GRACIAS CAPO !!! «MICROSOFT WINDOWS» 10 lea esto
Muchisimas gracias depues de horas buscando es el único método que me ha funcionado
Sirvió perfecto. Gracias por tu aportación
Muchas gracias, sirvió a la primera.
¡¡NI CASO A TODO ESTO!!
Ya viene el botón de mostrar escritorio en la barra de tareas, solo que no se ve muy bien a simple vista. Está lo más abajo y a la derecha de la pantalla, apretad ahí y comprobadlo.
Si en eso tienes razón PERO, el icono de este articulo es mucho más cómodo y lo puedes poner donde quieras como cualquier otro archivo.
Perfecto! Muchas gracias.
Gracias por compartir, me sirvió mucho.
Buenísimo. Muchas gracias.
Esto del Windows 10 es una auténtica trampa. Estos programadores se han preocupado más de ponernos maleza y limitaciones a los usuarios que otra cosa. Faltaría que tuviéramos que resolverles a ellos sus problemas, porque desde luego ellos a nosotros no hacen más que añadirnos más a los que ya tenemos.
Gracias por tu aporte
EXCELENTE AMIGO, MUCHAS GRACIAS POR ESTAS AYUDAS QUE SON JUSTO LO QUE ANDAMOS BUSCANDO MUCHOS (aunque muchos no se detienen a dejar un comentario de agradecimiento pero créeme que sí lo aprovechan)
Muchas gracias, era justo lo que estaba buscando.