Si has comprado un sistema en los últimos años, probablemente es un sistema que usa UEFI(Interfaz de Firmware Extensible Unificada, en inglés: Unified Extensible Firmware Interface). Al utilizar un sistema compatible con UEFI, es mejor usar un dispositivo USB de arranque UEFI para instalar Windows 10. Generalmente, la mayoría del software disponible en internet de creación de USB de arranque solo crea dispositivos USB de arranque que utilizan Legacy BIOS. Esos dispositivos podrían no funcionar con el nuevo sistema UEFI. Aquí tienes algunos métodos que puedes utilizar para crear un dispositivo de instalación USB de arranque UEFI para Windows 10.
Nota: Para esta guía rápida, asumo que ya tienes la ISO de Windows 10. Si no, descarga el archivo ISO de Windows 10 desde la página de descarga de Microsoft.
Advertencia: Al crear un dispositivo USB de arranque UEFI, todos los datos que tengas en el dispositivo USB se perderán debido al formateo. Por lo tanto, haz una copia de seguridad de todos los datos que tengas en el dispositivo USB antes de seguir adelante.
Método 1 – Crea un dispositivo USB de arranque UEFI en Windows 10 utilizando la herramienta Windows USB Tool
Microsoft ofrece su propia herramienta para crear un dispositivo USB de arranque de Windows 10. Aunque no verás opciones UEFI, si estás en un sistema habilitado para UEFI la herramienta creará un dispositivo USB de arranque UEFI. Si estás en un sistema Legacy BIOS, la herramienta creará un dispositivo USB de arranque normal habilitado para BIOS.
Por ello, antes de crear el dispositivo de arranque, comprueba si estás en un sistema UEFI o BIOS. Si estás en un sistema Legacy BIOS, sigue el segundo método.
1. Primero, descarga la Windows USB/DVD Download Tool desde el sitio web oficial de Microsoft. Una vez descargada, instálala como cualquier otro software de Windows.
2. Conecta el dispositivo USB a un puerto USB vacío en tu ordenador. Asegúrate de que el dispositivo USB que estás utilizando tiene por lo menos 8GB.
3. Tras instalar la herramienta, localízala o búscala en el menú inicial y ábrela.
4. En la pantalla principal, necesitas añadir el archivo ISO. Así que haz click en el botón “Examinar”.
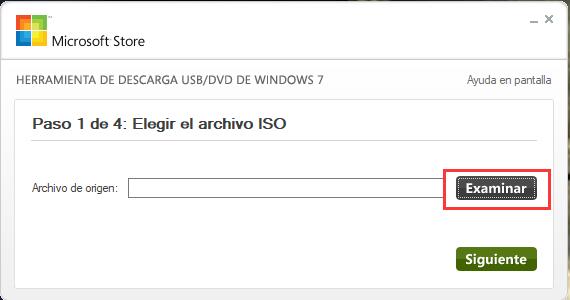
5. Se abrirá una ventana de exploración. Ve donde hayas guardado el archivo ISO de Windows 10, selecciónalo y haz click en el botón “Abrir”.
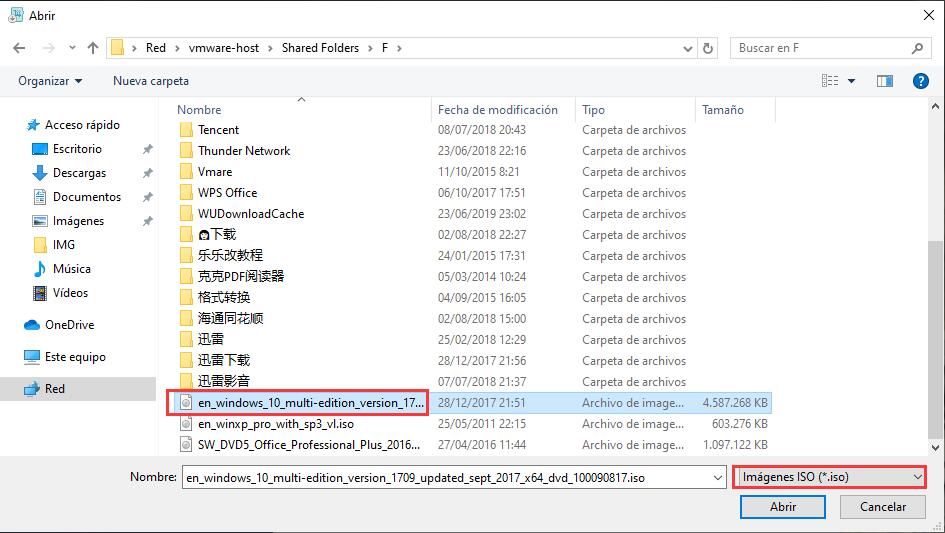
6. La acción anterior añadirá la ruta del archivo a la herramienta. Pincha sobre el botón “Siguiente”.
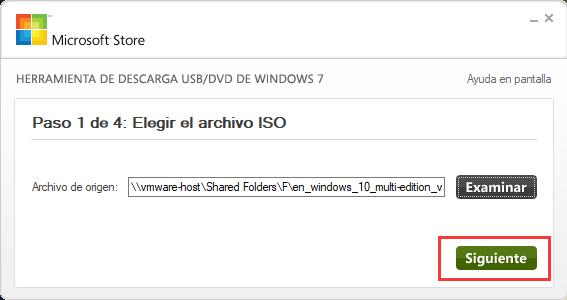
7. En la siguiente pantalla, dado que queremos crear un dispositivo USB de arranque UEFI, haz click en el botón “Dispositivo USB”.
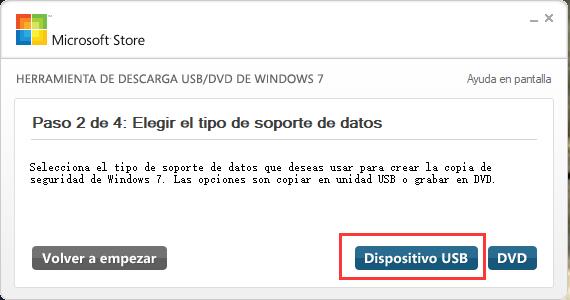
8. Si ya has conectado el dispositivo USB, aparecerá en el menú desplegable. Si no, conecta el dispositivo USB, haz click en el botón “Actualizar”, selecciona el dispositivo USB en el menú desplegable y pincha sobre el botón “Empezar copia”.
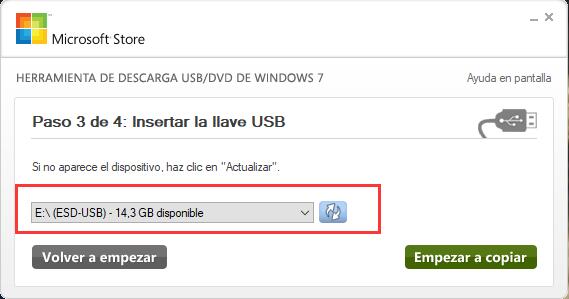
9. En cuanto piches el botón “Empezar copia”, la herramienta te advertirá que el dispositivo USB se va a formatear. Haz click sobre el botón “Borrar dispositivo USB” para continuar.
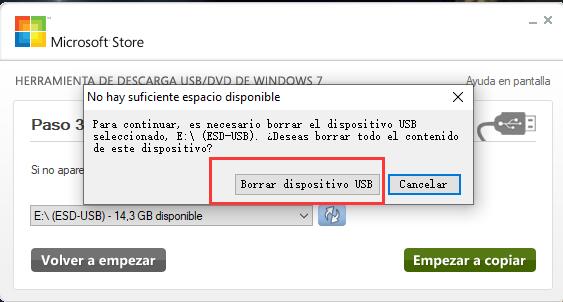
10. La herramienta empieza a crear el dispositivo USB de arranque de Windows 10. Puede llevar un tiempo completarlo. Así que relájate y espera.
11. Tras completar el proceso de creación, verás el mensaje“Estado: Copia de seguridad completada” debajo de la barra de progreso. Cierra la herramienta pinchando sobre el icono “X” que aparece en la esquina superior derecha.
Eso es todo. Has terminado de crear el dispositivo USB de arranque UEFI en Windows 10.
Método 2 – Utiliza Rufus para crear el dispositivo USB de arranque UEFI de Windows 10
También puedes usar una herramienta de terceros libre llamada Rufus para crear el dispositivo USB de arranque. Lo mejor de Rufus es que está llena de funcionalidades y puedes seleccionar si quieres crear un dispositivo UEFI o un dispositivo Legacy BIOS. Además, Rufus está habilitado para crear dispositivos de arranque tanto para Windows como para Linux.
1. Para empezar, descarga Rufus desde su sitio web oficial. Aparte del instalador estándar, también hay una versión portátil si no quieres instalarlo en tu ordenador Windows.
2. Una vez descargado, ejecuta el archivo. En la pantalla principal, selecciona tu dispositivo USB en el primer “Dispositivo” del menú desplegable.
3. Después, selecciona la opción “Tipo de particiones GPT para UEFI”en el menú desplegable debajo de “Tipo de particiones y del sistema destino”.
4. Selecciona la casilla “Crear un disco de arranque con” y selecciona la opción “Imagen ISO”en el menú desplegable. Haz click sobre el disco que aparece la lado del menú desplegable.
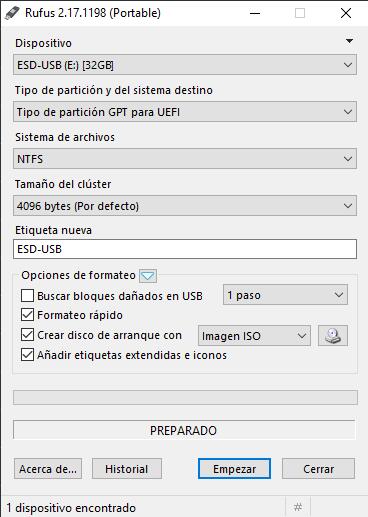
5. En la ventana de exploración, ve a donde has guardado a imagen ISO de Windows 10, selecciónala y pincha el botón “Abrir”.
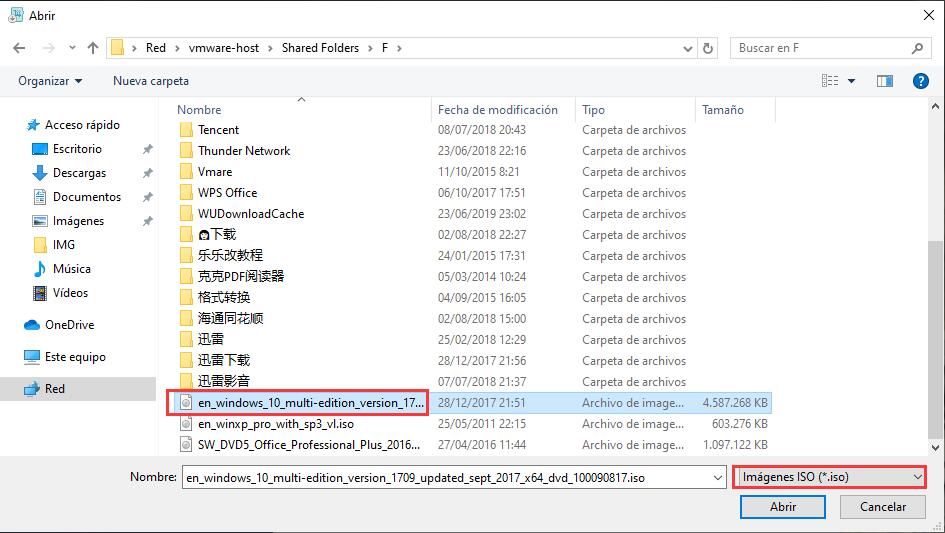
6. En cuanto agregues la imagen ISO, verás aparecer opciones adicionales debajo de la opción “Crear un disco de arranque con”. Asegúrate de que la opción “Standard Windows installation” está seleccionada.
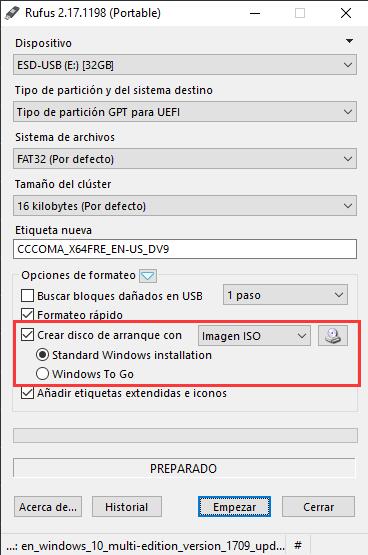
7. Haz click en el botón “Empezar”.
8. Verás un mensaje de advertencia diciendo que el dispositivo USB será formateado. Pincha en el botón “Aceptar” para continuar.
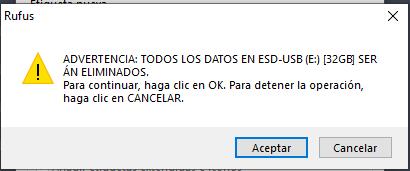
9. Rufus empieza a crear ahora el dispositivo USB de arranque UEFI. Puede llevar algún tiempo completarlo.
10. Cuando el proceso de creación UEFI de USB está completo, oirás el sonido de finalización y verás que la barra de progreso está al cien por cien. Ahora puedes cerrar la herramienta Rufus y desconectar el dispositivo USB.
Eso es todo. Has terminado de crear el dispositivo USB de arranque UEFI en Windows 10.