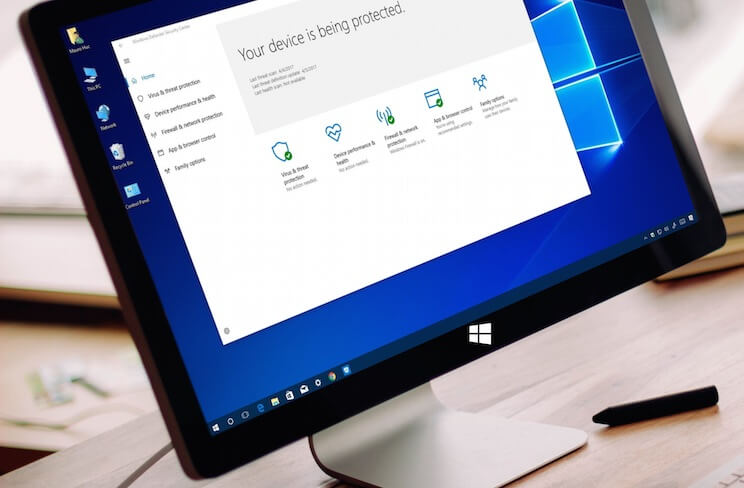 Windows Defender no es una funcionalidad completamente nueva en el sistema operativo Windows, ya que estaba presente en versiones anteriores de Windows. Quizá recuerdes que en versiones anteriores de Windows había una aplicación llamada Windows Defender que básicamente era una app antivirus que venía incorporada en el sistema operativo. Esta app podía notificar si estaba activa, si las definiciones de virus estaban actualizadas y cuándo se realizó el último análisis, eso es todo.
Windows Defender no es una funcionalidad completamente nueva en el sistema operativo Windows, ya que estaba presente en versiones anteriores de Windows. Quizá recuerdes que en versiones anteriores de Windows había una aplicación llamada Windows Defender que básicamente era una app antivirus que venía incorporada en el sistema operativo. Esta app podía notificar si estaba activa, si las definiciones de virus estaban actualizadas y cuándo se realizó el último análisis, eso es todo.
Las funciones de Windows Defender Security han aumentado su protección antivirus además de su protección firewall y para redes. Las Opciones de Familia de Windows te dan más control sobre los dispositivos portátiles, y también puedes mantener vigilada la salud del dispositivo con la función Rendimiento y Estado del Dispositivo implantada en el sistema operativo Windows 10.
Para saber más sobre las características de Windows Defender Security Center, vamos a ver cómo abrir esta suite de seguridad. Desde el menú Inicio, abre la Configuración de Windows. En la ventana de Configuración, selecciona la opción Actualización y Seguridad. Desde la ventana que aparece, elige la opción Windows Defender en el panel del lado izquierdo.
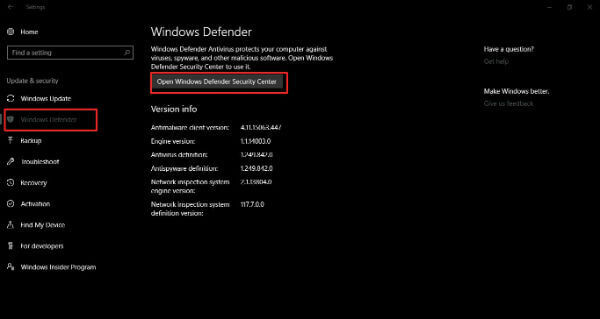 En el lado derecho pulsa el botón Activar el Antivirus de Windows Defender, lo que abrirá Windows Defender Security Centre. Puedes hacer lo mismo usando el cuadro de búsqueda de Cortana, simplemente teclea “Windows Defender Security Centre”.
En el lado derecho pulsa el botón Activar el Antivirus de Windows Defender, lo que abrirá Windows Defender Security Centre. Puedes hacer lo mismo usando el cuadro de búsqueda de Cortana, simplemente teclea “Windows Defender Security Centre”.
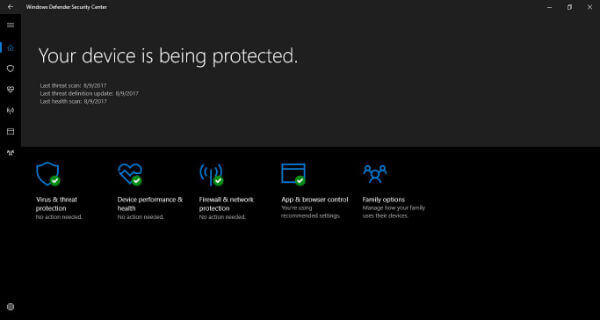 Ahora se abrirá una ventana con los cinco pilares (como le gusta llamarlos a Microsoft) de Windows Defender Security Centre. Vamos a verlos uno por uno.
Ahora se abrirá una ventana con los cinco pilares (como le gusta llamarlos a Microsoft) de Windows Defender Security Centre. Vamos a verlos uno por uno.
1. Protección Antivirus y Contra Amenazas de Windows
La Protección Antivirus y Contra Amenazas es el primer pilar de Windows Defender Security Centre y posee las capacidades del antiguo Windows Defender. Al igual que las versiones anteriores de Windows Defender, la protección contra virus y amenazas cuenta con una funcionalidad de protección antivirus. La primera función es el historial de análisis, que muestra el número de archivos analizados y de amenazas encontradas.
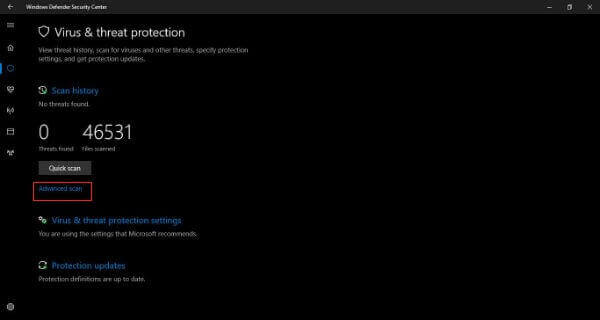 Como cualquier otro antivirus, la Protección Antivirus y Contra Amenazas de Windows Defender tiene la capacidad de analizar tu sistema. Se puede elegir entre un Análisis Rápido y un Análisis Avanzado. El Análisis Avanzado tiene tres opciones, llamadas análisis Completo, análisis Personalizado y análisis offline de Windows Defender.
Como cualquier otro antivirus, la Protección Antivirus y Contra Amenazas de Windows Defender tiene la capacidad de analizar tu sistema. Se puede elegir entre un Análisis Rápido y un Análisis Avanzado. El Análisis Avanzado tiene tres opciones, llamadas análisis Completo, análisis Personalizado y análisis offline de Windows Defender.
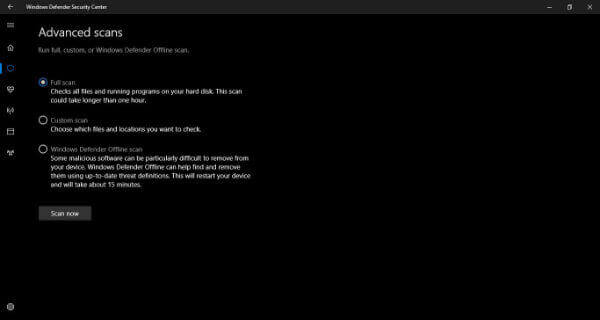 Hay opciones para cambiar los ajustes de protección y actualizar las definiciones de protección de tu sistema en Protección Antivirus y Contra Amenazas.
Hay opciones para cambiar los ajustes de protección y actualizar las definiciones de protección de tu sistema en Protección Antivirus y Contra Amenazas.
2. Rendimiento y Estado del Dispositivo
Si quieres ver un informe sobre el estado de tu sistema, todo lo que tienes que hacer es dirigirte a la sección Rendimiento y Estado del Windows Defender Security Centre. Si hay cualquier problema relacionado con actualizaciones de Windows, la capacidad de almacenamiento, los controladores de los dispositivos o la duración de la batería, se te notificará desde aquí.
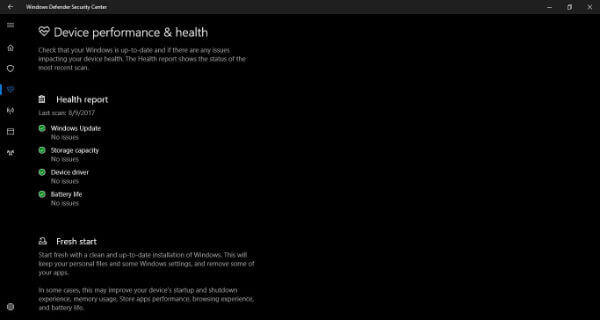 En esta sección de Defender hay una opción adicional llamada ‘Comienzo de cero’. ‘Comienzo de cero’ no es más que una versión renombrada y reubicada de ‘Restaurar este PC’ de versiones anteriores de Windows. Esta función proporciona una instalación limpia de Windows sin perder archivos personales, aunque sí perderás la mayoría de programas instalados.
En esta sección de Defender hay una opción adicional llamada ‘Comienzo de cero’. ‘Comienzo de cero’ no es más que una versión renombrada y reubicada de ‘Restaurar este PC’ de versiones anteriores de Windows. Esta función proporciona una instalación limpia de Windows sin perder archivos personales, aunque sí perderás la mayoría de programas instalados.
3. Firewall y Protección de Red
El nombre de Firewall y protección de red es bastante explicativo. Desde aquí puedes ver las conexiones de red y el estado del firewall.
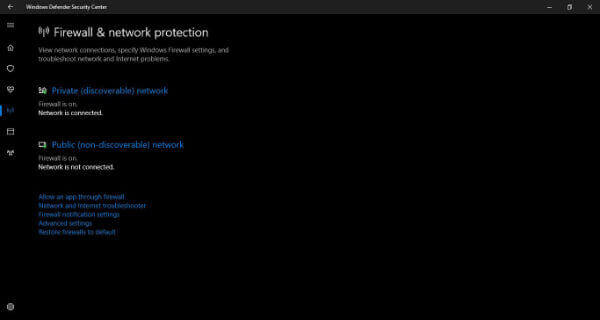 También hay enlaces que te llevan o al Panel de Control o la app de Configuración, lo que te ayuda a obtener más información sobre la solución de problemas de red.
También hay enlaces que te llevan o al Panel de Control o la app de Configuración, lo que te ayuda a obtener más información sobre la solución de problemas de red.
4. Control de Aplicaciones y Navegador
El Control de Aplicaciones y Navegador es el lugar al que tienes que entrar si quieres realizar algún ajuste de seguridad para tus aplicaciones y navegadores de Windows. Microsoft llama a esta función SmartScreen para apps y navegadores. En versiones anteriores, la opción general de SmartScreen estaba en el Panel de Control, y la SmartScreen de Edge y la Store estaban en la app de Configuración. En Windows 10 todas las posibilidades de SmartScreen se han unido bajo la sección de Control de Aplicaciones y Navegador.
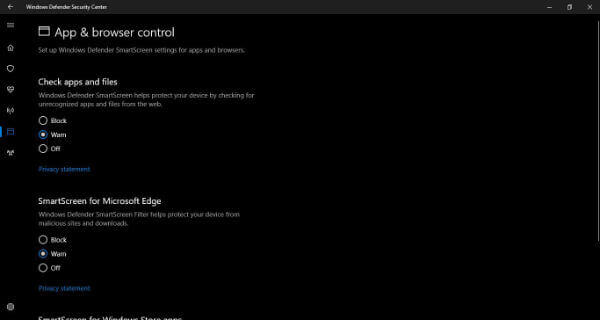 Se puede elegir cambiar la acción que se llevará a cabo al detectar cualquier contenido malicioso, ya sea en apps, archivos, el navegador Edge o la app de Windows Store. Las opciones de acción son bloquear, avisar o desactivar las acciones.
Se puede elegir cambiar la acción que se llevará a cabo al detectar cualquier contenido malicioso, ya sea en apps, archivos, el navegador Edge o la app de Windows Store. Las opciones de acción son bloquear, avisar o desactivar las acciones.
5. Opciones de Familia de Windows
Las Opciones de familia se pueden considerar como una app de control parental incorporado en Windows. Este “pilar” del sistema de Windows Defender Security ayuda a controlar, vigilar y rastrear las actividades digitales de tus hijos en términos de seguridad. Esta sección también cuenta con la opción de consultar de un vistazo los dispositivos de la familia.
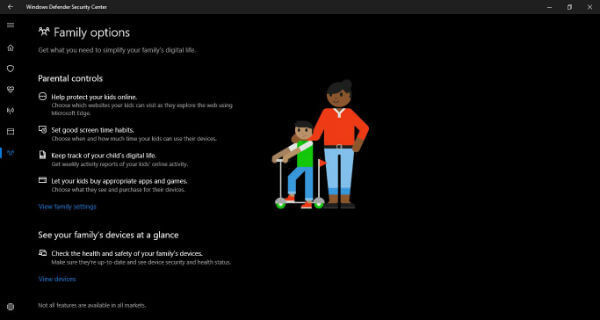 En primer lugar, vamos a ver en detalle la sección de control parental. Para empezar con ella, pincha en el enlace ‘Ver la configuración de familia’ en la página de opciones. Esta acción abrirá la página de opciones de la sección de Familia en tu navegador por predeterminado, y tendrás que iniciar sesión con tu cuenta de Microsoft. Ahora puedes ver la lista de miembros de la familia que hayas añadido (tanto adultos como niños) y puedes añadir también nuevos miembros.
En primer lugar, vamos a ver en detalle la sección de control parental. Para empezar con ella, pincha en el enlace ‘Ver la configuración de familia’ en la página de opciones. Esta acción abrirá la página de opciones de la sección de Familia en tu navegador por predeterminado, y tendrás que iniciar sesión con tu cuenta de Microsoft. Ahora puedes ver la lista de miembros de la familia que hayas añadido (tanto adultos como niños) y puedes añadir también nuevos miembros.
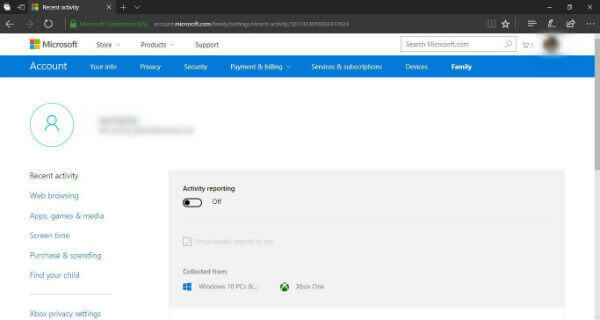 Para cada miembro, hay una serie de opciones que pueden consultarse o cambiarse, como se muestra en la imagen de abajo. En primer lugar, hay una opción para ver la actividad reciente de un miembro de la familia. Esta es una función muy útil para un padre preocupado por la seguridad online de sus hijos. La segunda opción es la opción de navegación web, en la cual podemos bloquear páginas web inapropiadas para ese miembro de la familia. Las siguientes dos opciones son similares a la opción de navegación web. Mientras las opciones de app, juegos y archivos multimedia te permiten bloquear juegos o apps inapropiados, la opción de Tiempo de pantalla te permite establecer una limitación de tiempo para dispositivos de Xbox.
Para cada miembro, hay una serie de opciones que pueden consultarse o cambiarse, como se muestra en la imagen de abajo. En primer lugar, hay una opción para ver la actividad reciente de un miembro de la familia. Esta es una función muy útil para un padre preocupado por la seguridad online de sus hijos. La segunda opción es la opción de navegación web, en la cual podemos bloquear páginas web inapropiadas para ese miembro de la familia. Las siguientes dos opciones son similares a la opción de navegación web. Mientras las opciones de app, juegos y archivos multimedia te permiten bloquear juegos o apps inapropiados, la opción de Tiempo de pantalla te permite establecer una limitación de tiempo para dispositivos de Xbox.
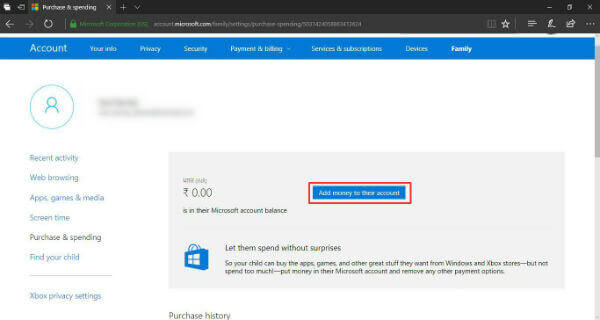 Mediante la opción de Compras y gasto puede añadir dinero a sus cuentas, que pueden usar para comprar apps o juegos de Windows o desde la Store de Xbox. La última opción es la de Encontrar a tu hijo, la cual es bastante explicativa: te ayuda a localizar el dispositivo de tus hijos. Además de estas opciones, tiene otra para permitir a los miembros adultos comprobar el estado y la seguridad de tu dispositivo.
Mediante la opción de Compras y gasto puede añadir dinero a sus cuentas, que pueden usar para comprar apps o juegos de Windows o desde la Store de Xbox. La última opción es la de Encontrar a tu hijo, la cual es bastante explicativa: te ayuda a localizar el dispositivo de tus hijos. Además de estas opciones, tiene otra para permitir a los miembros adultos comprobar el estado y la seguridad de tu dispositivo.
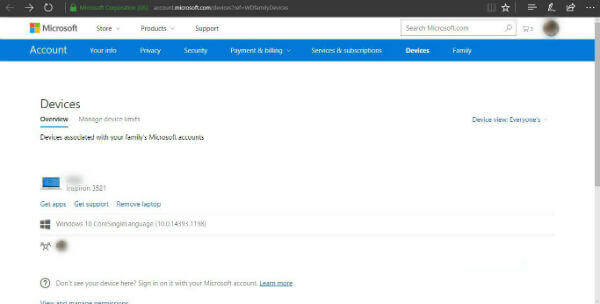 Ahora vuelve a la página de Opciones de familia de Windows Defender Security Center. La segunda opción es ‘Consulta los dispositivos de tu familia de un vistazo’, y hace precisamente eso. Al pinchar en el link Ver dispositivos de esta sección se abre tu navegador predeterminado. En el navegador puedes ver todos los dispositivos con Windows 10 asociados a tu familia (después de iniciar sesión). Puedes obtener apps, soporte e incluso eliminar cualquier dispositivo de la lista.
Ahora vuelve a la página de Opciones de familia de Windows Defender Security Center. La segunda opción es ‘Consulta los dispositivos de tu familia de un vistazo’, y hace precisamente eso. Al pinchar en el link Ver dispositivos de esta sección se abre tu navegador predeterminado. En el navegador puedes ver todos los dispositivos con Windows 10 asociados a tu familia (después de iniciar sesión). Puedes obtener apps, soporte e incluso eliminar cualquier dispositivo de la lista.
El sistema operativo Windows 10 viene con un montón de nuevas funcionalidades de Windows Defender Security Centre incorporadas. Microsoft ha combinado todas las funciones de seguridad de Windows bajo una sola suite de seguridad y la ha llamado Windows Security Centre.