¿Cómo puedes hacer de una Mac lenta mas rápida que nunca? Simple ¡Limpiando el software y mejorando el hardware!
Los bits mueren y los átomos envejecen, con el pasar del tiempo tu software se pondrá mas lento y tu hardware crujirá debajo del peso de la edad. Es algo inevitable, pero eso no significa que tienes que rendirte solo lo contrario. Hay muchas formas en la que puedes postergar esa entropía electrónica y batallar en contra de la muerte del rendimiento de tu Mac.
Nota: Las Macs modernas son crecientes aparatos de computación sellados como las iPads, ayuda a que sean mas ligeras, delgadas y mas fuertes pero también vuelve los modelos mas nuevos casi imposibles de modificar luego de que las adquieres. Asi que algunas de las sugerencias que leerá a continuación, incluyendo el cambio de almacenamiento por uno mas veloz, podría no ser posible o violaría la garantía para su Mac ¡Revise e infórmese antes de comprar!
1. Actualizar o reinstalar MacOS
Se comete el error frecuente de creer que las nuevas versiones de software requieren de mayor tiempo y recursos que las versiones anteriores. Ese puede ser el caso algunas veces, pero la verdad es que hay muchas soluciones para bugs y mejoras de rendimiento en las actualizaciones de software que vale la pena tomarse el tiempo de instalarlas.
Algunas veces se agregan nuevas características, como el almacenamiento de herramientas en macOS Sierra que pueden ayudarte a remover crufts* y mejorar el rendimiento.
Tambien he desarrollado el hábito de hacer una nueva limpieza e instalación del macOS cada ves que una versión nueva está disponible. Solía ser muy doloroso con las aplicaciones, pero con herramientas como iCloud Drive, Dropbox, Mac App Store, iCloud Keychain y 1Password puedo tener mi Mac de vuelta en cuestión de horas y solo tendría que agregar de nuevo las aplicaciones y archivos que realmente necesite. Puedo recomendar esto para todos, pero como la diferencia es tan grande debo al menos sugerir esta opción a aquellos que se sientan cómodos haciéndolo.
2. Limpia tu sistema
Con el tiempo muchos bits sin usar se pueden acumular en tu sistema, incluyendo aplicaciones antiguas, archivos, herramientas y muchas otras cosas que ya no uses. Estas ocupan espacio, dividen sectores de almacenamiento, se incluyen en el proceso de inicio y de esta forma te ralentizan el desempeño de tu Mac. Puede que no sea mucho pero con el tiempo y todas juntas llegan a ser suficiente para que notes el cambio en el rendimiento de tu Mac.
macOS Sierra ahora incluye Almacenamiento Optimizado, una herramienta que te permite ver que aplicación está ocupando tu espacio y eliminarla si ya no la necesitas. También puedes solo pulsar click derecho/ctrl-click en las aplicaciones en tu Dock y quitar la opción > Abrir al iniciar sesión para ayudarte a acelerar de arranque.
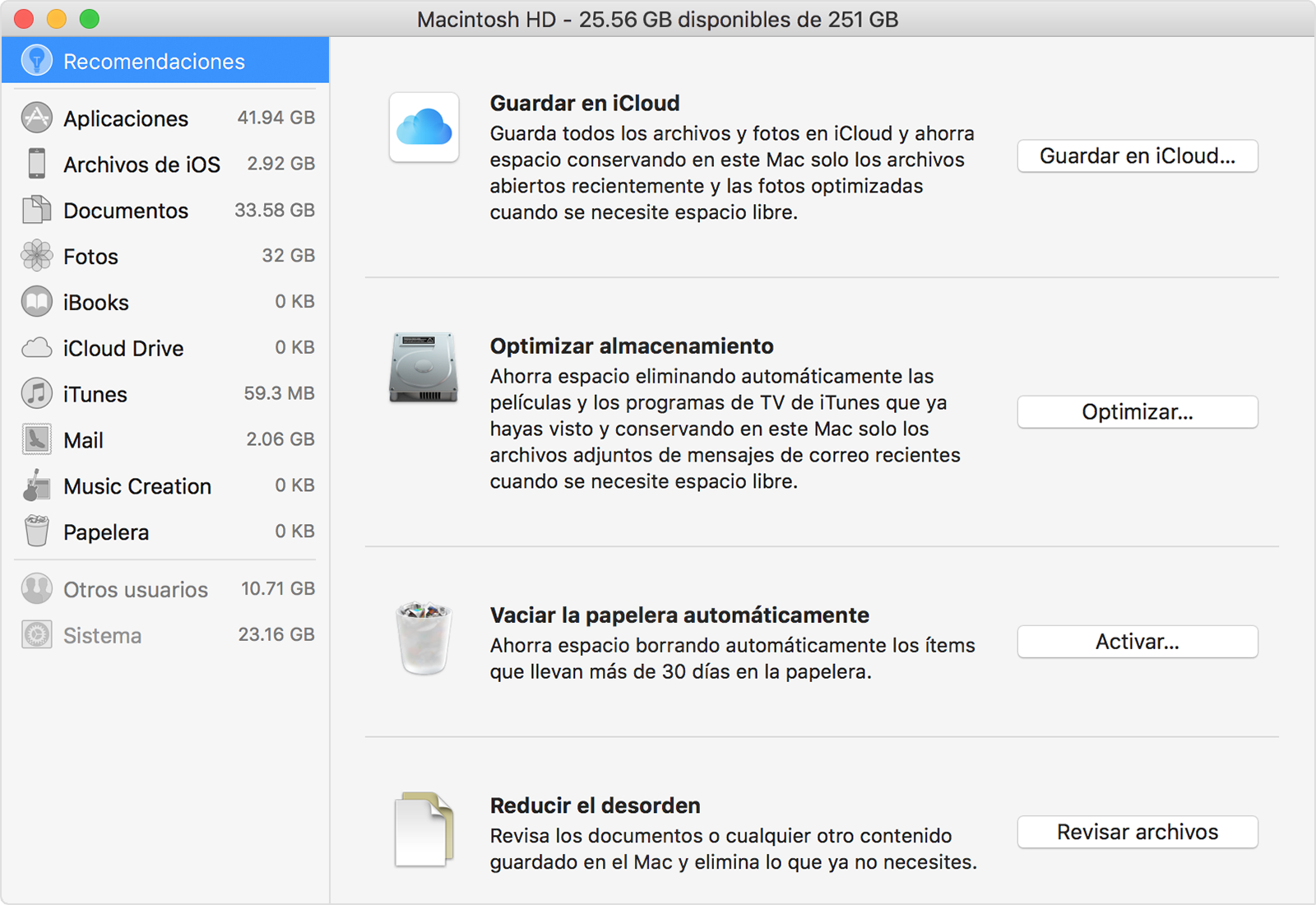
Si encuentras el pasearse por el sistema de archivos difícil o no lo disfrutas, también hay una aplicación para eso. No la uso mucho debido a que siempre tengo miedo de eliminar algo que no deba eliminar, pero si sabes lo que estás buscando y quieres una forma rápida de encontrarlo, CleanMyMac tiene una interfaz visual que puede ayudar a hacer las cosas mas fácil.
3. Memoria
Vamos a echarle un vistazo al Monitor de Actividad que está integrado al macOS y nos facilita una excelente forma de revisar los recursos del sistema de nuestra Mac. También nos da instrucciones de cómo mejorar su rendimiento.
Para abrir Monitor de Actividad use Spotlight (dale click en la lupa en la barra de menú en la esquina superior derecha) y escribe Monitor de Actividad. También puedes dar click en Finder (la carita sonriente en azul y blanco en tu dock, normalmente a tu mano izquierda) y luego dar click en Aplicaciones → Utilidades → Monitor de Actividad.
Ahora veras una ventana como la siguiente imagen.
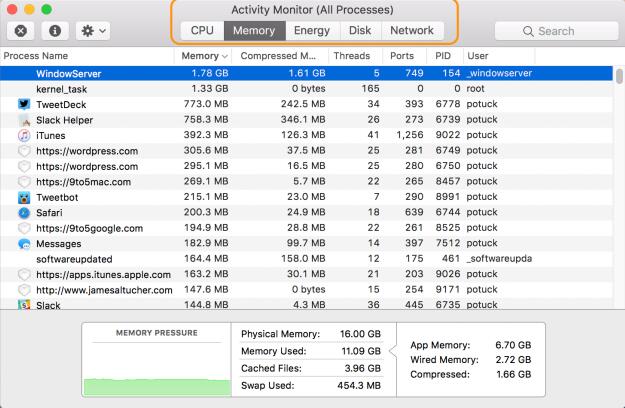
En la parte alta veras cinco pestañas, dale click donde dice Memoria. Al fondo de la ventana veremos detalles de cuanta memoria tiene tu Mac, como esta repartida y bajo cuanta presión esta tu memoria.
En medio de la ventana notaras aplicaciones individuales y procesos del sistema que están usando recursos, pero no manipularemos estos, por los momentos, debido a que eso ya es un poco mas avanzado.
Si pasas de un área a otra en la sección del fondo veras una dialogo emergente con su descripción.
El color verde en la sección de Presión de Memoria significa que hay buenos recursos de memoria disponibles. Si vez el color amarillo significa que tu Mac esta usando procesos de manejo de memoria que comprimen o intercambian para ayudar con la carga. Si ves rojo significa que los recursos de tu memoria están agotados.
Si estas siempre pendiente de tu Mac y regularmente notas la presión de memoria en amarillo o rojo puedes cerrar aplicaciones para reducir la carga, apagar tu Mac o recomendamos instalar mas memoria RAM (Random Access Memory, por su nombre en inglés, la cual es diferente de tu disco duro a SSD)
Puedes conseguir memoria RAM compatible con tu Mac en el sitio web Crucial por precios razonables y en iFixit tienen buenas guías en como instalarlas para diferentes Macs (no todas las Mac tienen la memoria RAM accesible al usuario)
Si no apagas tu Mac completamente muy seguido, empieza a hacerlo cada tres o cuatro días o al menos una vez a la semana esto seguro mejorara el rendimiento. Cuando apagas tu Mac completamente se limpia el caché, los archivos comprimidos de la memoria y reduce la cantidad de memoria general usada mas que con solo cerrar las aplicaciones.
Arriba mi Mac estaba usando 11.20 GB de memoria y luego de cerrar todas las aplicaciones esto bajo a 5.36 GB.
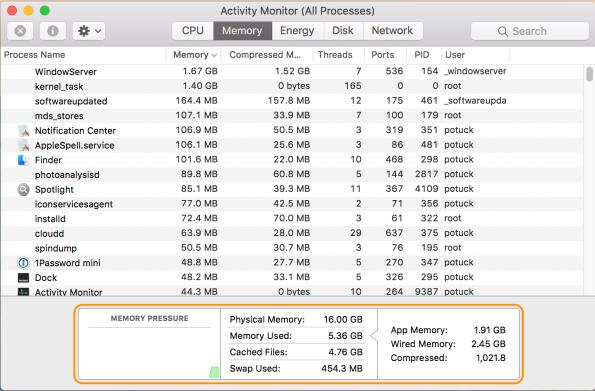
Y aquí es después de apagar mi Mac, notará que el uso de memoria se redujo a 3,15 GB, la memoria comprimida se redujo a 0, y la memoria caché también se redujo en más de 2 GB.
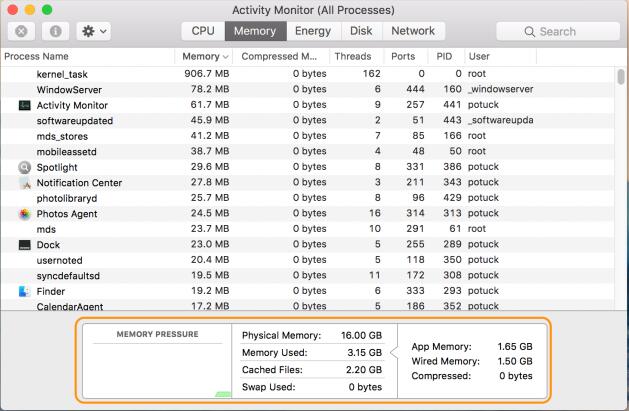
4. Agrega un SSD
SSD (unidad de estado sólido) son mucho mas rápido, silenciosos y mas confiables debido a que no se mueven para operar. En contraste HDD (Unidad de disco duro) gira a 5,400 o 7,200 rpm para operar y tiene alta capacidad de almacenado por precios accesibles pero son mucho mas lentos, menos confiables y producen mas calor.

Estos días es casi imposible comprar una Mac nueva que no venga con una unidad de estado solido para almacenamiento, cada vez mas en forma de chip soldados directo a la tarjeta madre. Si tienes un modelo Mac viejo con un disco duro mecánico una de las mejoras mas significativas que le puedes hacer es pasando a usar un SSD, estos simplemente ofrecen un rendimiento mucho mas rápido y mucho mas confiable especialmente sobre los discos de antaño de 5,400 rpm para laptop.
Termine haciéndole esto a mi iMac del 2011 y verdaderamente ha incrementado el desempeño al punto que seguramente la usaras por unos años mas. Normalmente los SSD son de cinco a diez veces mas rápidos que los disco duros (HDD) dependiendo cual compres. (Lee mas: Mejor SSD)
¿Cuál es tu potenciador de desempeño para Mac favorito?
Hay alguna que otra cosa que puedes hacer para elevar y mejorar el rendimiento, como usar Disk Utility para verificar y reparas los permisos de disco, reiniciar el SMC o el PRAM y muchas mas pero las anteriores son las que considero te dan un mejor servicio por el tiempo gastado solucionando el problema. Si tienes algún otro método favorito para mejorar el rendimiento de tu Mac lenta, especialmente si no lo nombre, déjamelo saber en los comentarios.
*Cruft: Termino usado en ingles para referirse a la acumulación de bits sin usar en el SO (Sistema Operativo) que disminuyen el funcionamiento del sistema en general.