¿Sientes que tu PC/portátil alcanza temperaturas más altas de lo normal? Has sentido como algunas alarmas saltaban en el interior de la carcasa de tu ordenador? Si tu respuesta es afirmativa, seguramente querrás informarte de porque se están produciendo esas temperaturas en tu equipo. Más aun sabiendo que el sobrecalentamiento es uno de los principales causantes de daños en el hardware, pudiendo reducir drásticamente la vida de tu equipo.
Aquí podrás encontrar un par de sugerencias sobre como monitorear las temperaturas de tu GPU y CPU, así como algunos indicadores para intentar mantener las temperaturas en un espectro aceptable.
BIOS
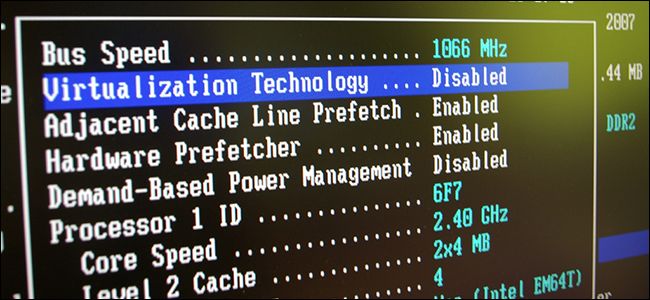 La manera más fácil y básica de comprobar la temperatura de tu CPU es a través de la BIOS de tu tarjeta madre.
La manera más fácil y básica de comprobar la temperatura de tu CPU es a través de la BIOS de tu tarjeta madre.
Para acceder a la BIOS:
- Enciende o reinicia tu PC
- Durante la secuencia de arranque, una vez que escuches la señal “beep”, comienza a presionar la tecla “Delete” en tu teclado hasta que la Bios aparezca
No todas las BIOS serán iguales, especialmente en caso de que tengas una tarjeta madre especial para “gaming”. Sin embargo, todas son bastante sencillas y resultan muy intuitivas al navegar por ellas – echa un ojo a las diferentes pestañas y secciones hasta que encuentres la configuración de la CPU. La temperatura se mostrará en esta pestaña, aunque a veces es posible que la temperatura se encuentre reflejada en la pantalla principal de la BIOS.
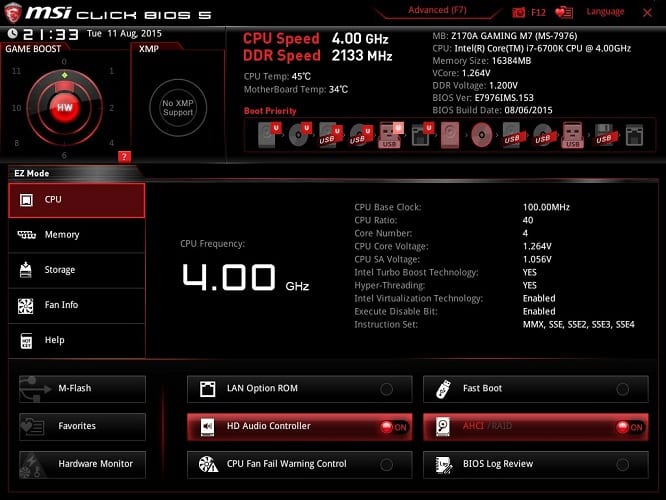 La BIOS te puede llegar a resultar un poco inquietante, sobre todo si nunca has accedido a una antes, pero no te preocupes mucho sobre cambiar alguna cosa de forma accidental – al salir de la BIOS, aparecerá una ventana preguntándote si quieres conservar los cambios efectuados, por lo que resulta muy fácil rectificar y cancelar cualquier error que hayas podido cometer anteriormente
La BIOS te puede llegar a resultar un poco inquietante, sobre todo si nunca has accedido a una antes, pero no te preocupes mucho sobre cambiar alguna cosa de forma accidental – al salir de la BIOS, aparecerá una ventana preguntándote si quieres conservar los cambios efectuados, por lo que resulta muy fácil rectificar y cancelar cualquier error que hayas podido cometer anteriormente
La parte negativa de usar la BIOS para controlar la temperatura es, obviamente, que necesitarás reiniciar tu equipo cada vez que quieras comprobarla. Si necesitas realizar esta operación frecuentemente, deberías continuar leyendo para poder hacerte con algún programa que pueda ofrecerte la información de tu temperatura directamente desde tu escritorio
Herramientas para la CPU
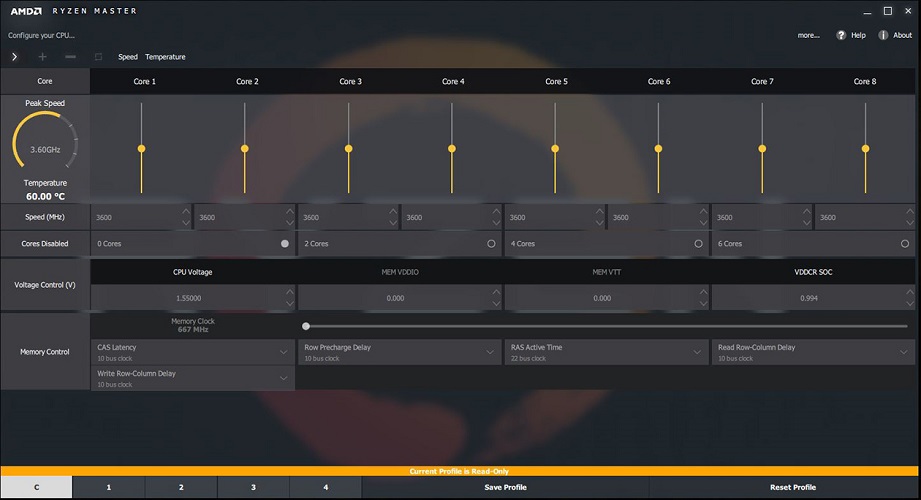 Tanto AMD como Intel cuentan con sus propias herramientas de “overclocking” – Ryzen Master y Extreme Tuning Utility respectivamente. Puede que ya tengas una de estas instaladas sin saberlo.
Tanto AMD como Intel cuentan con sus propias herramientas de “overclocking” – Ryzen Master y Extreme Tuning Utility respectivamente. Puede que ya tengas una de estas instaladas sin saberlo.
Estas herramientas son bastante específicas y concretas y te ofrecen una gran variedad de opciones respecto al “overclocking”, pero deberías mantenerte alejado de algunas de estas a no ser que sepas lo que estas haciendo, ya que podrías llegar a empeorar el problema de la temperatura y el rendimiento general de tu ordenador.
Herramientas para la GPU
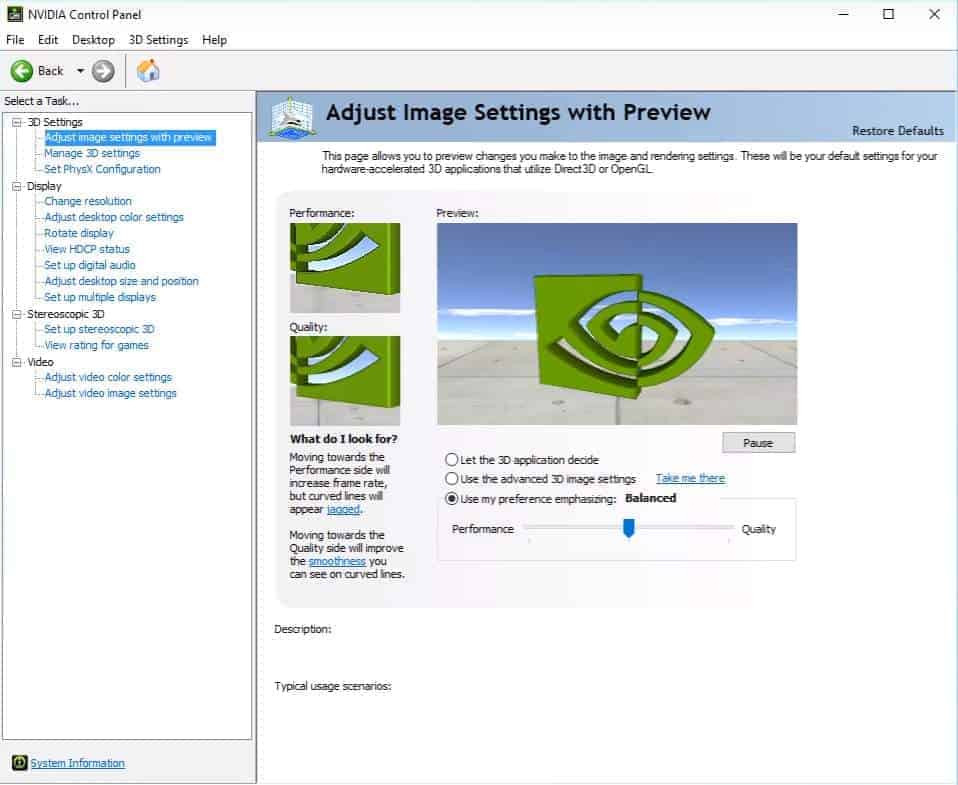 Al igual que con las herramientas para CPU, AMD y Nvidia ofrecen sus respectivos paneles de control como forma de monitorear la temperatura de tu GPU – AMD Control Center y Nvidia Control Panel. Normalmente estos se encuentran incluidos con los “drivers” de las tarjetas gráficas, pero si no los encuentras, podrás descargarlos fácilmente como parte del paquete de drivers de tu tarjeta desde las páginas de AMD o Nvidia.
Al igual que con las herramientas para CPU, AMD y Nvidia ofrecen sus respectivos paneles de control como forma de monitorear la temperatura de tu GPU – AMD Control Center y Nvidia Control Panel. Normalmente estos se encuentran incluidos con los “drivers” de las tarjetas gráficas, pero si no los encuentras, podrás descargarlos fácilmente como parte del paquete de drivers de tu tarjeta desde las páginas de AMD o Nvidia.
Además, los fabricantes de tarjetas gráficas también incluyen sus propias herramientas de “overclocking”, las cuales también funcionan reflejando las temperaturas. Normalmente los fabricantes incluirán sus diferentes herramientas en un disco, por lo que adquirirlas no debería de resultar difícil.
Para terminar, ten en cuenta que cualquier herramienta puede ser compatible con tu GPU, independientemente de quien la haya producido. Por ejemplo, podrías usar MSI Afterburner en una tarjeta Asus en lugar de la Asus GPU Tweak y viceversa.

OpenHardwareMonitor
OpenHardwareMonitor es un programa completamente gratuito que puede ser descargado desde este enlace. Es un programa de código abierto y todavía se encuentra en estado “beta”, pero resulta más que capaz de darte toda la información necesaria de tu sistema, incluso las temperaturas.
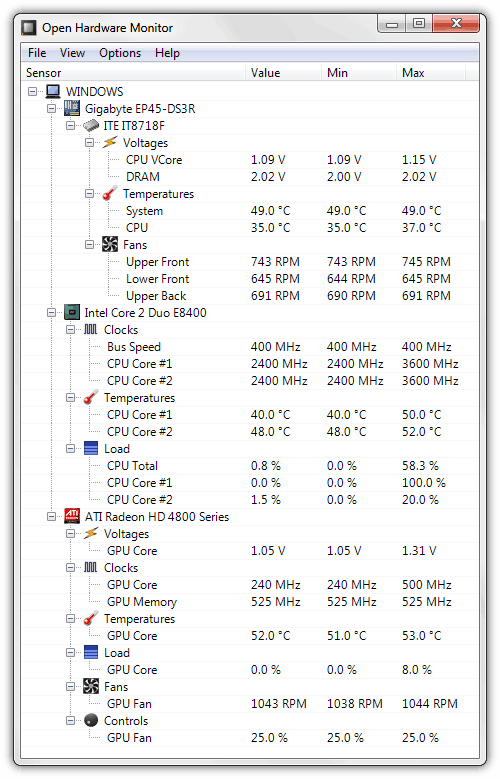 Es compatible con todas las CPU de Intel hasta Kaby Lake, pero todavía no da soporte oficial a arquitecturas Coffee Lake o Zen. Así mismo, debes de tener en cuenta que puede que no tenga un funcionamiento perfecto y sin ningún tipo de fallos, incluso si tu CPU es soportada oficialmente, piensa que el programa todavía se encuentra en una fase “beta.
Es compatible con todas las CPU de Intel hasta Kaby Lake, pero todavía no da soporte oficial a arquitecturas Coffee Lake o Zen. Así mismo, debes de tener en cuenta que puede que no tenga un funcionamiento perfecto y sin ningún tipo de fallos, incluso si tu CPU es soportada oficialmente, piensa que el programa todavía se encuentra en una fase “beta.
Las cuestiones a tener en cuenta son que OpenHardwareMonitor es un simple, gratuito y ligero programa que resulta muy fácil de usar y representa una eficiente herramienta con la que tener controladas tanto la temperatura de tu CPU como la de tu GPU
La causa de las altas temperaturas y como prevenirla
 Primero y principalmente, ten en cuenta que la razón por la que tu CPU/GPU se sobrecaliente es probablemente por el polvo acumulado en el interior. Todos los ordenadores que utilizan en sistemas de refrigeración acumularán eventualmente grandes cantidades de polvo que acabarán por afectar al rendimiento y funcionamiento del sistema de refrigeración.
Primero y principalmente, ten en cuenta que la razón por la que tu CPU/GPU se sobrecaliente es probablemente por el polvo acumulado en el interior. Todos los ordenadores que utilizan en sistemas de refrigeración acumularán eventualmente grandes cantidades de polvo que acabarán por afectar al rendimiento y funcionamiento del sistema de refrigeración.
¿Qué hacer cuando eso ocurre? ¡Limpiarlo, por supuesto!
Si no es polvo, el motivo de las altas temperaturas puede ser un pobre flujo de aire o un hardware defectuoso.
Para asegurar una ventilación adecuada, ninguno de los lados de la caja debe estar obstruido. Además, si la fuente de alimentación está ubicada en el inferior de la caja, esta debería colocarse en una superficie sólida, ya que las superficies mullidas como las alfombras pueden bloquear la entrada de aire de la fuente.
 Y al hablar de hardware defectuoso, puede tratarse de los componentes principales que generen calor en sí mismos o solo de sus disipadores, pero lo más común es esto último. Afortunadamente, es muy fácil reemplazar el disipador del procesador, pero puede que tengas que recurrir a un profesional si los ventiladores de la tarjeta gráfica se han estropeado.
Y al hablar de hardware defectuoso, puede tratarse de los componentes principales que generen calor en sí mismos o solo de sus disipadores, pero lo más común es esto último. Afortunadamente, es muy fácil reemplazar el disipador del procesador, pero puede que tengas que recurrir a un profesional si los ventiladores de la tarjeta gráfica se han estropeado.
Por último, una buena forma de mejorar el flujo de aire de la caja de tu PC es añadir ventiladores para torres. Son muy asequibles e incluso uno solo puede ser útil si normalmente te enfrentas a altas temperaturas.
Conclusión
Estos son nuestras principales opciones en cuanto a las formas de monitorizar la temperatura de tu CPU y tarjeta gráfica. Por supuesto, no son ni mucho menos las únicas opciones disponibles, pero difícilmente tendrás que usar un software más potente como AIDA64 o CPU-Z si todo lo que quieres hacer es comprobar las temperaturas de vez en cuando.
También puedes ver el siguiente vídeo de LinusTechTips si estás interesado en conocer más utilidades útiles para monitorizar tu sistema: