Android no suele ser considerado como un sistema operativo de sobremesa, pero si tienes curiosidad sobre cómo funciona el sistema operativo de Google, ejecutarlo en un dispositivo que ya tengas no es una mala idea. Esto te dará una idea se lo que puedes esperar en un teléfono o tablet, y sin tener que hacer ni un sólo cambio en tu laptop o equipo de sobremesa, ya que puedes hacerlo fácilmente desde una tarjeta de memoria o un disco flash.
Paso Uno: Prepara Tu Disco (o Tarjeta) e Instala Android
Para esta guía necesitarás un disco USB o tarjeta SD que tenga al menos 2GB de capacidad. Asegúrate de copiar cualquier cosa que quieras conservar, ya que tendrás que formatearlo como parte del proceso. Así que cualquier cosa que tengas en el disco lo perderás para siempre. Sin presión, eh.
Con la copia de seguridad hecha, necesitas una compilación del proyecto Android x86 de aquí. Yo estoy probando la versión de 64 bits de Android 6.0, pero siéntete libre de elegir el que funcione mejor para tu actual configuración. Pincha en el botón “ver” para comenzar la descarga. Dependiendo de tu velocidad de conexión a Internet, esto puede llevar algo de tiempo en completarse.
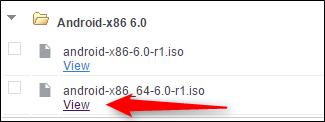
Mientras se descarga, también tienes que descargar Rufus, una herramienta para Windows gratuita que instalará Android en el disco flash por nosotros. Es totalmente portable, así que simplemente descárgalo y guárdalo donde quieras, que no necesita instalación.
Una vez que todo haya terminado, abre Rufus. Puede que recibas un mensaje de Windows preguntándote si permites a Rufus hacer cambios en tu dispositivo. Simplemente pincha en “Sí”.
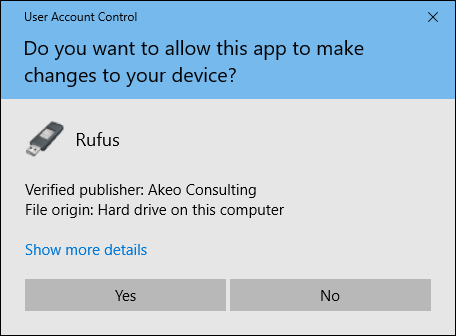
Con Rufus abierto y ejecutándose, sigue el proceso y elige tu disco USB en la casilla desplegable de arriba. Este es un paso crucial y debes elegir el disco correcto, ya que Rufus borrará el disco en cuestión. Si tienes más de un disco extraíble insertado en tu ordenador, asegúrate bien de que elijes la letra de disco correcta en el que quieres hacer la instalación.
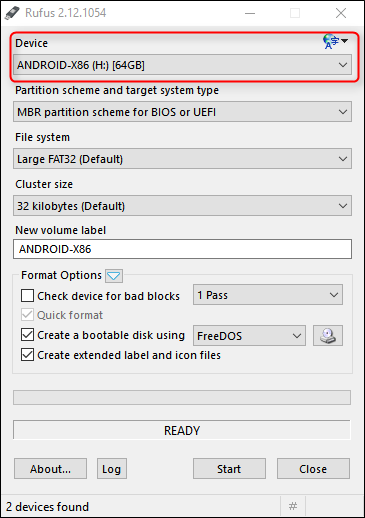
Luego, asegúrate de que “FAT32” está seleccionado en el desplegable Sistema de Archivos.
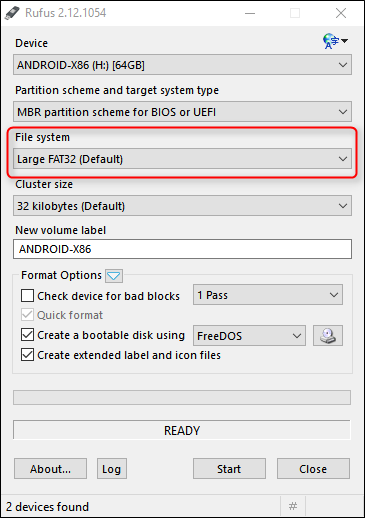
Por último, activa la casilla “Crear disco de inicio usando”, y luego selecciona el archivo ISO de Android x86 que bajaste antes.
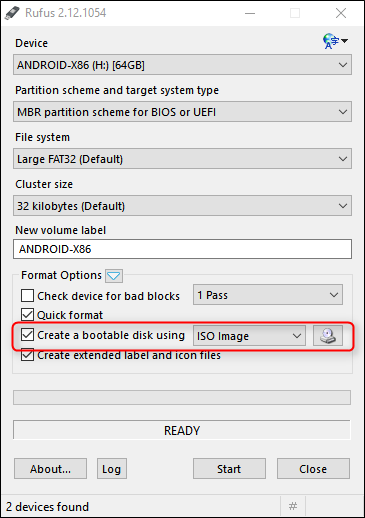
Haga clic en el pequeño icono de la unidad de CD que aparece junto a «Imagen ISO» para seleccionar el archivo ISO x86 de Android que descargó anteriormente.
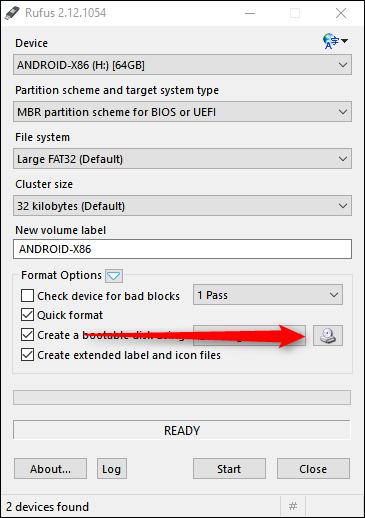
Una vez que el archivo esté seleccionado, hará un análisis rápido para comprobar que el archivo está bien. Suponiendo que así sea, ya estás listo para instalarlo. Pincha en el botón Empezar para iniciar el proceso.
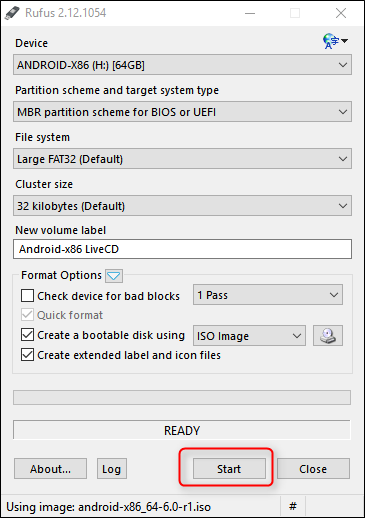
Un cuadro de diálogo debería aparecer ahora para hacerte saber que el archivo es una imagen ISOHybrid, lo que significa que puede ser escrito de dos formas: como imagen ISO o como imagen DD. El método por defecto y más recomendado, la imagen ISO, debería estar preseleccionado. Sigue adelante y pincha en “OK” para confirmar.
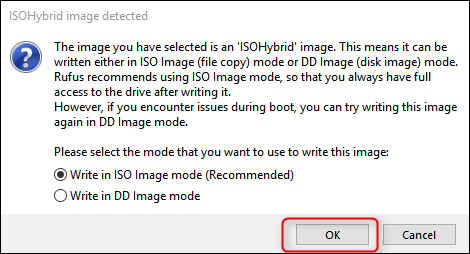
Una advertencia más aparecerá para informarte de que todo lo que haya en el disco se borrará. Pincha en “OK” para seguir adelante, bravo soldado.
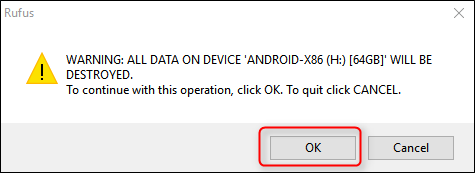
El proceso de instalación del ISO en el disco no debería tardar mucho. Una barra de progreso verde aparecerá en la parte inferior para informarte cuando el proceso se haya completado. Una vez que esto ocurra, puedes cerrar Rufus y extraer tu disco flash.
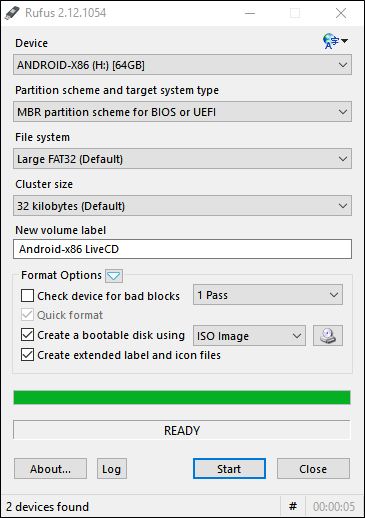
Paso Dos: Inicia Desde Tu Disco USB
A continuación, tienes que iniciar el equipo desde ese disco USB. Puede que tengas que hacer algunos ajustes en la BIOS para poder hacer esto, o puede que tu equipo te permita hacerlo directamente. Puedes leer esta guía para más información.
Suponiendo que todo esté configurado correctamente, deberías poder iniciar tu PC y pulsar una tecla como F10, F11 o F12, para entrar en el menú de inicio (esto puede variar según cada ordenador). Desde aquí, selecciona tu disco USB.
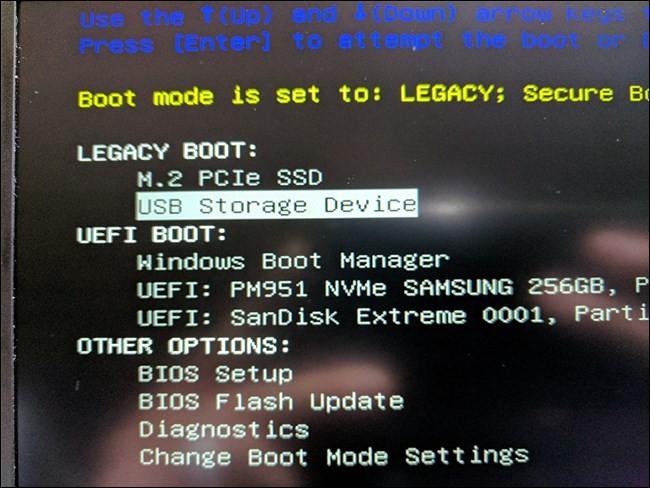
Una vez que hayas hecho todo esto, te aparecerá un menú preguntándote cómo quieres ejecutar la instalación: con el modo Live CD o instalándolo en el disco duro. Ya que sólo estamos probando las cosas, elige la primera opción para ejecutar Android x86 sin instalarlo.
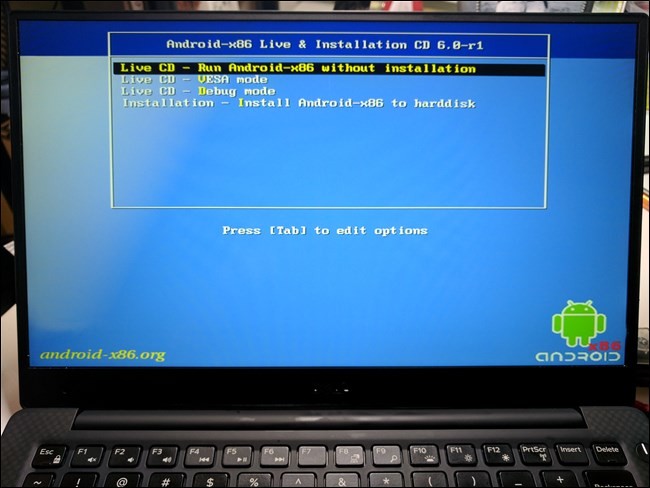
Después de unos segundos, deberías ver la animación de inicio de Android. Espera un poco, y aparecerá un menú de configuración.

Sigue adelante y sigue las instrucciones de la pantalla para iniciar sesión con tu cuenta Google—todo será un camino de rosas a partir de ahora, igual que configurar cualquier otro dispositivo Android
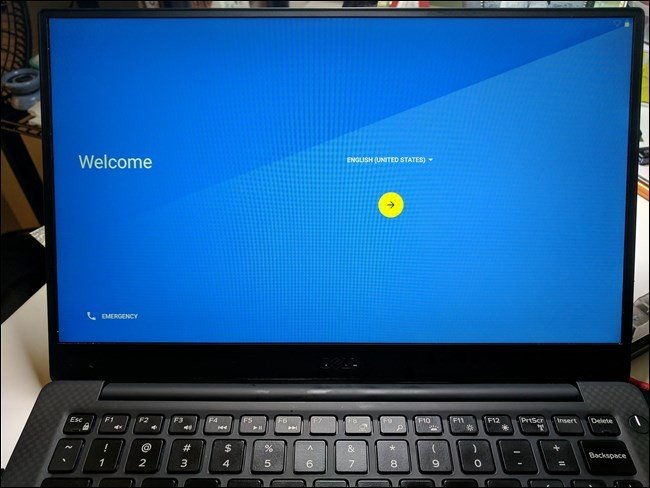
Nota: Mi sistema de pruebas presentó bastante errores durante el proceso de configuración, pero sólo fue al principio. Una vez que pasé la parte del login, funcionó perfectamente. Puede que te encuentres con problemas similares, o puede que no.
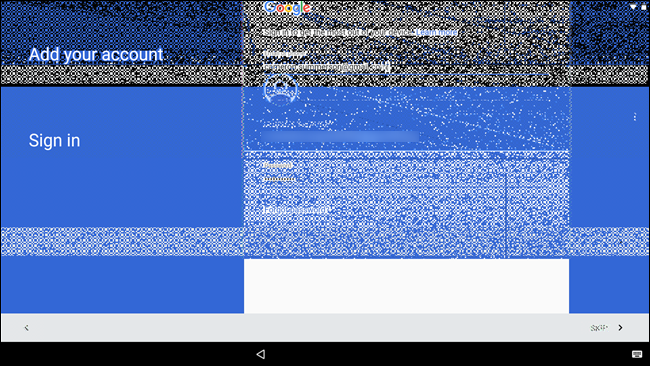
Usando Android x86 en Tu Equipo
Si has usado Android antes, verás que la experiencia es exactamente igual que en una tablet o teléfono. El teclado y el ratón deberían funcionar bien con Android, aunque usar un sistema operativo diseñado para ser táctil con un ratón siempre va a ser un poco incómodo. Si tienes un portátil con pantalla táctil, la experiencia debería ser mucho más natural.
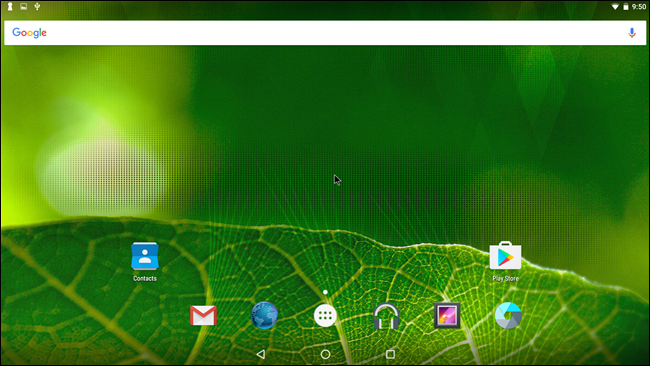
Aquí os dejamos algunos apuntes más:
- Los gestos en el touchpad, como arrastrar con dos dedos, funcionará perfectamente en Android. Posa dos dedos en la barra de notificaciones y arrastra hacia abajo con dos dedos, y la zona de notificaciones debería aparecer.
- Las pulsaciones largas funcionan exactamente igual que en un dispositivo táctil: simplemente mantén pulsado el ratón. Los clics derechos no funcionan.
- La tecla de Windows funciona como el botón de inicio: púlsalo e irás de vuelta a la pantalla de inicio.
- Todas las teclas multimedia deberían funcionar también. El volumen, el brillo y el control de pistas de música funcionan a la perfección en mi equipo de pruebas (un Dell XPS 13).
- Si tu portátil tiene webcam, también debería funcionar bien con la app de la cámara.
- Cuando estés listo para salir de Android x86, simplemente pulsa el botón de apagado de tu equipo. El cuadro de diálogo de “Apagar” se abrirá como de costumbre. Retira tu disco USB y reinicia el ordenador para volver a Windows.
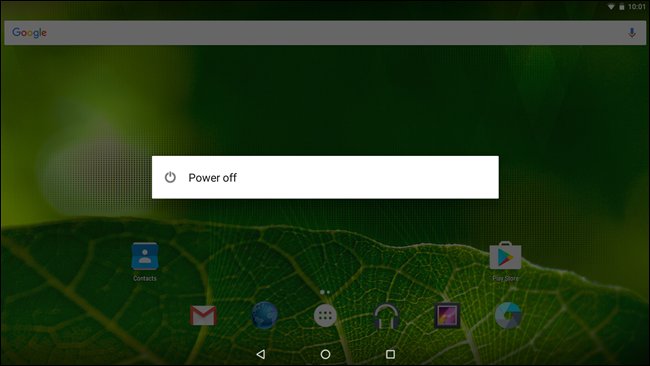
Tu experiencia puede variar en función de los drivers y otros parámetros, pero en mi caso todo funcionó correctamente.
También hay que tener en cuenta que esto es todavía un proyecto beta en sus inicios, sujeto a fallos y errores durante su uso. Podrías usarlo como tu sistema operativo de cada día, pero de momento no está diseñado para ello. Aún así, eres libre de ello, y si te gusta, reinicia desde el USB, elige la opción “Instalar al disco duro” y disfruta. Simplemente asegúrate de hacer una copia de seguridad antes.
Que le recomendamos:
Mejores Antivirus para Android
Como cambiar dirección MAC en Teléfonos Android
Cómo cambiar el orden de arranque en el BIOS de su ordenador
Cómo añadir puertos USB 3.0 a tu PC
corri la usb desde una min dell de 1 mb e ram y al pasar la pantalla de bienvenida y lenguaje de la pantalla de android empieza a cargar y se reinicia hice el proceso en otra pc con 6 en ram y funciono . Es por causa de la memoria o alguna otra configuracion
Gracias