A menos que seas un usuario informático avanzado, seguramente no estés familiarizado con el término Dirección IP. Tu dirección IP, que son las siglas en inglés de Internet Protocol, es un número único de tu conexión a Internet vinculado a todas tus actividades de Internet y redes. Es algo sobre lo que un usuario básico probablemente nunca se pare a pensar, pero la realidad es que se trata de una tecnología muy importante que conecta una máquina a otra a través de Internet.
En este artículo vamos a mostraros los simples pasos que hay que seguir para averiguar, reiniciar, renovar, configurar y cambiar la dirección IP para usar una IP estática en nuestro ordenador Windows 10.
Averiguar la dirección IP
Es posible que necesites saber el número de IP de tus ordenadores si quieres conectar dos o más dispositivos para que «hablen» entre ellos.
Desde el menú Win+X, abre el Símbolo del Sistema (Administrador), escribe lo siguiente y pulsa Intro:
ipconfig/all
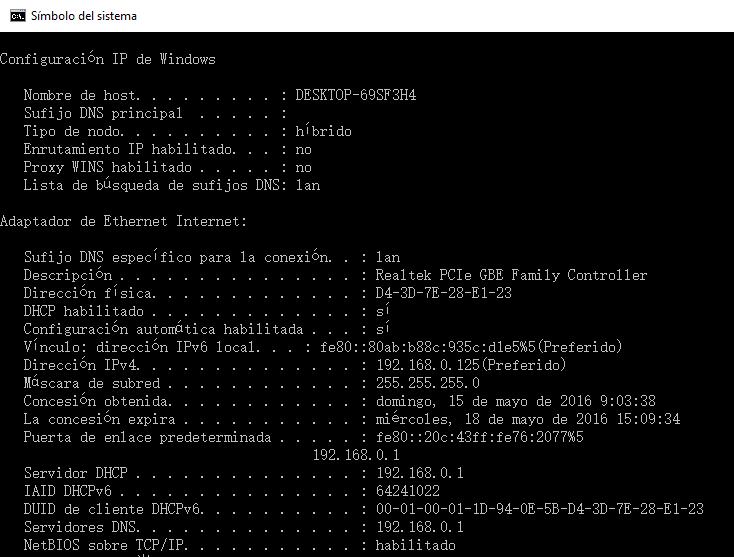
IPConfig es una herramienta que viene de serie en Windows y que muestra los valores de configuración de las actuales redes TCP/IP y refresca los ajustes del Protocolo de Configuración Dinámica de Host (DHCP) y del Sistema de Nombres de Dominio (DNS).
Renovar la dirección IP
Para refrescar o renovar tu dirección IP, usa el siguiente comando:
ipconfig /release
ipconfig /renew
Cambiar la dirección IP en Windows 10
Si quieres establecer una IP estática, puedes cambiar tu dirección IP. Para ello abre el Centro de Redes y Recursos Compartidos en el Panel de Control y pincha en el link Conexiones.
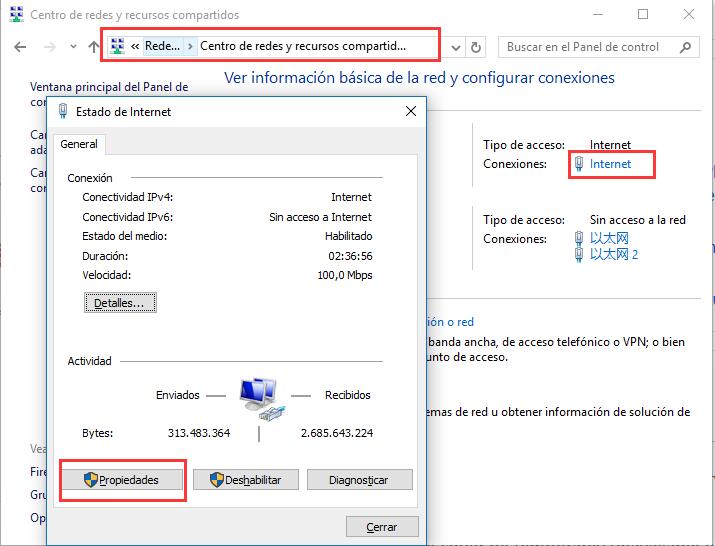
Se abrirá una nueva ventana en la que se mostrarán los detalles de tu conexión a Internet. Pincha en la pestaña Propiedades.
Otra ventana se abrirá mostrando los elementos usados por tu conexión. Selecciona Protocolo de Internet versión 4 (TCP/ IPv4).
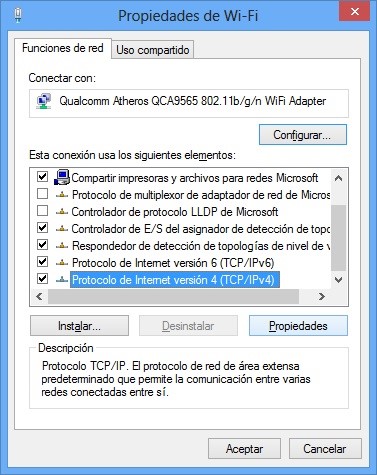
Los ajustes por defecto de un PC es obtener la dirección IP automáticamente, pero tú puedes cambiarla si lo necesitas.
Selecciona Usar la siguiente dirección IP y rellena los detalles requeridos. Pulsa Aceptar y ya estás listo,
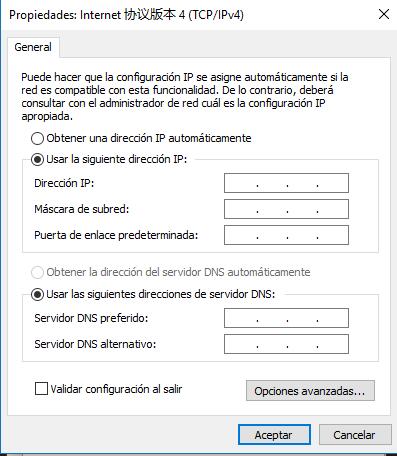
No olvides activar la casilla que dice «Validar configuración al salir». Tu PC ejecutará automáticamente un diagnóstico de redes y verificará tu conexión.
Si tu ordenador es usado en más de una red, introduce los detalles como la Máscara de subred, la puerta de enlace predeterminada, el servidor DNS preferido, el servidor DNS alternativo, etcétera.