Cómo Deshabilitar la Pantalla Táctil de Dispositivos con Windows 10
Microsoft está encantado de anunciar que su Surface y otros dispositivos de terceros incluyen la función de pantalla táctil. Sin embargo, si no utilizas dicha función puedes activarla o desactivarla en ciertas ocasiones. O bien, puede que lo uses constantemente y necesites solucionar un problema. Cualquiera que sea el caso, si necesitas desactivar la pantalla táctil, aquí te mostramos cómo.
Deshabilitar la Pantalla Táctil de Dispositivos con Windows 10
Para deshabilitar la pantalla táctil en tu dispositivo, deberás ingresar al Panel de control clásico. La forma más fácil de acceder es presionar la tecla de Windows y escribir: administrador de dispositivos y presionar Enter, o elegir el resultado de Mejor coincidencia en la parte superior de la lista de búsqueda.
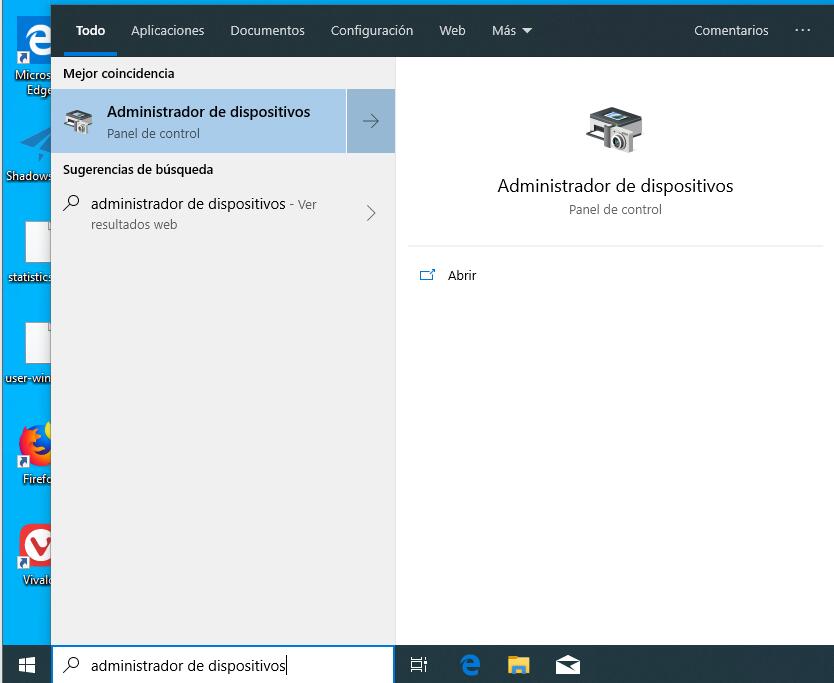
También vale la pena señalar que puedes abrir el Administrador de dispositivos escribiéndolo en la barra de búsqueda de la aplicación Configuración y lo abrirá de inmediato.
Una vez que tengas abierto el Administrador de dispositivos, desplázate hacia abajo y expande el menú «Dispositivos de interfaz de usuario«. Luego, dirígete hacia abajo y haz clic con el botón derecho en “Pantalla táctil compatible con HID” y selecciona Deshabilitar dispositivo en el menú.
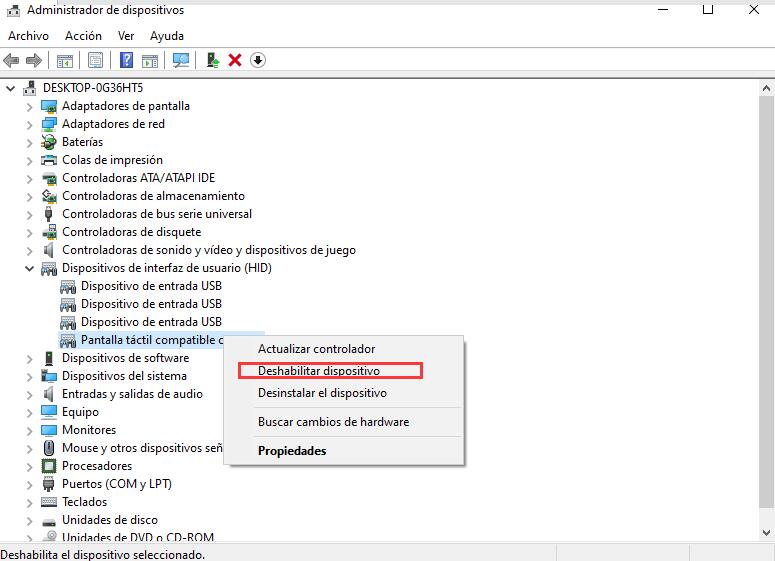
Después de eso, deberás confirmar que deseas deshabilitar la función haciendo clic en Sí en el cuadro de diálogo que aparece.

Eso es todo lo que hay que hacer. No necesitas cerrar sesión o reiniciar tu equipo. La pantalla táctil ahora estará deshabilitada. Pruébalo tocando la pantalla.
Ahora, si posteriormente decides volver a activarlo, podrás hacerlo. Simplemente regresa al mismo menú en el Administrador de dispositivos y haz clic con el botón derecho en Pantalla táctil compatible con HID y esta vez elige Habilitar en el menú.
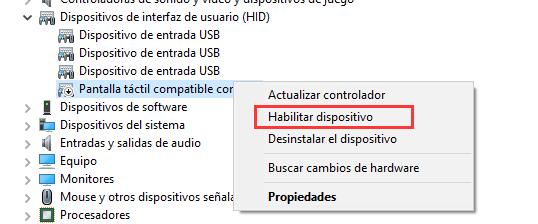
Nuevamente, no es necesario que cierres sesión o reinicies tu sistema. La pantalla táctil ahora debería estar funcionando otra vez.
Resumiendo
Esto es útil si nunca usas la función táctil en la pantalla de tu dispositivo, o si estás tratando de solucionar un problema de respuesta de una pantalla táctil. Sin embargo, esta no es la manera más conveniente de desactivar la función táctil. Me gustaría ver que Microsoft añadiera un interruptor que pueda habilitar o deshabilitar esta característica desde la aplicación Configuración.