Estés ya incorporado o no, BIOS está prácticamente terminado. La mayoría de PCs que se compran hoy en día se envían con el moderno UEFI más que con BIOS. De hecho, en 2020 Intel ya no lanzará chipsets que soporten BIOS.
En los sistemas que usan UEFI, Windows 10 puede habilitar funciones adicionales como Arranque Seguro (“Secure Boot”), Arranque de Confianza (“Trusted Boot”), TPM (Módulo de Plataforma de Confianza, en inglés “Trusted Platform Module”), Device Guard, Desbloqueo de red BitLocker (“BitLocker Network Unlock”), etc. Así que, si has comprado un PC recientemente o hace unos años y quieres comprobar si tu PC usa UEFI o BIOS, sigue los pasos que te indicamos más abajo, lo sabrás enseguida.
Los siguientes métodos de verificación funcionan también para Windows 7 y Windows 8.
Beneficios de UEFI
Fundamentalmente, BIOS y UEFI son software de bajo nivel que comprueba y arranca tu sistema antes de que se inicie el sistema operativo. Hay que tener en cuenta que BIOS se lanzó hace tiempo, en los años 80. Por supuesto, ha estado y está mejorando a lo largo del tiempo.
Pero aun así, sigue estando intrínsecamente limitado. Por ejemplo, no puede comprobar ni inicializar varios dispositivos de hardware al mismo tiempo, no soporta discos duros de más de 2.1 TB, tiene un espacio interno limitado para ejecutar código y texturas, etc.
Debido a todas estas limitaciones, se ha desarrollado la especificación UEFI (Interfaz de Firmware Extensible Unificada). Algunos de los beneficios que tienes con UEFI son:
- Tiempos más rápidos de inicio y apagado.
- Los PCs con UEFI pueden usar el Arranque Seguro (Secure Boot). En caso de que no lo hagas tú, el Arranque Seguro está diseñado para proteger Windows 10 de malware y otras cosas desagradables que se ejecutan en el proceso pre-arranque.
- La pantalla de configuración de UEFI es mucho más limpia y soporta incluso entrada para ratón.
- La especificación UEFI soporta Networking, que es ayuda para configuración remota y solución de problemas.
- Y mucho más.
Comprueba si tu PC usa UEFI o BIOS – Método 1
El primer método es, probablemente, el mejor. Todo lo que tienes que hacer es abrir un archivo y ver si dice UEFI o BIOS. Simplemente sigue los pasos y te irá bien.
1. Primero de todo, abre el Explorador de Archivos con el atajo de teclado Win + E. De otra forma, también puedes abrirlo buscándolo en el menú de inicio o haciendo click en el icono de Explorador de Archivos en la barra de tareas.
2. En el Explorador de Archivos, navega a C:\Windows\Panther\. Si has instalado Windows en algún otro disco duro, modifica la ruta de la carpeta.
3. Una vez aquí, encuentra el archivo llamado setupact.log y ábrelo. Por defecto, el archivo debería abrirse con Notepad. Si no, haz click con el botón derecho sobre el archivo y selecciona “Abrir con”. Aquí, busca y selecciona “Bloc de notas” en la lista de programas.
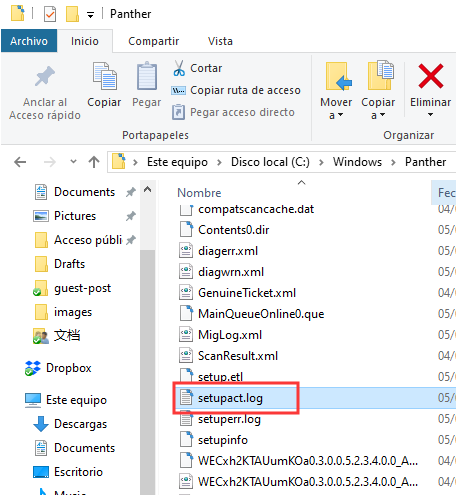 4. Ahora presiona Ctrl + B, teclea “Detected boot enviroment”, selecciona la opción “Abajo”y pincha en el botón “Buscar siguiente”.
4. Ahora presiona Ctrl + B, teclea “Detected boot enviroment”, selecciona la opción “Abajo”y pincha en el botón “Buscar siguiente”.
5. Si tu PC soporta UEFI, verás algo como “Detected boot enviroment: UEFI”. Sin embargo, si tu PC solo usa BIOS, verás “Detected boot enviroment: BIOS”.
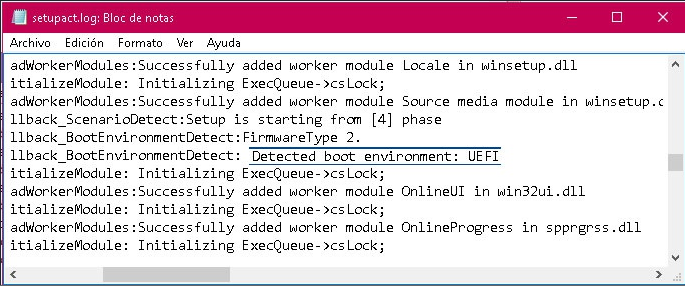 Eso es todo. Así de sencillo es comprobar si tu sistema Windows soporta UEFI o BIOS, no hace falta ningún comando complicado.
Eso es todo. Así de sencillo es comprobar si tu sistema Windows soporta UEFI o BIOS, no hace falta ningún comando complicado.
Comprueba si tu PC usa UEFI o BIOS – Método 2
Si crees que el método anterior es un poco confuso porque tienes que pasar por un laberinto de carpetas en el disco duro C y abrir un archivo recóndito, aquí tienes un método incluso más sencillo para saber si tu PC usa BIOS o UEFI. Vamos a usar el buen y antiguo programa incorporado Información del Sistema.
1. Para empezar, presiona Win + R, teclea “msinfo32” y haz click sobre el botón “Aceptar”.
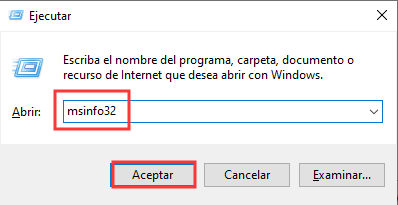 2. El comando de ejecución anterior abrirá el programa Información del Sistema. Aquí, selecciona la opción “Resumen del sistema” en el panel de la izquierda. En el panel de la derecha, verás tu modo BIOS al lado del campo “Version y fecha de BIOS”.
2. El comando de ejecución anterior abrirá el programa Información del Sistema. Aquí, selecciona la opción “Resumen del sistema” en el panel de la izquierda. En el panel de la derecha, verás tu modo BIOS al lado del campo “Version y fecha de BIOS”.
3. Si ves el Modo BIOS como “Heredado”, eso significa que tu PC solo soporta BIOS. Si ves el modo BIOS como “UEFI” significa que tu PC soporta, en fin, UEFI.
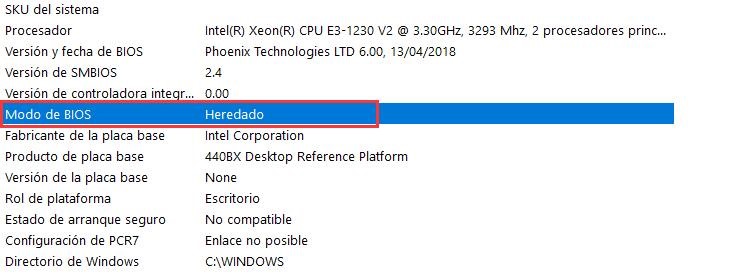
Eso es todo lo que hay que hacer y es así de sencillo comprobar si tu PC soporta UEFI o BIOS. Puedes utilizar cualquiera de los dos métodos anteriores para saber el resultado con unos pocos clicks.
Espero que sea de ayuda. Comenta más abajo y comparte tus ideas y experiencias sobre utilizar el método anterior para comprobar si tu PC soporta UEFI o BIOS.