Sabemos que el sistema operativo más reciente de Microsoft Windows 10 viene con un nuevo explorador web llamado “Microsoft Edge”, que anteriormente se conocía como Proyecto Espartano.
El explorador Edge viene con un nuevo motor de renderizado para soportar sitios web con HTML moderno y ofrecer mejor compatibilidad y desempeño. Edge es ahora el explorador por defecto de Windows 10.
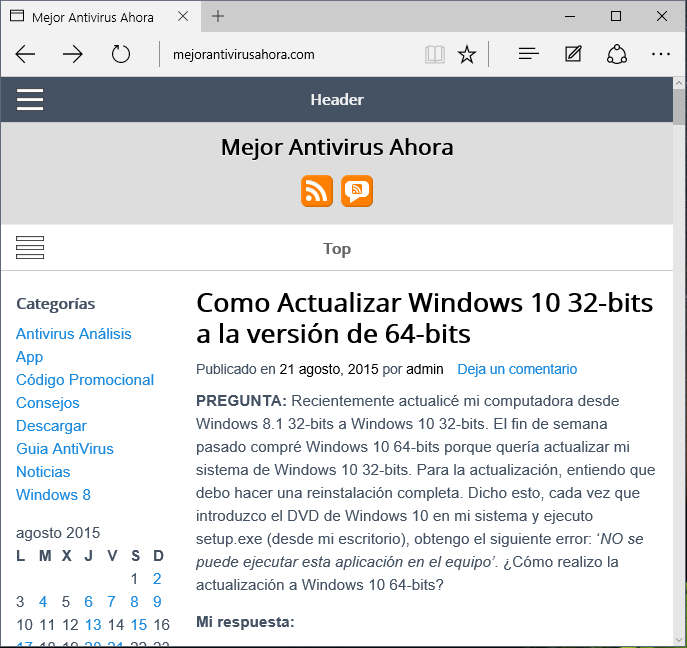
A pesar de que Microsoft ha proporcionado varias opciones para personalizar la interfaz gráfica del explorador Edge así como también su funcionalidad, hay un vacío en cuanto a una función elemental muy importante, lo cual consiste en la habilidad para cambiar la ubicación de la carpeta de “Descargas”.
Por defecto el explorador Edge guarda todos los archivos descargados en la carpeta de “Descargas” que se encuentra en la carpeta del perfil de usuario, por ejemplo el directorio C:\Usuarios\Nombre_Usuario\Descargas y no hay una opción en las configuraciones de Edge para cambiar la ubicación de este directorio. Esto es un asunto importante. Casi todos los exploradores como Mozilla Firefox, Google Chrome, Opera e incluso Internet Explorer proveen un mecanismo para cambiar la localización de su carpeta de descarga tal y como se describe aquí.
¡Pero no hay de que preocuparse!, A pesar de que Microsoft no haya provisto a sus usuarios con una opción para cambiar su carpeta de descargas, te diremos una forma fácil de cambiar esta ubicación a la carpeta de tu preferencia.
Así que sin más preámbulos empecemos el tutorial:
Cambia la Carpeta de Descargas Utilizando Las Propiedades
En realidad, el explorador Edge utiliza la carpeta por defecto de Descargas del sistema para guardar los archivos descargados, y si cambiamos el directorio de la carpeta de Descargas por defecto, eso también cambiará la carpeta de descargas por defecto del explorador Edge. Pero recuerda que cambiar la carpeta por defecto de Descargas de Windows puede que también afecte el directorio de descargas de otros programas y aplicaciones de Windows.
1. Abre el explorador Edge y haz clic en el ícono del Centro de Actividad para ver el Gestor de Descargas.
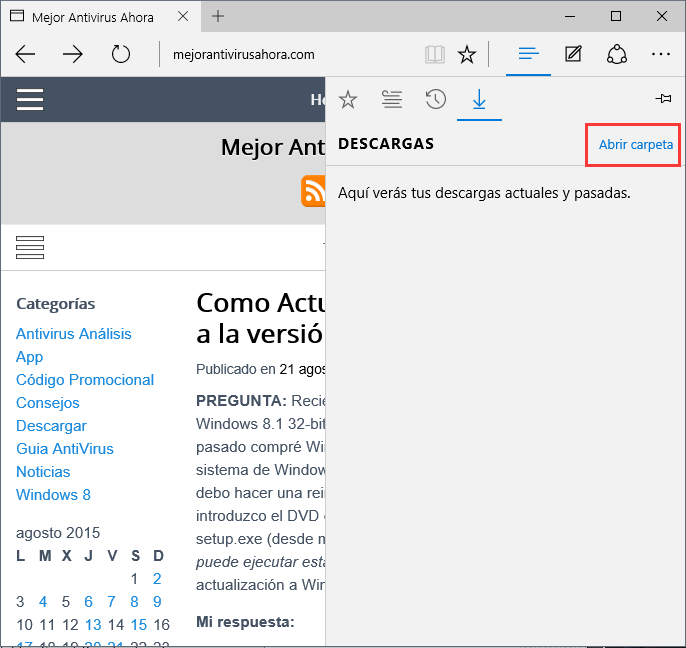
2. Ahora haz clic en el enlace de “Abrir carpeta” para abrir la carpeta de Descargas por defecto.
3. En la carpeta de Descargas, haz clic derecho en el área vacía y selecciona la opción de Propiedades.
4. Ahora ve a la pestaña de Ubicación y haz clic en el botón Mover.
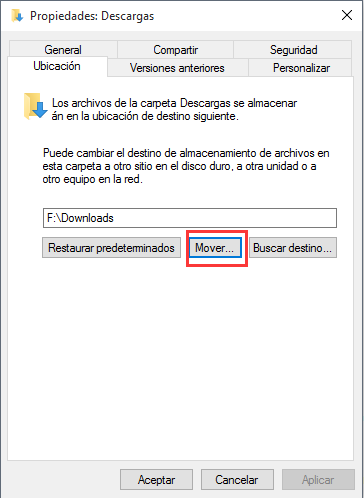
5. Selecciona la carpeta de tu preferencia en la pestaña Explorar y haz clic en el botón “Seleccionar Carpeta”
6. Ahora haz clic en el botón Aplicar y Windows te mostrará un mensaje de confirmación solicitando tu autorización para mover los archivos existentes en la anterior carpeta de Descargas a la nueva ubicación. En caso de que quieras mover los archivos existentes, haz clic en el botón Si, o de lo contrario haz clic en el botón No.
7. Eso es todo. Haz clic en Aceptar y reinicia el explorador Edge. A partir de este momento cuando hagas clic en “Abrir Carpeta” en el gestor de descargas, se abrirá la nueva carpeta que seleccionaste.
Ahora el explorador Edge siempre guardará los archivos descargados en la carpeta de tu preferencia.
P.D: Si quieres restaurar la carpeta de Descargas por defecto en el futuro, abre tu nueva carpeta de descarga, abre sus Propiedades, ve a la pestaña de Ubicación y haz clic en el botón “Restaurar Predeterminado”.