Hay varias formas de establecer una nueva contraseña para tu cuenta de usuario en tu PC Windows. Me gustaría compartir con vosotros todos ellos, de forma que la próxima vez que necesitéis cambiar la contraseña (o establecer una nueva clave para cualquier otra cuenta de usuario) podáis elegir la que os resulte más rápida y cómoda.
Estos son los distintos métodos con los que puedes cambiar tu contraseña de Windows:
Pantalla de seguridad Ctrl + Alt + Supr
Este método permite establecer la contraseña solo para el usuario que en ese momento esté logueado. Para cambiar la contraseña usando este método, haz lo siguiente:
- Pulsa las teclas Ctrl + Alt + Supr a la vez en tu teclado para que aparezca la pantalla de seguridad.
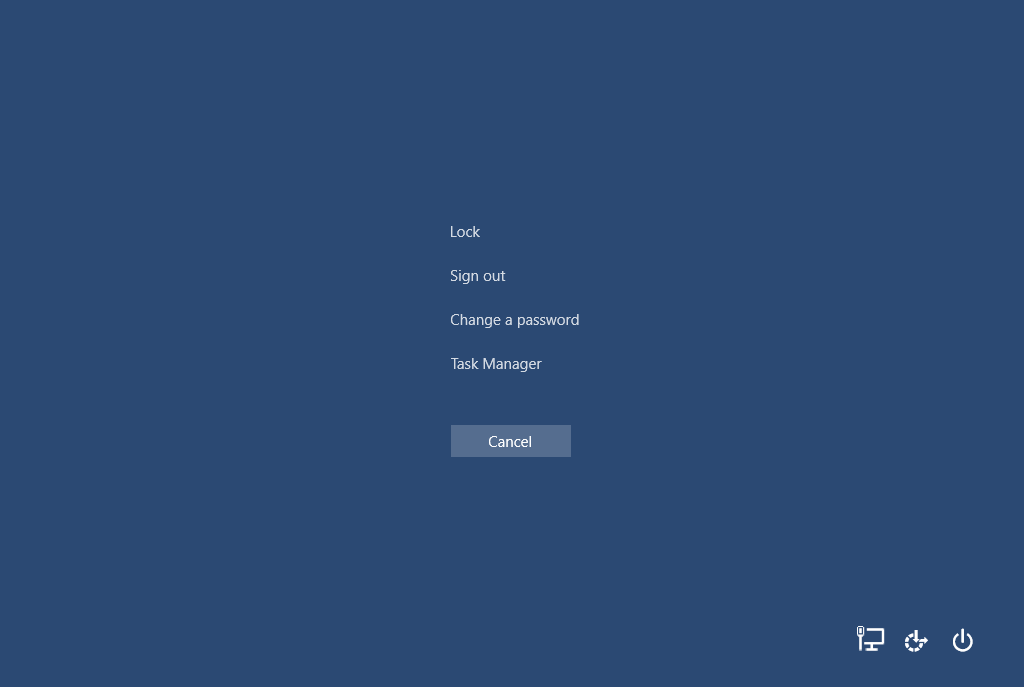
- Haz click en «Cambiar contraseña».
- Especifica la nueva contraseña para tu cuenta de usuario.
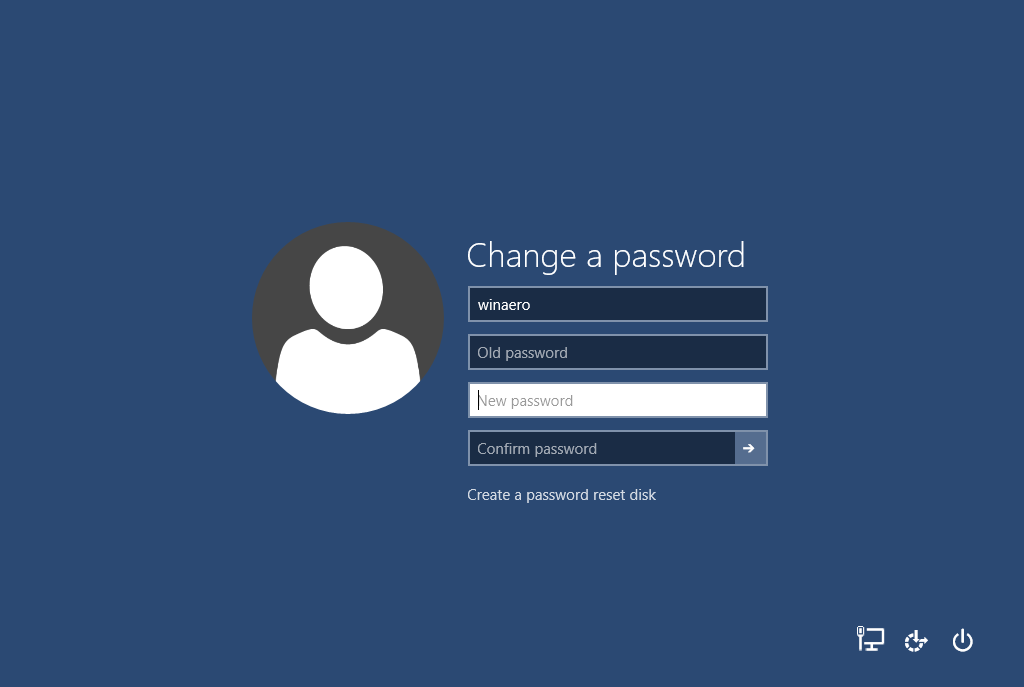
Aplicación Ajustes
En Windows 10, Microsoft ha trasladado muchas opciones relacionadas con las cuentas de usuario a la aplicación Ajustes. Para establecer una contraseña para tu cuenta en la aplicación Ajustes, necesitas seguir estos pasos:
- Abre la app Ajustes
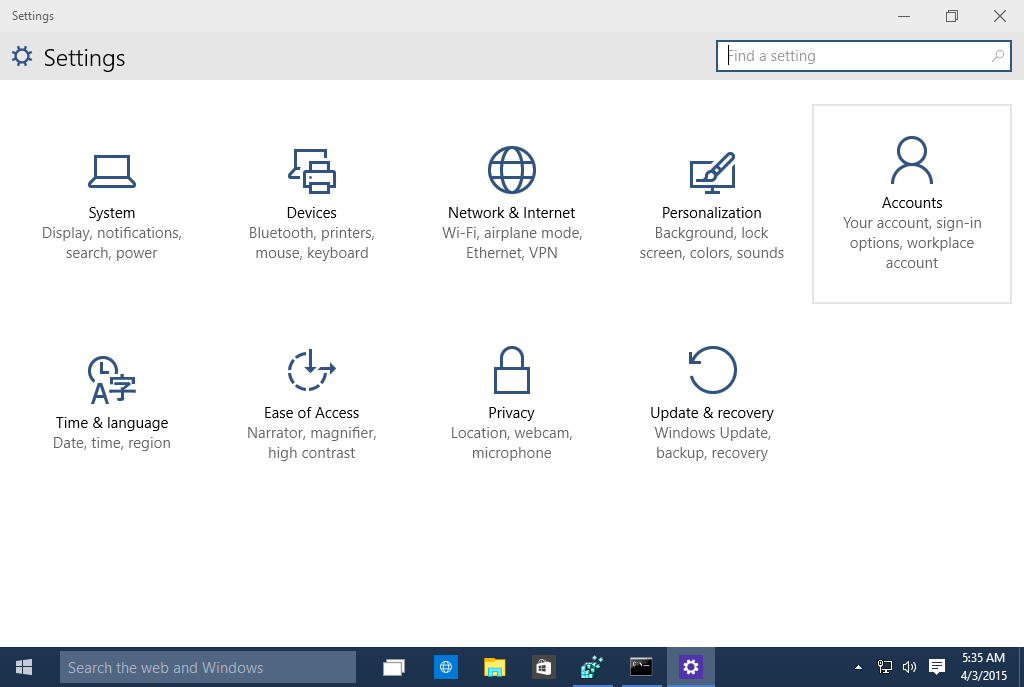
- Haz click en «Cuentas».
- Haz click en «Opciones de inicio de sesión», a la izquierda
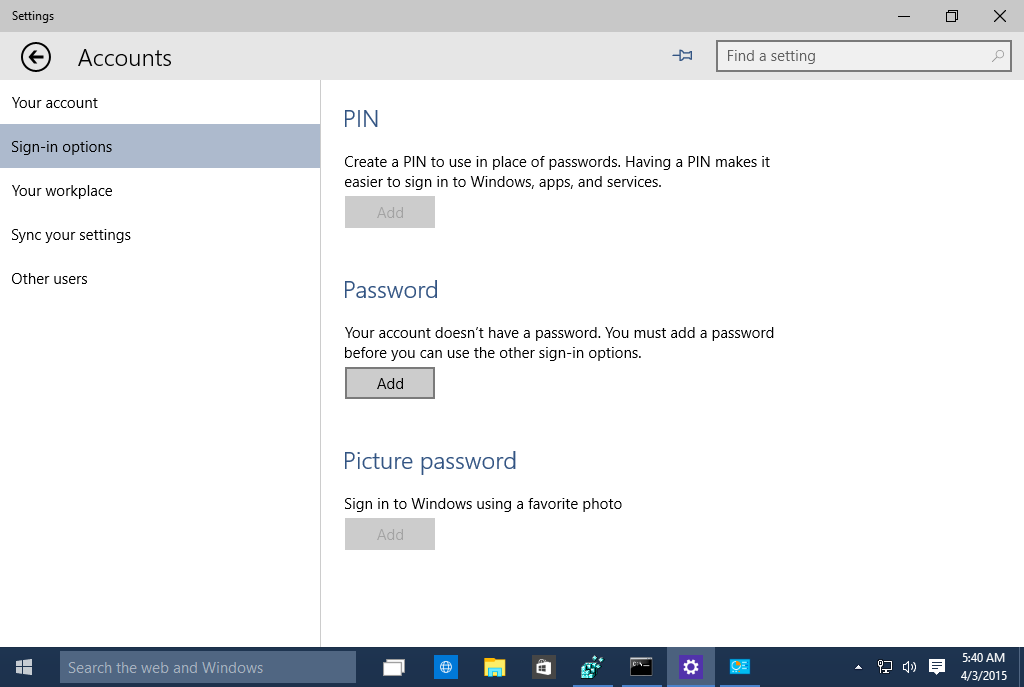
- Aquí puedes cambiar varias opciones de inicio de sesión, incluia la contraseña y el PIN.
Panel de Control
El clásico Panel de Control te permite gestionar las contraseñas de todas las cuentas de usuarios de tu PC.
1. Abre la siguiente ventana del Panel de Control:
Panel de Control\Cuentas de Usuario y Protección Infantil\Cuentas de Usuario\Administrar Cuentas
Esta pantalla se ve de esta manera:
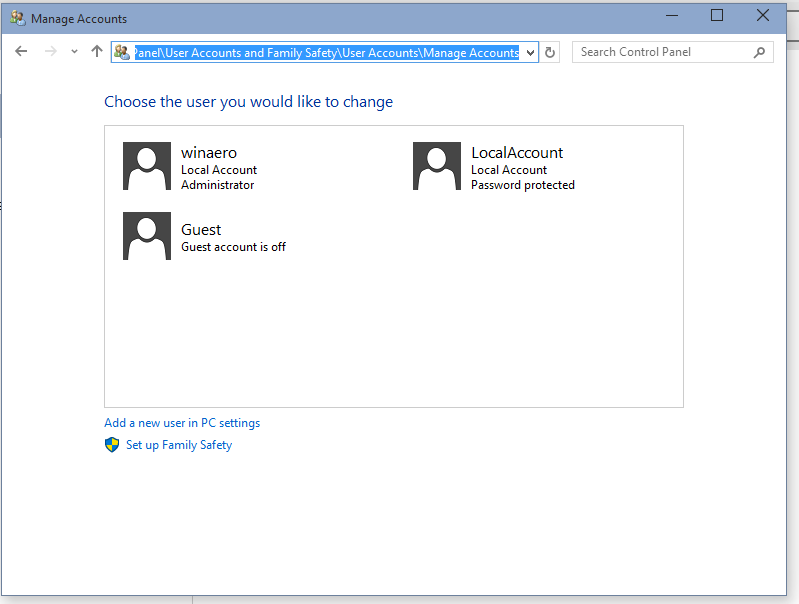
2. Haz click en la cuenta de usuario cuya contraseña quieras cambiar.
3. Haz click en el enlace «Cambiar contraseña».
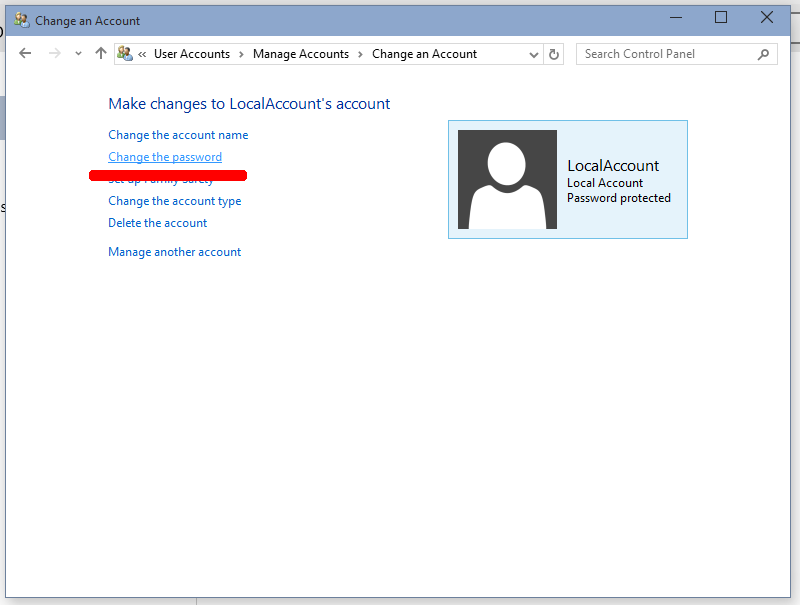
Administración del equipo
Este método es muy antiguo y funciona en todas las versiones de Windows, desde Windows 2000 hasta Windows 10. Usando el complemento Administración del Equipo puedes establecer una nueva contraseña en cualquier cuenta de Windows.
1, Abre el Explorador de Archivos y haz click derecho en el icono «Equipo».
2, Selecciona «Administrar» en el menú contextual.
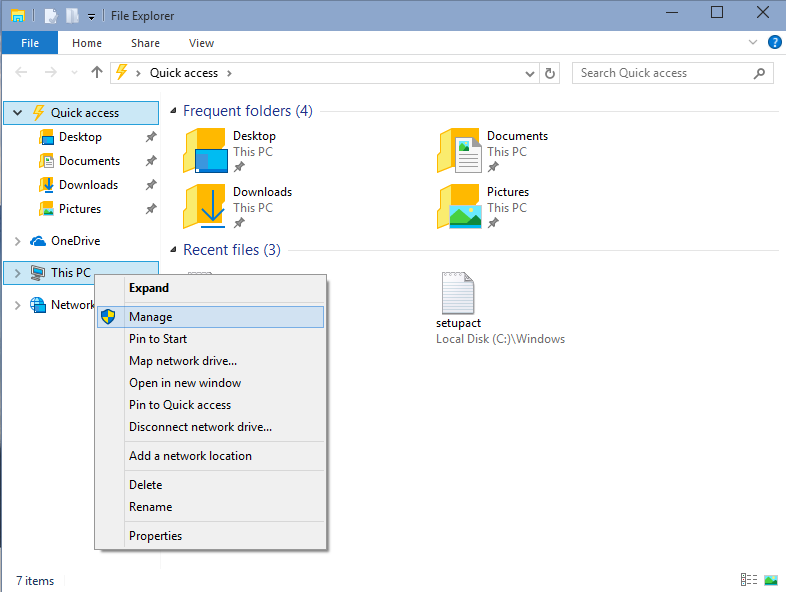
3, En Administración del Equipo, pincha en «Usuarios y grupos locales», en el panel de la izquierda.
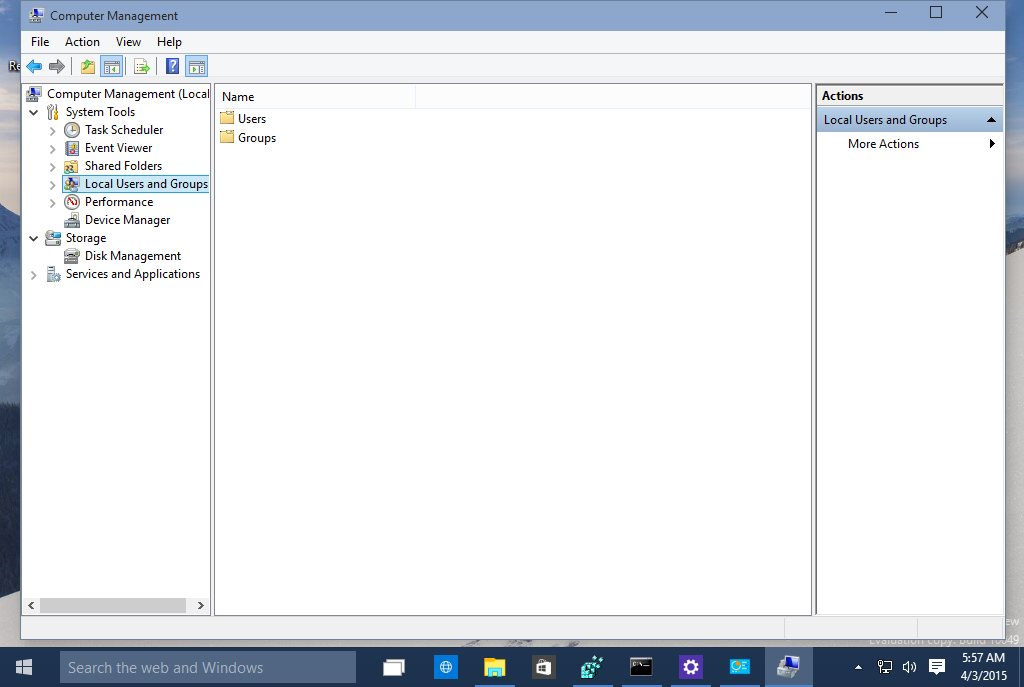
4, En el panel de la derecha, haz doble click en la carpeta «Usuarios».
5, Se abrirá una lista con todos los usuarios. Haz click con el botón derecho sobre la cuenta que quieras y cambia la contraseña desde el menú contextual:
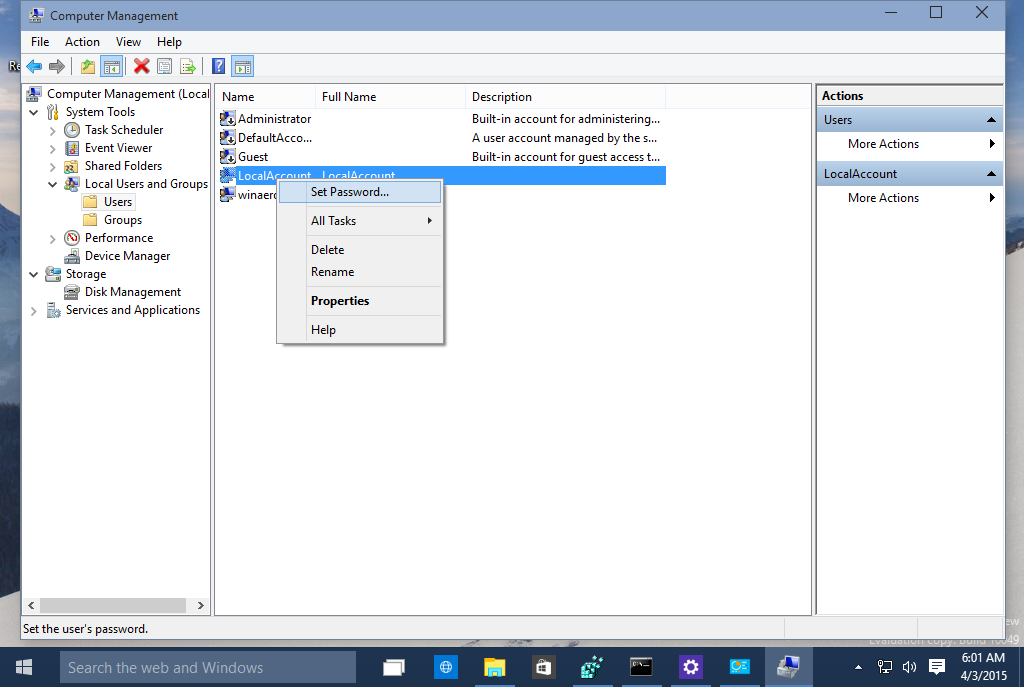
Símbolo del Sistema / net.exe
El último método para establecer una nueva contraseña para las cuentas de usuario es usar el Símbolo del Sistema con privilegios elevados.
1, Abre el Símbolo del Sistema elevado.
2, Escribe el siguiente comando:
net user User_name password
Sustituye «User_name» y «password» con los valores que correspondientes. La contraseña que especifiques será establecida inmediatamente sin que el sistema te pida confirmación.
3, De forma alternativa, puedes usar el siguiente comando:
net user User_name *
De esta forma se te pedirá una nueva contraseña para la cuenta «User_name».
4, Si tienes un PC unido a un dominio, usa este comando:
net user User_name * /DOMAIN
Entonces te pedirá la nueva cantraseña para la cuenta «User_name» del dominio especificado.
Eso es todo. Ahora ya conoces todas las formas posibles para cambiar la contraseña de una cuenta de usuario en Windows 10. Si nos hemos olvidado algo, no dudéis en hacérnoslo saber.