Tengo configurado mi ordenador para que apague el monitor después de 5 minutos y entre en suspensión después de 10 minutos de inactividad.
Aunque no tengo que preocuparme del uso de la batería (ya que es un PC de sobremesa), suspenderlo ahorra energía, lo que resulta beneficioso para la factura de la luz.
Hace poco me di cuenta de que el PC se volvía a activar automáticamente desde el modo suspensión sin que yo ni siquiera estuviera cerca de él.
Esta guía te explica las herramientas y conocimientos necesarios para analizar este problema en detalle en tu propio equipo.
Encontrando la causa
Lo primero que tienes que hacer es descubrir qué está causando el problema, ya que así podrás ahorrar mucho tiempo a la hora de intentar solucionarlo.
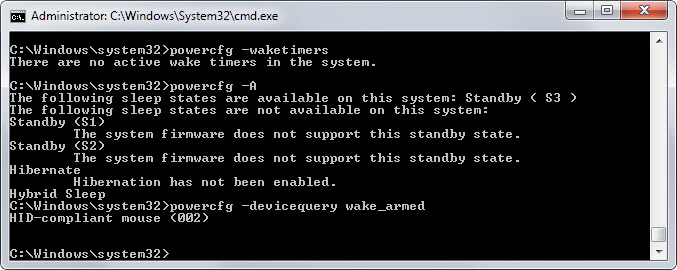
Esto es lo que tienes que hacer:
- Pulsa la tecla de Windows en tu teclado.
- Escribe cmd y espera a que cmd.exe aparezca en los resultados.
- Haz click con el botón derecho en cmd.exe y selecciona Ejecutar como administrador (o Administrar). Esto abrirá una ventana del símbolo del sistema necesaria para la operación.
- Ejecuta el comando powercfg -lastwake para que aparezca el último dispositivo que despertó al sistema. Puede que no recibas ninguna información, dependiendo de la configuración del sistema y otros parámetros. El dispositivo que te aparezca es el que activó el ordenador la última vez.
- Ejecuta el comando powercfg -devicequery wake_armed para ver una lista de dispositivos que pueden activar el ordenador.
- Ejecuta el comando powercfg -A para que aparezcan los estados de suspensión compatibles con el sistema.
- Ejecuta el comando powercfg -waketimers para ver todos los temporizadores de activación.
Reparando el problema de la activación
Algunas causas pueden ser solucionadas directamente desde la línea de comando. Si detectas, por ejemplo, que un dispositivo, como el ratón, es el responsable de activar el PC, puedes desactivar su habilidad para hacer esto y así prevenirlo.
Para ello, simplemente ejecuta el comando powercfg -devicedisablewake «name», donde «name» debe ser uno de los nombres que aparecieron al ejecutar el comando powercfg -devicequery wake_armed.
Puedes habilitar dispositivos de nuevo más tarde usando el comando powercfg -deviceenablewake «name».
También puede que quieras comprobar la configuración de tu adaptador de red, ya que este también puede activar tu PC bajo ciertas circunstancias.
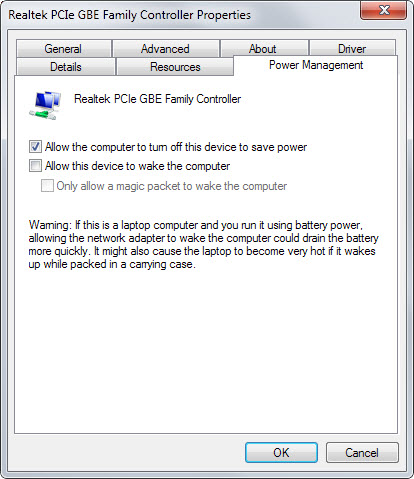
- Pulsa Windows-Pausa para abrir el Panel de Control del sistema.
- Entra en Administrar Dispositivos y localiza el grupo de adaptadores de red en la página que se abre.
- Haz doble click en el dispositivo para abrir sus propiedades y cambiar a la pestaña Administrador de Energía.
- Comprueba la preferencia permitir que este dispositivo active el equipo.Si está marcada, el dispositivo tiene autorización para activar automáticamente el ordenador.
- Para desactivar esta habilidad, desmarca la opción y haz click en Ok después.
- También puedes marcar permitir que el ordenador apague este dispositivo para ahorrar energía, lo que apagará el adaptador de red cuando el ordenador entre en suspensión
- Posteriormente pincha en la pestaña Avanzado.
- Los nombres de los valores y las opciones varían dependiendo del adaptador de tu ordenador. Por lo general, tienes que localizar todas las propiedades relacionadas con «activar» y asegurarte de que están desactivadas.
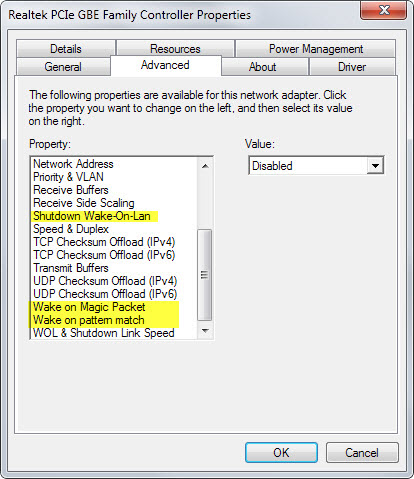
Otras causas
El problema descrito arriba es el más común de los relacionados con la reactivación, pero hay otros que también pueden interferir con el modo suspensión de tu equipo.
Aquí te dejamos una lista de sugerencias que puedes comprobar.
Tareas Programadas – Una tarea programada puede despertar tu PC automáticamente. Esta puede ser una Actualización de Windows, por ejemplo, pero también otras tareas.
- Pulsa la tecla de Windows, escribe Programador de Tareas y pulsa intro.
- Expande las tareas de la izquierda y comprueba si «activar el equipo para ejecutar esta tarea» está activado bajo condiciones.
Bios y placa base – También puedes comprar todos los menús de la Bios de tu equipo para asegurarte de que las funciones relacionadas con la activación no están activadas. A veces, las configuraciones solo están establecidas en la placa base. En ese caso, consulta el manual de la placa base para ver qué hacer.
Ahora tú: ¿Usas el modo suspensión u otro modo para ahorrar energía en tu PC?