El modo seguro de Windows es una herramienta esencial. En los equipos infectados con malware o debido a controladores con errores, el modo seguro puede ser la única manera de iniciar el equipo.
El Modo seguro inicia un equipo sin cargar ningún software de terceros o los controladores, así que es una buena manera de eliminar el software que causan problema sin que el software interfiera.

Cuando El Modo Seguro Puede Ayudar
Cuando Windows se inicia, normalmente se pone en marcha sus programas de inicio y carga los controladores de hardware que haya instalado. Si su equipo está infectado con malware o tiene controladores de hardware inestables que causan las pantallas azules, el modo seguro puede ayudar a solucionarlo.
En El modo seguro, Windows utiliza una resolución muy baja de la pantalla, no se inicializa tantos soportes de hardware, y evita la carga de los programas de inicio de otros fabricantes. Esto le permite solucionar problemas de Windows, sin todo el software de terceros y posibles problemas con los controladores de hardware de por medio.
Si hay un problema con el ordenador y le parece que no puede arreglarlo – o si el equipo es inestable y sigue fallando o mostrando la pantalla azul – debería entrar en El modo seguro para arreglarlo.
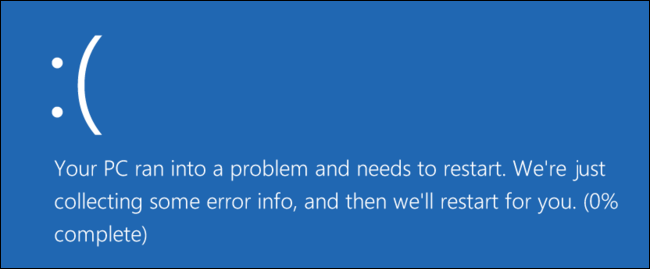
Arrancando desde Modo Seguro
Tu PC con Windows debería arrancar automáticamente en modo seguro si sigue fallando en el arranque. Sin embargo, también se puede arrancar en modo seguro de forma manual:
- Windows 7 y versiones anteriores: Pulse la tecla F8 mientras el equipo se está iniciando, a continuación, seleccione modo seguro en el menú que aparece.
- Windows 8: Sostenga Shift y presione F8 para acceder a la pantalla de recuperación, reinicie en el menú de «Configuración de inicio de Windows». También puede mantener la tecla Mayús y haga clic en la opción Reiniciar en Windows para acceder a esta pantalla.
Reparando su PC en Modo Seguro
Una vez que esté en modo seguro, puede realizar las tareas de mantenimiento del sistema para arreglar su ordenador:
- Analizar en busca de malware: Utilice su aplicación antivirus para escanear en busca de malware y quitarlo en modo seguro. El malware que puede ser imposible de eliminar en modo normal – porque se está ejecutando en segundo plano e interfiere con el antivirus – puede ser desmontable en modo seguro. Si usted no tiene un antivirus instalado, usted debería ser capaz de descargar e instalar uno en modo seguro.
- Correr la Restauración de Sistema : Si el equipo estaba trabajando bien, pero recién ahora está inestable, puede utilizar Restaurar sistema para restaurar el estado del sistema a la ultima configuración estable. Asumiendo que su equipo es inestable y fallando, puede ser posible ejecutar Restaurar sistema sin que se caiga desde Modo Seguro.
- Desinstalar Software recientemente instalados: Si ha instalado recientemente software (como un controlador de hardware o un programa que incluye un conductor) y que está causando que aparezca una pantalla azul en el equipo , puede desinstalar ese software desde el Panel de control. Es de esperarse que el ordenador arranque con normalidad después de haber desinstalado el software de interferencia.
- Actualizar los Controladores de Hardware: Suponiendo que los controladores de hardware están causando la inestabilidad del sistema es posible que desee descargar e instalar los controladores actualizados desde el sitio web del fabricante e instalarlos en modo seguro. Si el equipo es inestable, tendrás que hacerlo desde Modo Seguro – los controladores de hardware no interferirán ni harán que su ordenador se vuelva inestable en modo seguro.
- Ver si sucede una falla: Si el equipo es inestable con normalidad, pero funciona bien en modo seguro, lo más probable es que hay un problema de software causando que su equipo falle. Sin embargo, si el equipo sigue bloqueándose en modo seguro, esto es a menudo una señal de que hay un problema de hardware con el ordenador. (Tenga en cuenta que la estabilidad en modo seguro no significa necesariamente que se trata de un problema de hardware. Por ejemplo la tarjeta de gráficos puede estar defectuosa y causando accidentes bajo carga. Sin embargo, puede ser estable en modo seguro , ya que el equipo no está realizando operaciones exigentes con ella.)
Más allá de Modo Seguro: Re-instalando Windows
Si usted está teniendo problemas con su ordenador, a menudo el mejor uso de su tiempo no será pasar horas de aislamiento arreglándola. Puede ser mucho más rápido volver a instalar Windows y empezar de nuevo con un sistema nuevo.
- Windows 7 y versiones anteriores: Echa un vistazo a nuestra guía para volver a instalar Windows desde un disco de Windows o partición de recuperación de su computadora.
- Windows 8: Utilice la función de Actualizar o Renovar su PC para restaurar Windows 8 a un estado limpio.
Por supuesto la reinstalación de Windows hará que usted pierda sus archivos personales, por lo que asegúrese de tener una copia de seguridad. En Windows 8 la actualización de su PC preservará sus archivos personales mientras que reemplaza el software del sistema.
Si el equipo sigue siendo inestable después de una reinstalación completa de Windows , el hardware de su ordenador puede estar defectuoso. Una reinstalación completa de Windows descarta cualquier problema de software a menos que haya un controlador de hardware defectuoso que debe actualizarse.
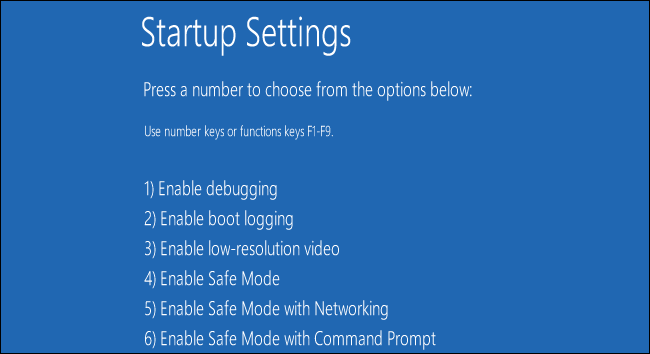
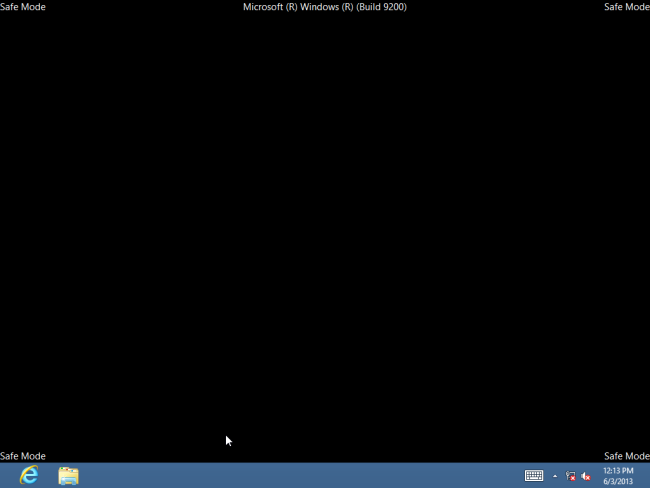
ustedes dicen: «»o tiene controladores de hardware inestables que causan las pantallas azules, el modo seguro puede ayudar a solucionarlo»».
pero no explican como usar el modo seguro!! ustedes cambian de tema y desvian el concepto «»Como Usar Modo Seguro Para Reparar Su PC Windows»»
Mi problema es que no puedo actualizar los controladores de Hardware desde Modo Seguro porque para hacerlo debo seleccionar otro número que no es el 5: Habilitar Modo Seguro con conexiones de red. Este es el 7 deshabilitar la obligación de firmantes del controlador. Si abro el modo seguro me salta un error cuya solución es reiniciar y usar la opción 7, pero si uso la opción 7 el ordenador no se inicia al no estar en Modo Seguro