Por defecto, Ubuntu no viene con Java (o el Java Runtime Environment, JRE) instalado. Sin embargo, es posible que usted lo necesite para algunos programas o juegos como el Minecraft. Le mostraremos la manera de comprobar rápida y fácilmente si Java está instalado y cómo instalarlo.
Tenga en cuenta que Java puede ser vulnerable a problemas de seguridad, y usted debe protegerse. Si realmente necesita Java para que programas o juegos se ejecuten, lea nuestro artículo sobre cómo protegerse de los problemas de seguridad de Java.
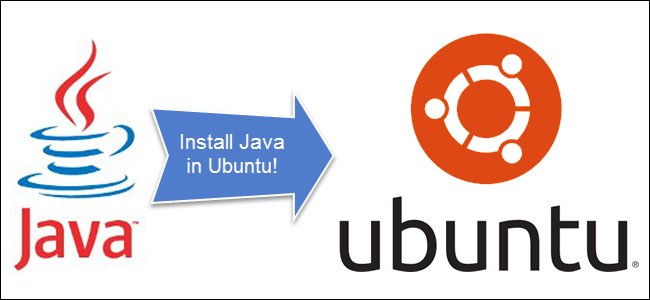
NOTA: Cuando le pidamos escribir algo de este artículo y hay comillas alrededor del texto, no escriba las comillas, a menos que especifiquemos lo contrario.
Para comprobar la versión de Java si es que está instalado, escriba lo siguiente en la petición de comando y pulse Intro.
Si obtiene un resultado similar al que se muestra en la siguiente imagen, usted no tiene instalado Java. La lista le muestra que paquetes en su sistema tienen Java disponible y se muestra el comando para la instalación de java.
Java-version
Sin embargo, antes de instalar Java, vamos a asegurarnos de que todos los paquetes están al día. Escriba lo siguiente en la petición de comando y pulse Intro.
sudo apt-get update
Esto actualiza todos los paquetes disponibles en Ubuntu. Escriba la contraseña en la petición de comando y presione Intro.
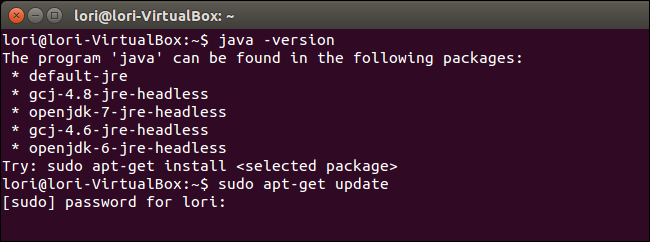
Cuando haya terminado la actualización, seleccione algunos de los paquetes de la lista para instalar java. En nuestro ejemplo, hemos instalado la versión 6. Escriba el siguiente comando en la petición de comando y presione Intro.
sudo apt-get install openjdk-6-jre-headless
Sustituya la última parte del comando después de instalar el paquete con el de la lista que haya elegido.
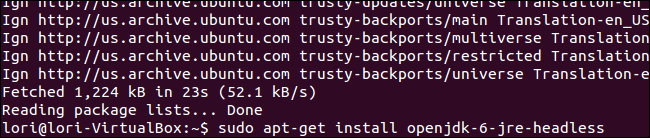
Debido a que recientemente ejecutó otro comando como root usando sudo, no se le pedirá su contraseña de nuevo.
Aparece en pantalla el progreso de instalación y, a continuación se muestra un mensaje diciendo cuanto de espacio en disco se utilizará. Cuando se le pregunte si desea continuar, escriba un «y» y pulse Intro.
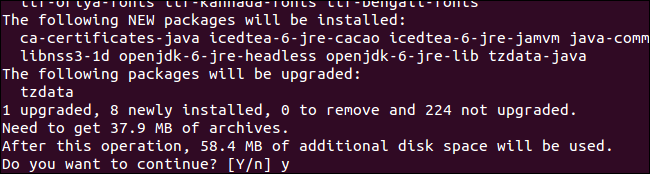
Una vez finalizada la instalación, compruebe de nuevo la versión de Java escribiendo «java-version» en la petición de comando y presione Intro. Usted verá un resultado similar al siguiente que indica la versión de Java que acaba de instalar.

Gracias!
muchas gracias