Windows proporciona una gran cantidad de formas secretas para cerrar el shell del Explorador. Estas pueden ser útiles cuando realizas algún cambio en los registros que afectan al Explorador o para los desarrolladores que realizan pruebas con extensiones del shell. Hoy te voy a compartir algunas formas de hacerlo, en caso de que no las sepas.
¿Para qué es útil reiniciar el Explorador?
Existen varias razones por las que uno quisiera cerrar el shell del Explorador y reiniciarlo, como las siguientes:
1. Si estás tratando de desinstalar algún software con extensiones de shell, por ejemplo WinRaR. Si sales del Explorador, todas las extensiones serán desinstaladas del shell y podrán ser eliminadas completamente por el desinstalador. Todos los archivos que hayan estado bloqueados por el proceso Explorer.exe serán liberados.
2. Si aplicaste un ajuste que requiere que cierres sesión y posteriormente vuelvas a iniciarla, en la mayoría de los casos con reiniciar el shell será suficiente.
Veamos cómo se puede hacer esto
Método 1: Usar la opción secreta «Salir del Explorador» en el menú contextual de la Barra de Tareas o el Menú de Inicio
En Windows 8, mantén presionadas las teclas Ctrl+Shift en tu teclado y da clic derecho en cualquier lugar de la Barra de Tareas. ¡Voila!, has descubierto una opción oculta del menú contextual: «Salir del Explorador».
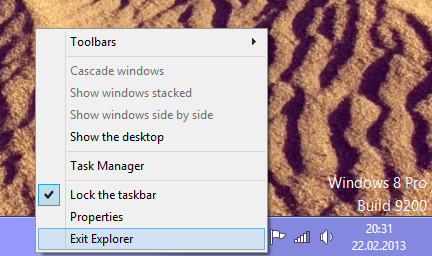
Windows 10 también tiene la opción «Salir del Explorador» en la barra de tareas.
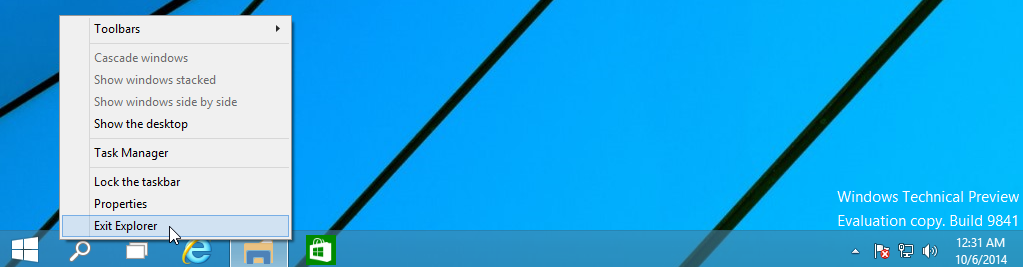
Además contiene el comando «Salir del Explorador» en el menú contextual del menú de Inicio, al igual que Windows 7.
- Abre el menú de Inicio en Windows 10.
- Mantén presionadas las teclas Ctrl + Shift y da clic derecho en el menú de Inicio.
- La opción extra aparecerá en el menú contextual, desde aquí puedes cerrar apropiadamente el shell del Explorador.
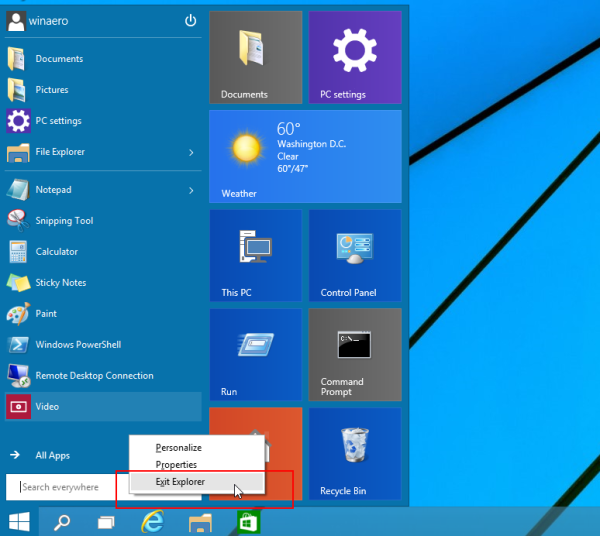
En Windows 7 y Vista, puedes mantener presionadas las teclas Ctrl+Shift y dar clic derecho en cualquier lugar del menú de Inicio para obtener acceso a la opción «Salir del Explorador».
Para iniciar nuevamente el Explorador, presiona Ctrl+Shift+Esc para acceder al Administrador de Tareas y da clic en la opción Archivo -> Nueva Tarea en el menú. Escribe Explorer en el cuadro de diálogo de «Crear una Tarea Nueva» y presiona Enter.
Método 2: Usar el método secreto para salir del Explorador a través del clásico cuadro de diálogo de apagar.
Selecciona cualquier cosa en tu Escritorio, por ejemplo cualquier acceso directo, después presiona Alt+F4. De esta forma aparecerá el cuadro de diálogo «Cerrar Windows».
Mantén presionadas las teclas Ctrl+Alt+Shift en tu teclado y da clic en el botón «Cancelar»:
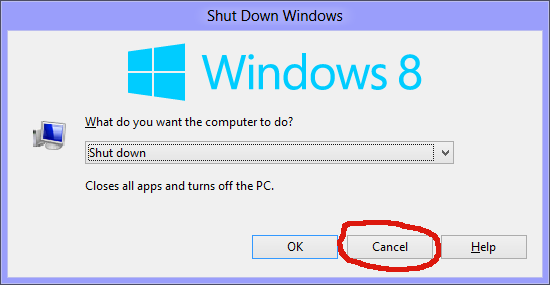
Esto también cerrará el Shell de Windows. Para iniciar de nuevo el Explorador, presiona Ctrl+Shift+Esc para abrir el Administrador de Tareas, da clic en la opción Archivo -> Nueva Tarea en el menú. Escribe Explorer en el cuadro de diálogo de «Crear una Tarea Nueva» y presiona Enter.
Nota: Este método también funciona en las versiones antiguas de Windows hasta Windows 95, cuando NewShell fue introducido.
Método 3: Usar el Administrador de Tareas de Windows 8
Abre el Administrador de Tareas en Windows 8 usando las teclas Ctrl+Shift+Esc. Ten en cuenta que si has restaurado el viejo Administrador de Tareas usando uno de nuestros tips anteriores no podrás utilizar este método.
Encuentra la aplicación «Explorador de Windows» en la pestaña «Procesos» y selecciónala. El botón que dice «Finalizar Proceso» en la esquina inferior derecha cambiará a «Reiniciar». O también puedes dar clic derecho en el «Explorador de Windows» y seleccionar Reiniciar.
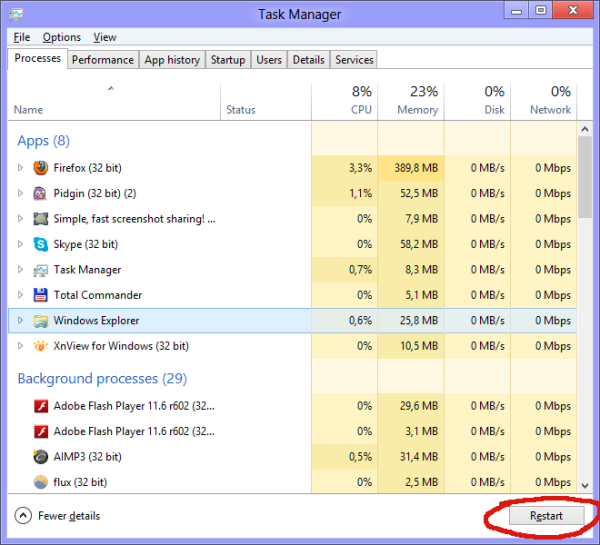
Método 4: Mátalos a Todos
En Windows existe un comando llamado «taskkill» que te permite terminar un proceso. Para terminar el proceso del Explorador, el comando debe ser como el siguiente:
taskkill /IM explorer.exe /F
IM significa Nombre de Imagen (image name) y F significa Forzar (force). Para iniciar el Explorador nuevamente, presiona Ctrl+Shift+Esc para acceder al «Administrador de Tareas», da clic en la opción Archivo -> Nueva Tarea en el menú. Escribe Explorer en el cuadro de diálogo de «Crear una Tarea Nueva» y presiona Enter.
Tip: Puedes combinar los comandos Taskkill y Explorer.exe en una sola línea para ejecutar un reinicio del shell de Windows. Usa el siguiente comando en archivo batch o en la ventana de comandos:
taskkill /IM explorer.exe/F & explorer.exe
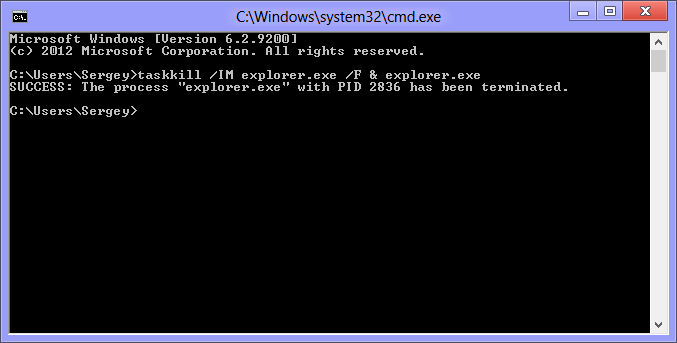 Este es el peor método de todos porque termina el proceso del Explorador a la fuerza. Cada vez que usas taskkill el Explorador no guardará sus ajustes, por ejemplo, no guardará la disposición de los accesos directos en el escritorio. Prefiere el uso de los otros tres métodos mencionados anteriormente sobre este.
Este es el peor método de todos porque termina el proceso del Explorador a la fuerza. Cada vez que usas taskkill el Explorador no guardará sus ajustes, por ejemplo, no guardará la disposición de los accesos directos en el escritorio. Prefiere el uso de los otros tres métodos mencionados anteriormente sobre este.