Microsoft acaba de lanzar la Revisión técnica previa de Windows de 10. Es una muy versión temprana, por lo que no se recomienda ejecutarla como tu sistema operativo principal, y mientras que la uses puede configurarla para arranque dual, probablemente la mejor idea es ejecutarlo en un entorno virtualizado.
El proceso es muy simple – Lo único que necesitas es una copia de Oracle VM VirtualBox y de la verisón técnica previa de ISO Windows 10
Para instalar Windows 10 en VirtualBox , inicia el software y haz clic en Nuevo en la ventana del Administrador . En el cuadro de diálogo Create Virtual Machine entra en «Windows 10 » como nombre del sistema operativo. Selecciona Windows 8.1 como versión . ( Elije Windows 8.1 ( 64 bits) si tienes tiene una versión de 64 bits ISO) selecciona Siguiente.
Ajusta el tamaño de la memoria. La cifra recomendada debe estar bien. En la siguiente pantalla, selecciona «Crear ahora un disco duro virtual» y haz clic en Crear. Acepta VDI ( VirtualBox imagen de disco ) como tipo de archivo en el disco duro . Se te preguntará si deseas que el nuevo disco duro virtual sea alterado de forma dinámica (que cambie de tamaño según sea necesario) o un tamaño fijo. Esta última opción es más rápida, por lo que te sugiero seleccionarla.
Haga clic en Crear y VirtualBox se iniciará la construcción de la unidad.
Cuando haya terminado, haz clic en el botón Inicio en el Administrador . En la ventana » Seleccionar disco de arranque » , haz clic en el icono de carpeta y vete a la de Windows 10 ISO .
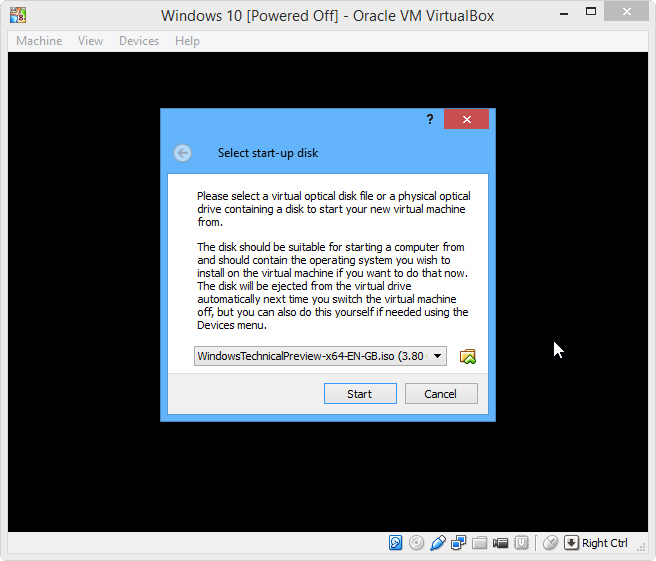
Haz clic en Inicio y Windows 10 deberá comenzar a cargar. Selecciona la configuración de idioma y, a continuación, haz clic en el botón «Instalar ahora”. Acepta los términos de licencia. Elije la opción » Personalizado: Opción instalar Windows solamente (avanzado) «.
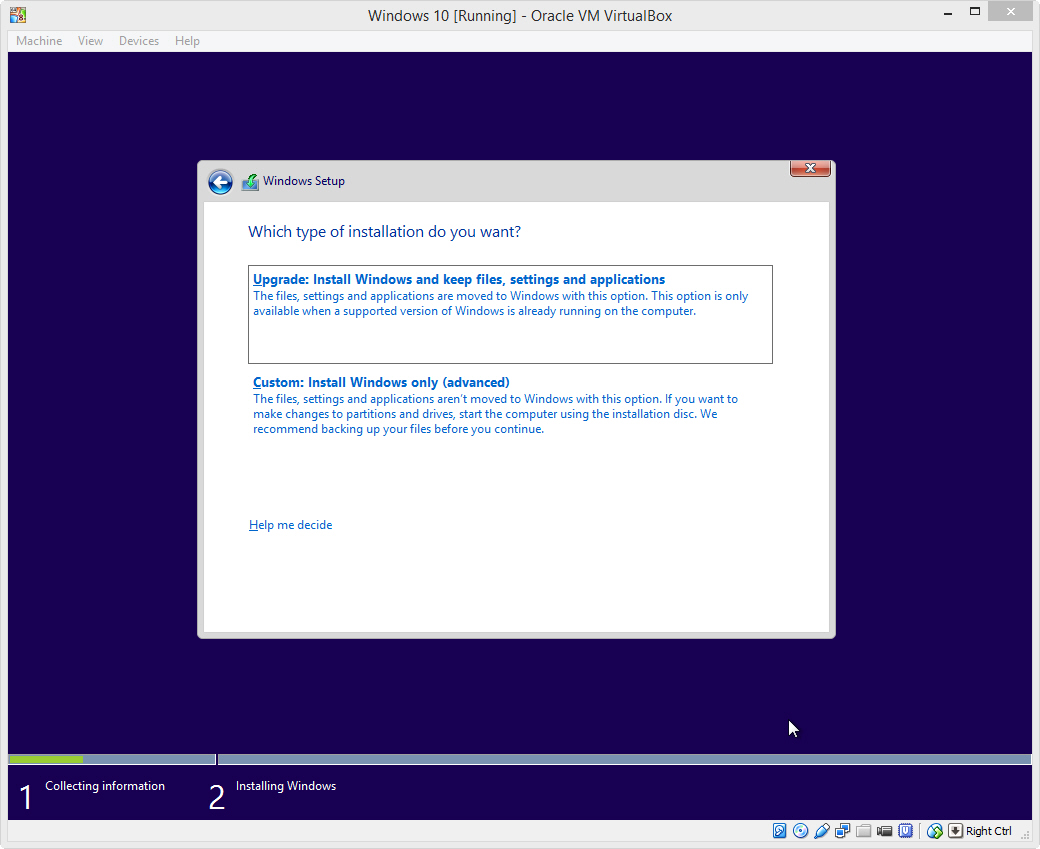
Haz clic en Siguiente, y el proceso de instalación comenzará, reinícialo si es necesario.
Cuando esté hecho, se te dará la opción de usar la configuración express, o personalizar las cosas. Es más fácil de seleccionar la primera opción. Accede con su cuenta de Microsoft (introducción de un código según sea necesario) , y luego finaliza todo lo demás.
Se iniciará en el escritorio, y una de las primeras cosas que verás es un icono de Bienvenido a Tech Preview. Haz clic en este y se abrirá una ventana de Internet Explorer con consejos y trucos, con el acceso a los foros técnicos de vista previa y más cosas.
Si desea cambiar el tamaño de la ventana del SO, haz clic en Ver en VirtualBox y selecciona el modo de pantalla completa o en escala.
La forma más sencilla de apagar Windows 10 cuando ya no la necesitas es hacer clic en la X en la esquina superior derecha de VirtualBox y selecciona » Apague la máquina” .
Solución de Problemas
Si VirtualBox encuentra errores y no se puede instalar en Windows 10 , lo primero que debes hacer es asegurarte de que se está ejecutando la última versión del software de virtualización. Yo no estaba y que era la fuente de mi problema.
Si esto no soluciona el problema, vete a Propiedades del sistema en el host (no en el virtual) PC, haz clic en la ficha Opciones avanzadas y haga clic en Configuración bajo Rendimiento. Selecciona la ficha Prevención de ejecución de datos y cambia el ajuste de » Activar DEP para programas y servicios de Windows esenciales » a » Activar DEP para todos los programas y servicios excepto los que seleccione”.
Acepta que se reinicie tu sistema y esta vez de Windows 10 se deberá instalar correctamente en VirtualBox .