A Word le gusta usar subrayados para indicar que algo no está correcto en nuestros documentos. El más común es el rojo (posible error ortográfico) y verde (posible error gramatical). Pero puede que también hayas visto alguna vez una línea serpenteante azul en tus documentos.
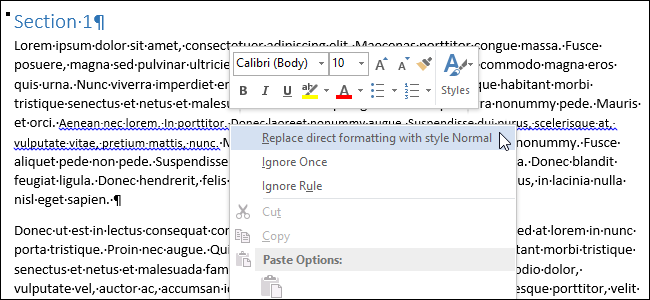
El subrayado azul en Word indica inconsistencias de formato. Por ejemplo, puede que para del texto de un párrafo tenga un formato con un tamaño de fuente distinto al del resto del párrafo (como se muestra en la imagen superior). Cuando haces click con el botón derecho en el texto marcado con la línea azul, aparecen tres opciones en la parte superior del menú emergente: «Reemplazar formato directo con estilo Normal», «Ignorar una vez» e «Ignorar norma». La primera opción cambiará dependiendo del tipo de inconsistencia del formato. En este ejemplo, si eliges la primera opción, el tamaño de fuente del texto subrayado cambiará para coincidir con el resto del texto de ese párrafo. Al elegir «Ignorar una vez» se elimina la línea azul la línea serpenteante azul esa vez, pero no se soluciona ese problema específico de formato. La opción «Ignorar norma» omite todas las veces que se haya producido ese problema específico de formato a lo largo del documento.
Esta característica puede ser útil a veces, pero si tienes un documento en el que usas a propósito varios formatos diferentes en el mismo párrafo, o usas cualquier otra práctica poco común de formato, puede que no quieras ver constantemente el subrayado serpenteante azul en todo tu documento. Esta opción se puede desactivar fácilmente. Para ello haz click en la pestaña «Archivo».
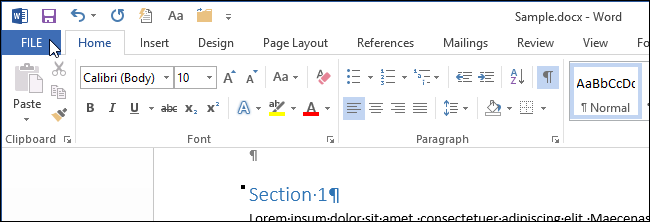
En la pantalla de fondo, pincha en «Opciones», dentro de la lista de elementos a la izquierda.
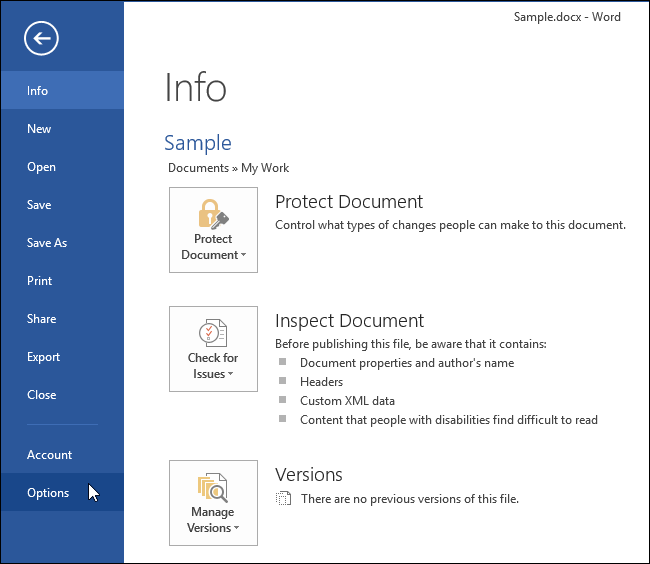
En el cuadro de diálogo «Opciones de Word», haz click en «Avanzado» en la lista de elementos de la izquierda.
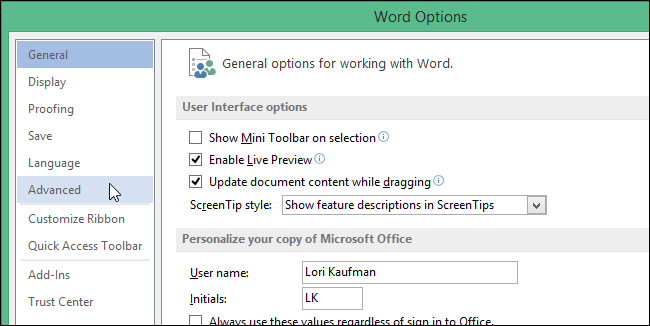
En la sección «Opciones de edición», a la derecha, pincha en la casilla «Marcar inconsistencias de formato» de forma que la casilla de verificación NO esté activada.
NOTA: Si la casilla de verificación «Marcar inconsistencias de formato» está sombreada y no puede pincharse, selecciona la casilla «Llevar seguimiento de formato» de forma que esté marcada. Ahora sí podrás deseleccionar la casilla de verificación «Marcar inconsistencias de formato».
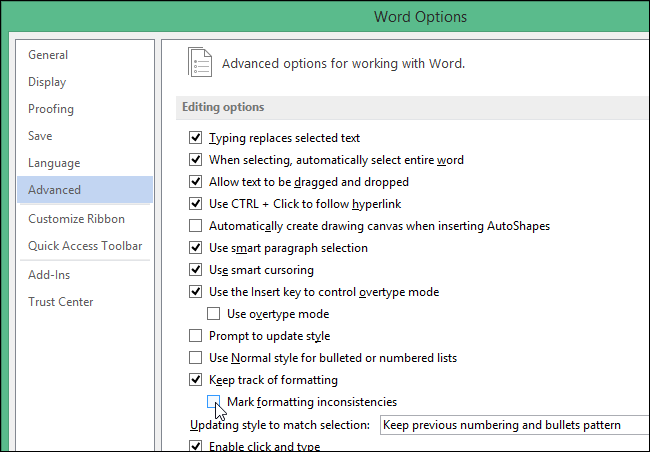
Haz click en «OK» para aceptar los cambios y cierra el cuadro de diálogo de «Opciones de Word».
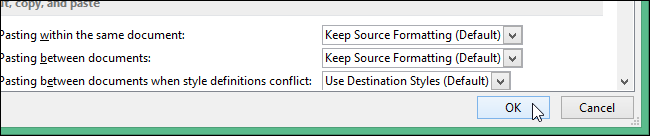
Ahora puedes usar textos de diferentes formatos sin tener que ver las molestas líneas serpenteantes azules.
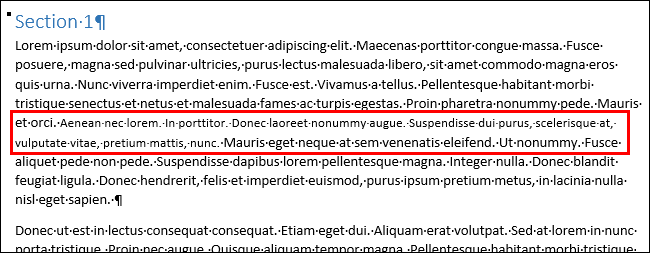
Esta función pretende ser útil, pero la línea azul puede distraer bastante, especialmente cuando tienes muchas inconsistencias de formato en tu documento. Sin embargo, esta característica puede ayudarte a conseguir un formato coherente en tus documentos, si es que estás dispuesto a sobrellevar el subrayado azul.
Leer Más:
Como Mostrar y Esconder el Listón en Office 2013
Cómo Deshacerte del cuadro de Opciones de Pegado en Word 2013
Cómo Deshacerte del Cuadro de Opciones de Pegado Outlook 2013