Si usted tiene una casa grande o simplemente un área problemática donde la señal wifi de tu router principal no es lo suficientemente fuerte, Es posible utilizar un segundo, Repuesto de router puede tener alrededor de curar el problema. Aquí se explica cómo configurar un router para actuar como un punto de acceso inalámbrico.
Dependiendo de la construcción y el tamaño de la propiedad que usted puede ser que encuentre que hay conexión inalámbrica «puntos negros» donde la señal inalámbrica no alcanza o da un rendimiento deficiente. Gruesos muros de piedra y las largas distancias son los mayores culpables, Pero, en ocasiones, puede incluso tener un exterior del edificio, Arrojar o de la oficina donde te gustaría trabajar o jugar, pero tienes que ir en línea al mismo tiempo. Usted puede también encontrar que paseando por el jardín con el smartphone o tablet va bien hasta que se encuentra fuera del rango de la red inalámbrica.
Con la ayuda de un segundo router inalámbrico como un ‘slave’ a su router principal es un modo de ampliar la red inalámbrica.
Hay algunos routers y configuraciones en caso de que no sea posible. Routers hub casa de BT son increíblemente difícil de usar este propósito y unos pocos ISP bloquear sus equipos de tal manera que puede notbe utilizado de esta manera. Sin embargo los routers pueden adquirir de forma independiente casi siempre usa, Como la mayoría de los routers suministrados en el pasado por los ISP. Un router antiguo se puede conectar a un router nuevo: No tienen que ser del mismo modelo o incluso del mismo fabricante.
Continuación se explica cómo utilizar un viejo o router de repuesto para hacer precisamente eso.
Paso 1.
En primer lugar, es necesario conocer algunos detalles acerca del router con el que actualmente se están utilizando, Entre ellos qué canal está transmitiendo en y qué tipo de seguridad que se utiliza.
En cualquier PC con Windows conectado a la red, vaya al Panel de Control y haga doble clic en la red o la red e Internet. En Windows XP, haga clic con el botón derecho en la conexión de red que se utiliza para conectar el router (ya sea wifi o Ethernet) y, a continuación, seleccione Estado Apoyo, verá una ventana que muestra la configuración de su red.
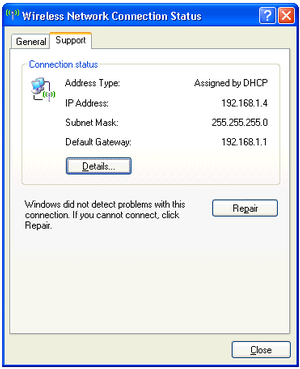
Para Windows Vista, Windows 7 y Windows 8, vaya al Centro de redes y compartidos, seleccione Cambiar configuración del adaptador y, a continuación, haga clic en la conexión apropiada y seleccione Estado, y, a continuación, Detalles.
Esta ventana mostrará la puerta de enlace y la dirección IP del equipo. Anote la Puerta de enlace como es la dirección de tu router principal normalmente en el formato; 192.168.1.1 o similar.
Próxima Vez que se abra un navegador web y, en la barra de direcciones, escriba la dirección IP de la puerta de enlace que ha tomado nota y pulse Intro. Debería ver una pantalla de configuración de su router principal. Puede solicitar un nombre de usuario y la contraseña. Si usted sabe estos detalles, entrar en ellos. Si no es así, la información puede ser en una etiqueta debajo del router, o la información puede estar disponible en las búsquedas de internet para los nombres de usuario y contraseñas predeterminados para el modelo de router.
Una vez que haya accedido a la pantalla de configuración del router se podrá ver algo parecido a esto.
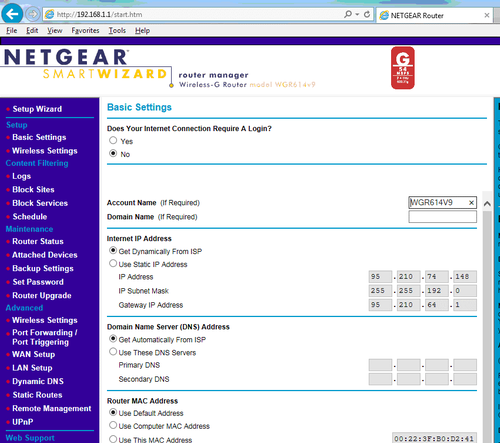
Paso 2
Como puede usted ver, hay un montón de opciones que se pueden acceder y modificar, Pero no queremos que reconfigurar el router principal, Sólo tienes que comprobar su configuración.Eche un vistazo a la configuración inalámbrica y encontrar el detalle que incluye el nombre del router, El canal y el tipo de seguridad.
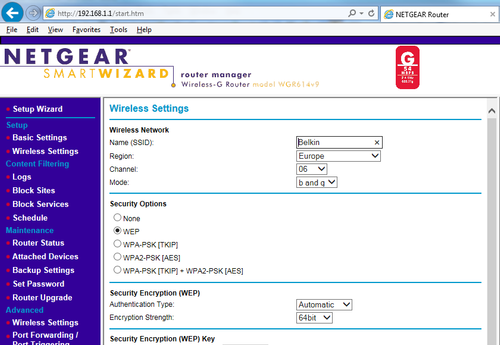
Este SSID del router es Belkin, está trabajando en el canal 6 y utiliza WEP para la seguridad (idealmente debe establecer el valor a WPA o WPA2 si está disponible, ya que está aquí). El SSID es el nombre que se encuentra en la búsqueda de redes inalámbricas del ordenador portátil, tablet o smartphone. Tome nota del tipo de seguridad porque va a intentar y al esclavo router con el mismo valor. Cuando haya terminado, generalmente es una ‘desconexión’ opción. Usted tiene sólo miraba a la configuración y no hicieron cambios, así que no hay nada que guardar, si se le pregunta.
Paso 3
Habiendo descubierto que router antiguo que se mantiene cuando se cambiaron los ISP hace unos años, La primera cosa que necesita hacer es reiniciar el router a la configuración de fábrica. Encontrar un pequeño orificio en la parte posterior del router, por lo general se marca ‘reset’.

Con el router encendido, Inserte un clip de papel o similar, y en unos segundos. Cuando se suelte el clip debe ver todos las luces del router entrar y salir de nuevo. Restablecer el router a la configuración de fábrica.
Paso 4
Conecte el segundo router ahora, con un cable de red, En un PC que no está en la red. La mejor manera de hacer esto es apagar el router principal durante unos pocos minutos al configurar este router esclavo. Si sólo dispone de un PC tendrá que desconectar de su red de trabajo temporalmente. Una vez conectado, vaya a través de paso 1 una vez más con este router hasta llegar a la etapa en la que se accede a la página de configuración. Aquí, estamos utilizando un router D-Link.
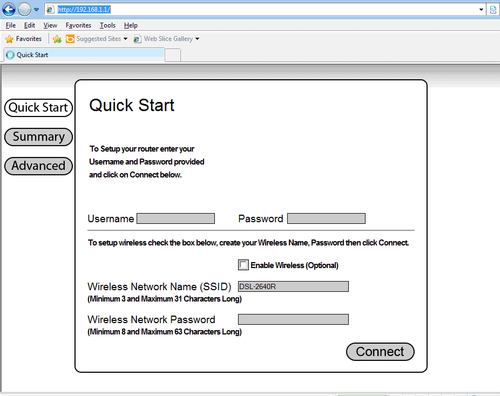
Paso 5
Hacer caso omiso de cualquier asistentes de configuración, y vaya a la página configuración de wifi. Active la función inalámbrica, Cambiar el nombre de la red inalámbrica para que sea el mismo que el router principal y elegir un canal bien lejos de canal 6, que es lo que el router principal. Coincide con el tipo de seguridad y el tipo de exactamente la misma contraseña que use para wifi en el router principal.
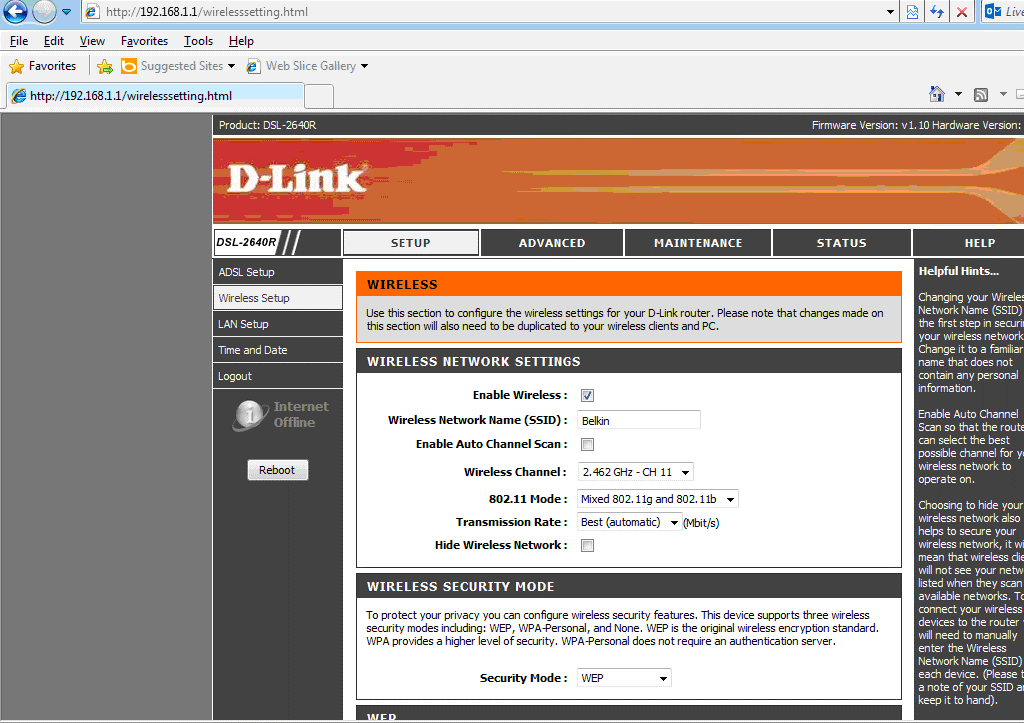
Paso 6
Por último es necesario hacer que el esclavo router trabajar junto con el router principal por lo que le da una dirección IP fija que el router principal, reconocer y trabajar con ellos.
La página de configuración LAN (o similar) y asignar al router una dirección IP en el mismo rango que las direcciones IP de mi router principal, Pero fuera de la gama que se asigna automáticamente mediante DHCP. Dynamic Host Protocolo de Comunicación es el proceso mediante el cual un dispositivo emite direcciones IP a los equipos de la red. Usted necesita para parar el esclavo router dar direcciones IP a los dispositivos, dejando esta tarea en manos del router principal.
Desactivar el servidor DHCP por quitar la marca en la página de configuración correspondiente. Para asignar una dirección IP fija, Asumamos que el router principal tiene la dirección 192.168.1.1 y que está configurado para emitir direcciones por DHCP entre 192.168.1.2 y 192.168.1.49. Dar el esclavo router una dirección IP 192.168.1.50 . Recuerde esta dirección ya que puede ser necesario para acceder a este router más tarde.
En cada página de configuración, confirme su elección haciendo clic en «guardar configuración» en la parte inferior de cada página. Recuerde, también, que una vez que se cambie la dirección IP del router tendrá que esperar a que se reinicie y, a continuación, acceder a ella escribiendo la nueva dirección IP en la barra de direcciones de su navegador.
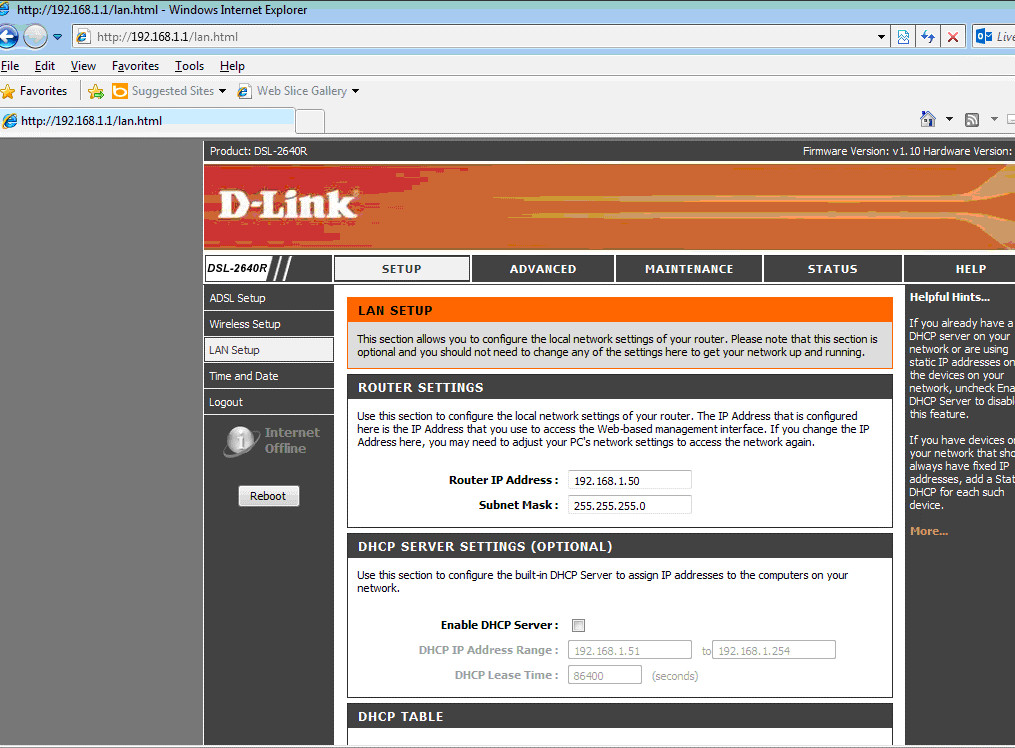
Paso 7
Ahora estamos listos para conectar todo junto. La mejor forma de conectar dos routers con un largo cable de red. Sin embargo, esto es por lo general poco práctico por lo tanto, la mejor alternativa que utilizar adaptadores de red powerline.
Estos trabajos mediante la red eléctrica los cables de alimentación en las paredes y suelos para actuar como los cables de red así como pasar electricidad a través de ellos. Ellos trabajan sólo en la red de anillo que están todos conectados de nuevo a una unidad de consumo individual (caja de fusibles). Si usted tiene dos edificios separados o una extensión que tiene su propio suministro de energía eléctrica y el medidor, adaptadores powerline no van a trabajar.

Paso 8
Con ambos routers ahora encendido, es el momento de probar la red. Tener un dispositivo inalámbrico, (smartphone, tablet o portátil), y comprobar la intensidad de la señal cuando está cerca de cada uno de los routers. Usted encontrará que usted tiene éxito con el alcance de su red inalámbrica y ahora un segundo punto de acceso inalámbrico.
No seria mas facil usar la función de repetidor de los modems ? porque seria de menor costo, porque manejan todo por wifi y salen muy baratos.