Con Windows 10 de Microsoft debutando entre el público pronto, varias de sus nuevas funciones pudrían tomar a algunos de sus usuarios por sorpresa. Se han ido las baldosas en vivo de Windows 8 – más o menos – mientras que haciendo su retorno triunfante está el Menú de Inicio preferido por los usuarios. Aunque estos son sólo una pequeña parte de los cambios inherentes al nuevo sistema operativo de Microsoft, la compañía dice que es “el mejor Windows hasta la fecha.”
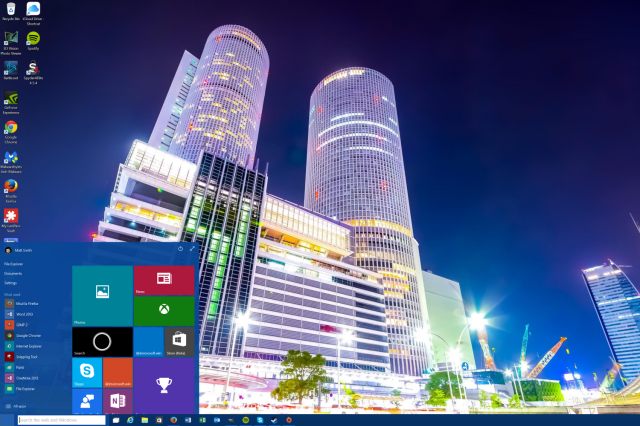
Tal vez una de las diferencias más cruciales viniendo a Windows 10 recae en cómo personalizar la página de inicio de sesión y el escritorio de su computadora. A diferencia de otros sistemas operativos de Windows, el método para lograr estás tareas no es tan directo como pensarían. Para ayudarles a obtener una ventaja al personalizar Windows 10 ustedes mismos, hemos armado este simple tutorial para cambiar la imagen del escritorio y de la pantalla de inicio de sesión fácilmente.
Paso 1. Naveguen a la ventana de configuración Personalización en Windows 10
Para empezar el proceso de cambiar la imagen del escritorio y la pantalla de inicio de sesión de su computadora, primero naveguen al menú de configuración de Windows 10 dando clic en el icono de la ventana en la esquina inferior izquierda de la pantalla y dando clic en Configuración. Una vez que la ventana Configuración se abra, seleccionen el icono Personalización para desplegar las opciones visuales del escritorio.
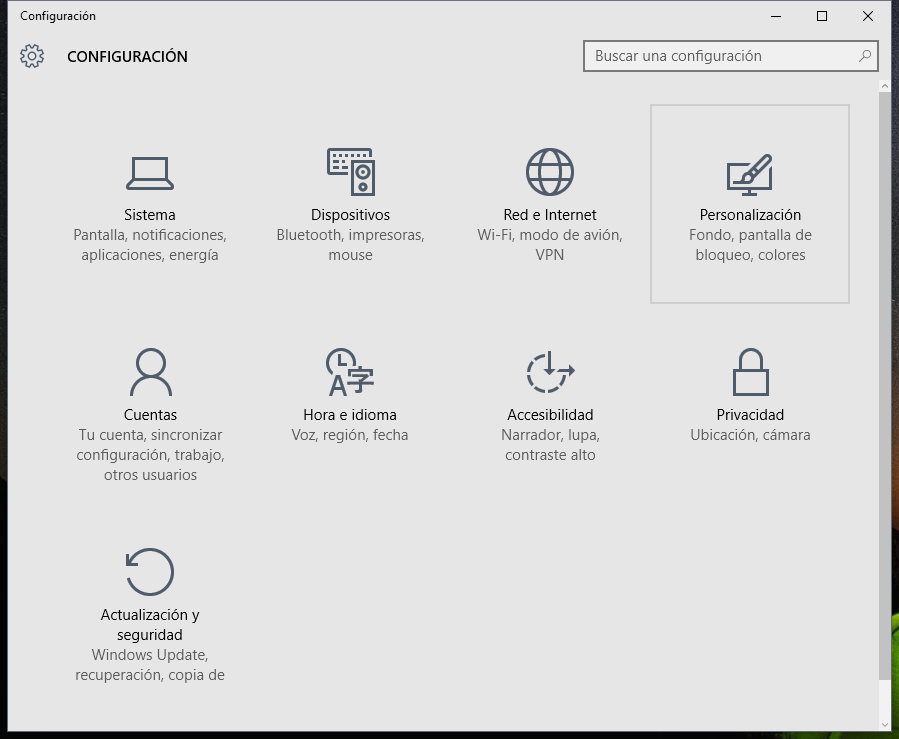
Paso 2a. Cambiar la imagen de fondo
La primera pestaña en la ventana Personalización – la pestaña que se abre automáticamente – muestra la capacidad de cambiar la imagen del escritorio ya sea por una imagen guardada, un color sólido, o una presentación de dispositivas de varias imágenes. Al elegir la variante Imagen o Presentación de Diapositivas, tienen la habilidad de elegir la imagen (o imágenes) para el escritorio al dar clic en Buscar y seleccionarlas desde el disco duro de su computadora. Tan pronto como elijan la imagen deseada, la imagen en su escritorio cambiará automáticamente.
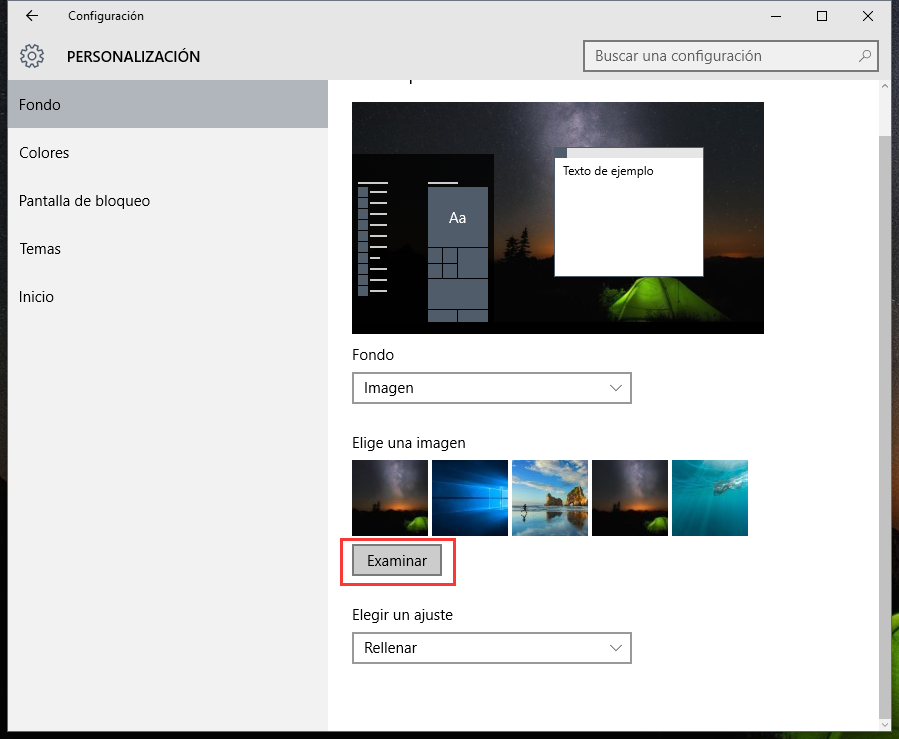
Paso 2b. Cambiar la imagen de la pantalla de inicio de sesión
Si intentan cambiar sólo la imagen de la pantalla de inicio de sesión – o ya han cambiado la imagen de fondo – simplemente den clic en la pestaña al lado izquierda del menú Personalización que dice Pantalla de Bloqueo. Similar a las opciones de la imagen de fondo, los usuarios tienen la habilidad de elegir entre mostrar una imagen guardada desde el disco duro de la computadora o una presentación de diapositivas de varias imágenes. Los usuarios también tienen la opción de elegir la variante Windows Spotlight que muestra una imagen generada al azar del motor de búsqueda de Bing. Después de seleccionar una opción deseada, el cambió también sucede automáticamente.
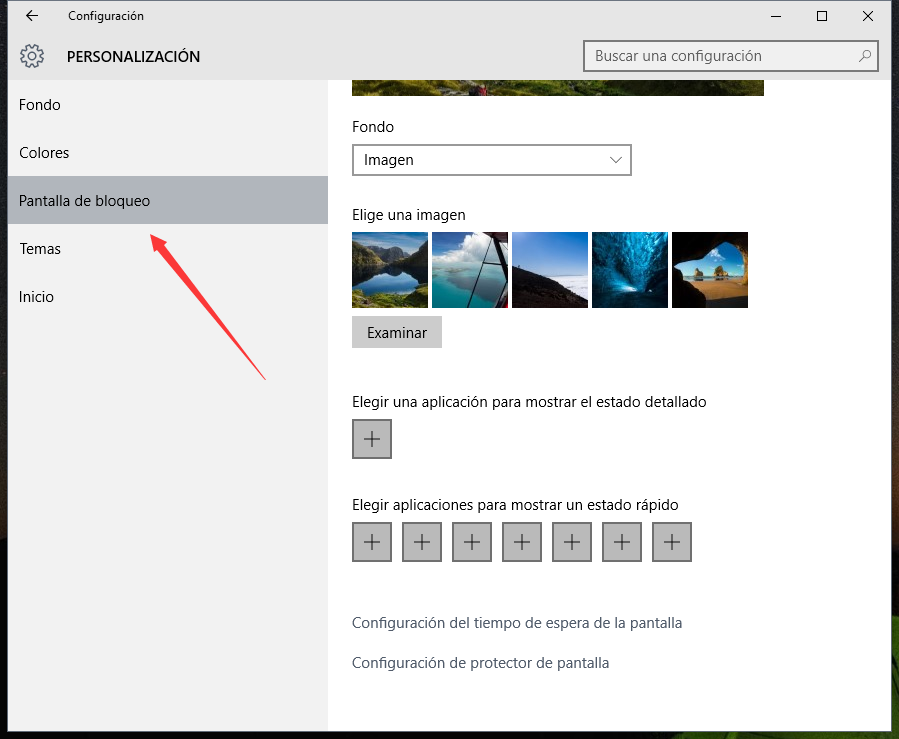
Opción adicional
Los usuarios de Windows 10 también tienen la habilidad de dar clic derecho en el escritorio para rápidamente alcanzar el menú de configuración Personalización. Simplemente den clic derecho en donde sea en el escritorio, den clic en Personalizar, y el menú deseado se abrirá. Una vez que la ventana aparezca, sigan los Pasos 2a y 2b mostrados anteriormente para cambiar la imagen de fondo o de la pantalla de inicio de sesión exitosamente.
Leer Más:
Descargar Windows 10 Home/Pro Gratis
Cómo iniciar en Modo Seguro en Windows 10
Cómo Actualizar de Windows 7 a Windows 10
Comprueba el estado de activación de Windows 10