Si buscas acceder de forma realmente rápida a alguna aplicación que uses con frecuencia sin tener que poner iconos extra en tu escritorio, puedes añadir dichas aplicaciones al menú contextual del escritorio realizando un simple truco en el registro. Aquí te explicamos cómo hacerlo.
Esta técnica debería funcionar en Windows 7, 8 y Vista. No tenemos un ordenador con XP para probarlo, pero suponemos que ahí no funcionará.
Añadiendo Aplicaciones al Menú Contextual del Escritorio
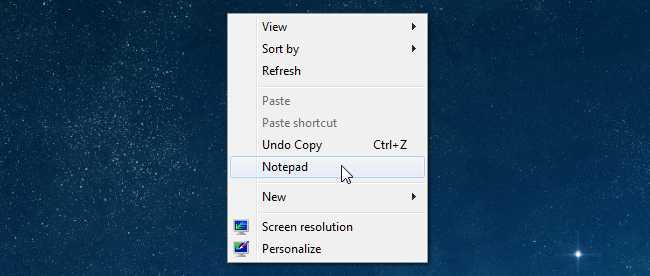
En la lección de hoy os vamos a enseñar cómo añadir Notepad a este menú, pero puedes añadir cualquier aplicación que quieras en su lugar. Lo primero que tienes que hacer es abrir regedit.exe desde el buscador del Menú Inicio o desde el cuadro Ejecutar, y luego acceder a la siguiente clave:
HKEY_CLASSES_ROOT\Directory\Background\shell
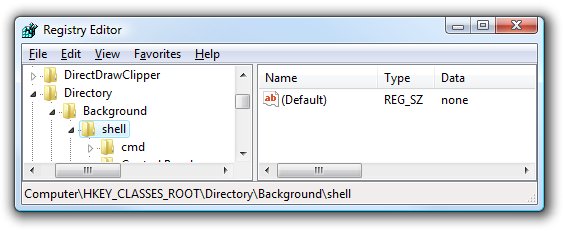
La pantalla debería parecerse a esta si has entrado al lugar correcto.
Lo siguiente que tienes que hacer es crear un duplicado de la clave shell, cuyo nombre será el que va a aparecer en el menú del escritorio. Haz clic con el botón derecho sobre la clave shell y selecciona en el menú Nuevo \ Clave.
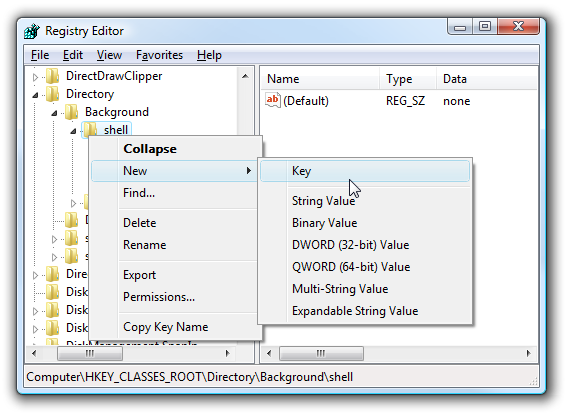
Dale a la nueva clave el nombre que quieras que aparezca en el menú contextual de escritorio. En este ejemplo, vamos a usar el nombre Notepad.
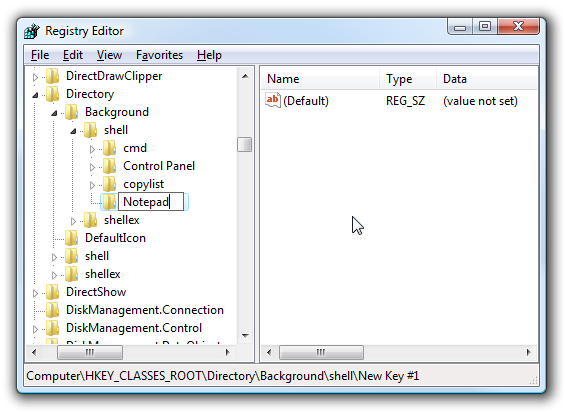
Opcional: Si quieres asignar la tecla “Alt” a este menú para un acceso rápido, puedes cambiar el valor por defecto en la derecha y poner el carácter & antes de la clave que quieras usar. Por ejemplo, si quieres poder usar la tecla N para abrir el Notepad una vez que aparece el menú contextual del escritorio, puedes hacer esto:
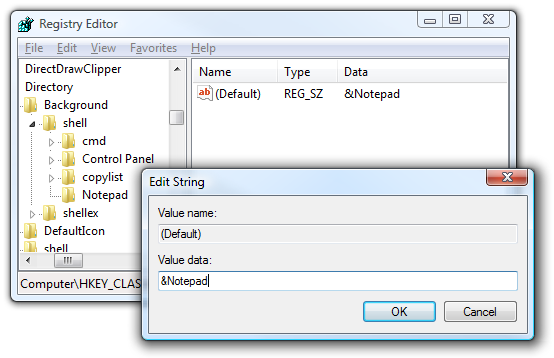
Personalmente no encuentro esto demasiado útil, ya que si tienes que usar el botón derecho en el escritorio, simplemente puedes hacer clic también en el elemento que quieras seleccionar. De todas formas, lo hemos incluido para ser lo más exhaustos posibles.
Lo siguiente que necesitas es crear la clave de comandos que contendrá el comando usado para lanzar la aplicación. Haz clic con el botón derecho en la nueva clave de Notepad y selecciona Nuevo \ Clave en el menú.
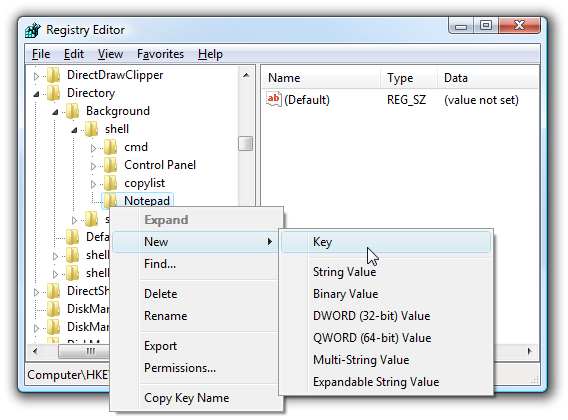
Nombra a esta nueva clave como “comando”, en letras minúsculas.
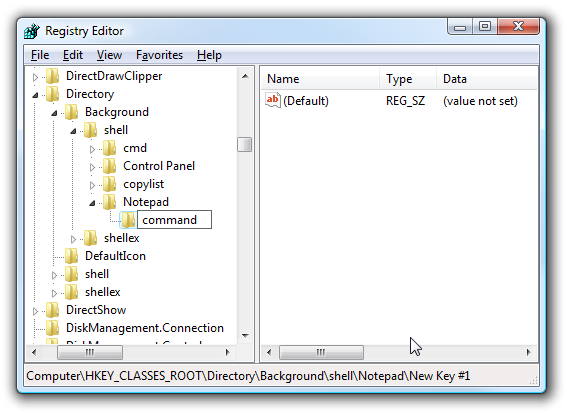
Para completar este paso, necesitas la ruta completa hasta la aplicación que quieras ejecutar. Puedes usar Shift + Botón Derecho para acceder al elemento del menú “Copiar como ruta de acceso” para encontrarla más rápidamente. Nota: Por supuesto que para el Notepad no necesitarías la ruta completa, pero esto es solo un ejemplo.
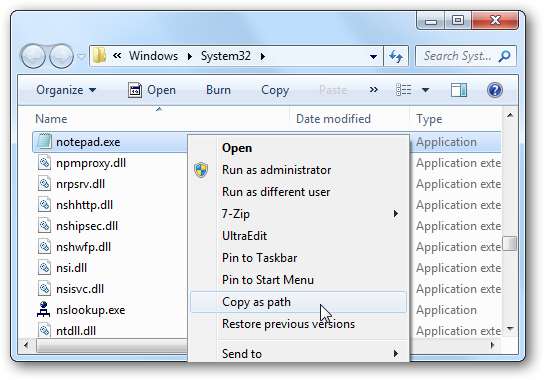
Ahora haz clic en “comando”, en el lado izquierdo, y luego doble clic en la clave por defecto en el lado derecho para editar el valor de cadena.
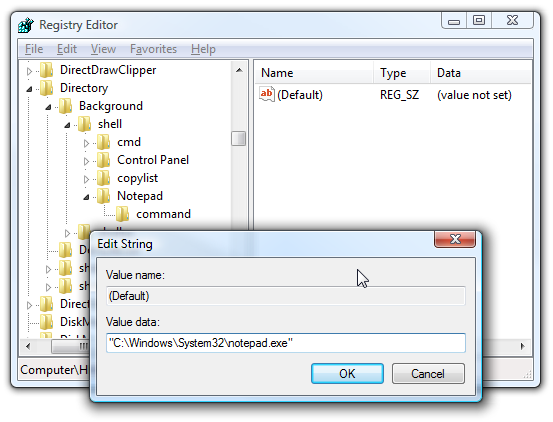
Pega la ruta completa del ejecutable que obtuviste al pinchar en“Copiar como ruta de acceso” durante el paso anterior. También puedes poner la ruta tú mismo si lo prefieres.
Una vez que lo has hecho, debería mostrarse así:
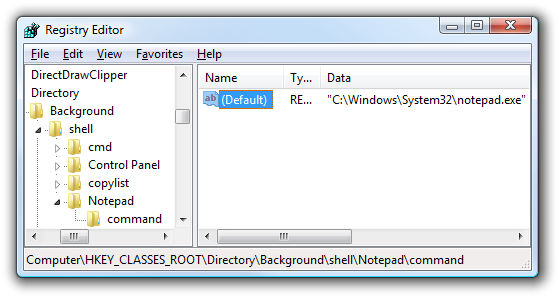
Y haciendo clic con el botón derecho en el escritorio aparecerá el nuevo elemento dentro del menú… Naturalmente, usando esta opción del menú debería abrirse el Notepad.
Puedes añadir tantas aplicaciones al menú del escritorio como quieras. Simplemente repite estos pasos con un nuevo nombre de elemento de menú.