El día 8 de abril Windows XP recibirá sus definitivas actualizaciones y parches de seguridad, y así termina oficialmente el soporte para el sistema operativo de Microsoft . Los futuros defectos del software y las vulnerabilidades de seguridad no serán reparados, y algunos expertos predicen una «XPocalypse» de ataques de malware en el obsoleto sistema operativo de 13 años.
Sin embargo, entre 20 y 30 por ciento de los usuarios de Windows de todo el mundo aun seguirán utilizando Windows XP a partir de principios de abril, y muchos de esos usuarios no tienen planeado cambiar de sistema operativo. Si pertenece a esa minoría que seguirá usando XP, esto es lo que puede hacer para mantener su sistema operativo lo más seguro posible en cara al XPocalypse.

1. Actualizar completamente su sistema. Asegúrese de que se han instalado los últimos parches y actualizaciones en sistemas Windows XP. Debería tener el Service Pack 3 (SP3) – o, en Windows XP Professional 64-bits, el Service Pack 2 instalado. (Para ver lo que usa actualmente, presione la tecla Windows y la tecla Pausa/Interrumpir en el teclado al mismo tiempo; usuarios de portátiles pueden tener que pulsar la tecla Fn también.)
Vaya al menú Inicio, seleccione Todos los Programas, Windows Update. Seleccione buscar actualizaciones e instalar todo lo que el indicador de Microsoft marque como «Importante». Debajo Cambiar Configuración, y configurar Windows Update para instalar las actualizaciones de forma automática.

2. Deshacerse de Internet Explorer. Al igual que Windows XP, Internet Explorer 6 llega a su fin el 8 de abril. Pero si esta usando Internet Explorer 7 u 8 en XP, esas ediciones de Explorer tampoco recibirán más actualizaciones. Lo que es peor, IE tiene raíces en su sistema operativo Windows, lo que puede hacerlo muy vulnerable ante ataques de Malware.
Para protegerse, cámbiese a un navegador que no sea de Microsoft, como Google Chrome, Mozilla Firefox (con el plug-in NoScript instalado) u Opera, todos cuales seguirán recibiendo actualizaciones y parches de seguridad durante al menos otro año. Recomendamos especialmente el navegador Aviator, que se basa en varios elementos de seguridad, como exigir el permiso del usuario antes de que los archivos de los medios de reproducción puedan iniciarse.
3. Utilice Webmail en vez de Outlook Express. Después del 8 de abril, será más seguro abrir mensajes de correo electrónico en un navegador Web que no sea IE que abrirlos usando Outlook Express. Regístrese para crear una cuenta gratuita con Gmail o Yahoo Mail, y hágalo su dirección de correo electrónico principal.
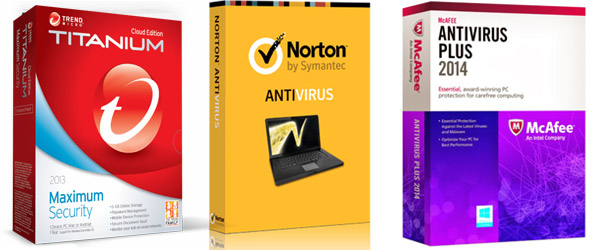
Lo más leído: Mejor Antivirus
4. Deshacerse de Microsoft Office. Microsoft también finaliza su soporte para Office 2003 después de 11 años, (su predecesor, Office XP, murió en 2004). Pero no trate de actualizarse o utilizar Office 2007; puede ser que no reciba más actualizaciones para sistemas Windows XP.
En su lugar, cambie a una suite ofimática alternativa, como LibreOffice u OpenOffice; ambas son gratuitas y se encargarán muy bien de los documentos de Office, hojas de cálculo y presentaciones. O simplemente empiece a usar la nube de Google Docs.
5. Instale software antivirus que valga el dinero. Cualquier PC de Windows se debe proteger con un programa antivirus. Nuestra experiencia nos indica que el software de pago ofrece una mejor protección, tal como analizar enlaces en páginas Web y escaneo de archivos adjuntos en el correo electrónico de forma automática. Cosas que el software libre no puede igualar.
Si le preocupa el coste de la suscripción anual de 50$ a 80$ por un software antivirus, recuerde que ya está ahorrando dinero al no reemplazar su equipo por uno mejor o actualizar a una versión más reciente de Windows. La mayoría de los fabricantes de software antivirus estarán apoyando Windows XP hasta finales de abril del 2016.
6. Crear y utilizar cuentas limitadas. Windows cuenta con dos tipos de cuentas de usuario: administradores, que puede instalar, actualizar y eliminar software; y usuarios limitados, que no pueden modificar programas (excepto para aplicaciones específicas del usuario, tales como Google Chrome). La mayoría de malware «toman prestado» los privilegios de usuario de la cuenta que infectan; un troyano que infecta a una cuenta de usuario con privilegios limitados va a hacer mucho menos daño que una que infecta una cuenta de administrador.
Para minimizar los efectos de una posible infección por malware, es recomendable crear una cuenta de usuario limitado para cada usuario de su equipo en Windows XP, incluyéndose a si mismo, y utilizar esas cuentas para todos los efectos – navegar por internet, trabajos de oficina, Photoshop – excepto las modificaciones de software. Utilice la cuenta de administrador sólo cuando quiera instalar, eliminar o actualizar sus aplicaciones y otras piezas de software, y cierre la sesión de esta cuenta cuando haya terminado con esas tareas.
7. Activar el firewall de su sistema. Vaya a Panel de Control, seleccione Firewall de Windows, seleccione «activar o desactivar Firewall de Windows», a continuación, seleccione «activar el Firewall de Windows» en todas las opciones.
Si es un poco técnico, Microsoft recomienda unos cuantos ajustes que pueden acorazar su sistema. Todos requieren privilegios de administrador.
8. Desactivar la apertura automática de archivos de una memoria USB. Una memoria USB es una excelente manera para propagar malware, sobre todo en Windows XP, que abre los archivos de una memoria USB, tan pronto como es enchufado.
Detenga esto mediante el uso del editor de directivas de grupo. En el menú Inicio, seleccione Ejecutar, escriba «gpedit.msc» y pulse Aceptar o la tecla de retorno.
Aparecerá una ventana emergente con dos paneles: en el panel de la izquierda, seleccione Plantillas Administrativas bajo Configuración del Equipo (NO Configuración de Usuario). Luego, en el panel derecho, haga doble clic sobre Sistema.
Desplácese hacia abajo para activar y desactivar la Reproducción Automática haciendo doble clic sobre él. Aparecerá otra ventana emergente; debajo desactive Reproducción Automática, seleccione la opción Activado, seleccione todas las unidades en «desactivar reproducción automática» y cierre la ventana.
9. Maximizar la Prevención de Ejecución de Datos (PED).El PED (DEP de sus siglas en inglés) protege contra ataques de malware en la memoria de ejecución. Se activa de forma predeterminada en Windows XP Service Packs 2 y 3, pero se puede apagar.
En el panel de control, seleccione Sistema, luego en la pestaña de Avanzado. En la sección Rendimiento de la ventana desplegable que se abrirá, haga clic en el botón Configuración. En la siguiente ventana emergente, seleccione la ficha Prevención de Ejecución de Datos. Seleccione «Activar PED para todos los programas y servicios excepto los que seleccione.» Pulse aplicar y después aceptar y reiniciar el equipo.
Si tiene la sensación de que el PED interfiere demasiado con ciertas aplicaciones, regrese a la ficha Prevención de Ejecución de Datos y seleccione agregar para hacer excepciones para sus programas (tendrá que navegar a través del sistema de archivos para seleccionarlos).
10. Instale la Microsoft Enhanced Mitigation Experience Toolkit (EMET). EMET endurece las aplicaciones instaladas una a una. Es complicado de configurar, pero Microsoft incluye una guía del usuario con el software EMET. Ambas herramientas están disponibles en Microsoft’s Download Center.