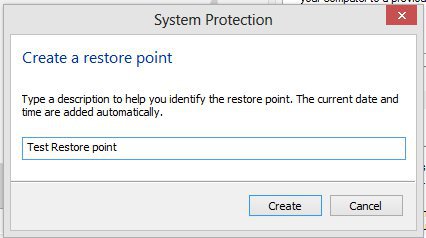La mayoría de las veces el equipo deja de funcionar correctamente uno de estos tres temas son culpables: a menudo un cambio que ha realizado – instalar software o cambiar un ajuste crítico – ha causado que algo salga mal. Si no es así, puede ser que usted tiene una infección de malware o algo mecánico pudo haber fallado (su almacenamiento está lleno, usted no tiene suficiente memoria RAM o algo se ha sobre calentado y averiado). Restaurar sistema es una herramienta limitada pero brillante – no va a eliminar un virus o reparar un ventilador roto. Pero si el problema es un cambio reciente hecho por usted o software que ha instalado, puede ser su salvación – Restaurar sistema regresa a su PC o portátil a una época anterior antes que las cosas salieran mal.
Restaurar sistema crea «puntos de restauración» todo el tiempo. Cada día, cada vez que Windows se actualiza a sí mismo, cada vez que instale un nuevo software, o cuando lo desee de forma manual. (Así que es una buena idea crear un punto de restauración si está a punto de hacer algo arriesgado para su PC. Explicaremos cómo más tarde.)
Los puntos de restauración capturan la configuración de tu sistema en un punto en el que usted sabe que estaba funcionando bien. Si algo sale mal se puede deslizar de nuevo a ese punto, y todo debería estar bien. Restaurar sistema no cambia sus archivos personales, pero puede eliminar las aplicaciones y los controladores instalados recientemente.
Restaurar sistema debe estar habilitado en cada unidad que lo usa, y necesita alrededor de 300 MB de espacio en disco. Está habilitado por defecto, sin embargo, aquí está cómo utilizar Restaurar sistema en Windows 8
Restaurar una PC a una fecha anterior
Antes de empezar respalde todos los documentos que necesita mantener. Y tenga en cuenta que usted no será capaz de usar su PC o laptop durante este proceso, que tarda unos minutos.
Si está utilizando un dispositivo de pantalla táctil de Windows 8 deslice desde el borde derecho de la pantalla y pulse Buscar. Si está utilizando un ratón, seleccione la esquina superior derecha de la pantalla, mueva el puntero del ratón, a continuación, haga clic en Buscar. O simplemente mantenga pulsada la tecla de Windows y Q. En el cuadro de búsqueda escriba ‘recuperación’. A continuación, toque o haga clic en la barra de «Configuración» en la parte derecha, y seleccione el icono de ‘recuperación’.
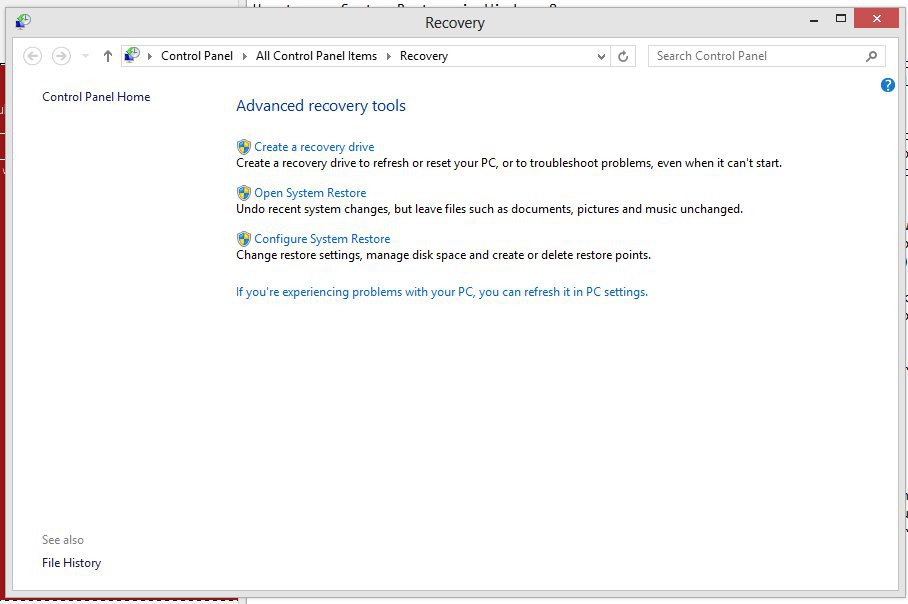
Desde las ventanas resultantes seleccione Abrir Restaurar Sistema.
Por omisión se le mostrará el más reciente punto de restauración. En nuestro caso este se creó cuando instalamos el software de enlace de BlackBerry. Para restaurar este punto, haga clic en Siguiente y luego en Finalizar. El PC se revertirá. Esto tomará unos pocos minutos, y es necesario reiniciar el sistema.
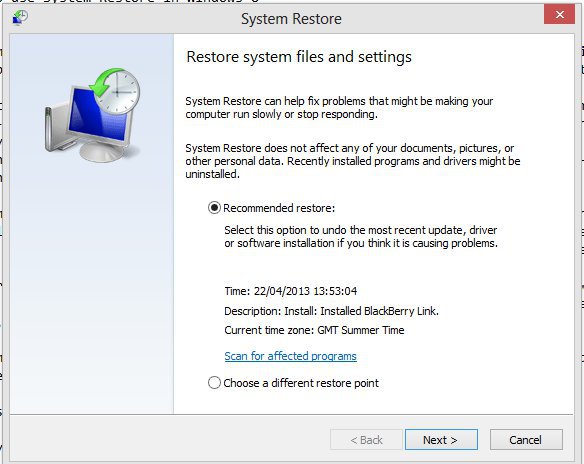
O bien, seleccione ‘Elegir otro punto de restauración «y pulse Siguiente. Si activa la casilla ‘Mostrar más puntos de restauración’ podrá ver todos los puntos de restauración disponibles. Estos representarán todos los cambios importantes recientes, y los puntos que ha configurado usted mismo de restauración. Seleccione uno de ellos, haga clic en Siguiente y Finalizar. El PC se revertirá.
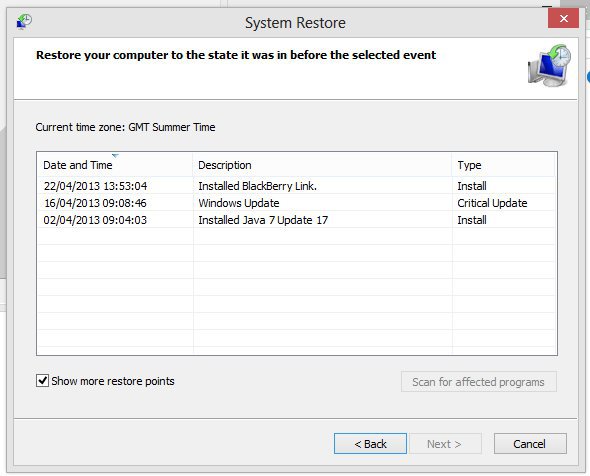
Utilice Restaurar sistema para crear puntos de restauración
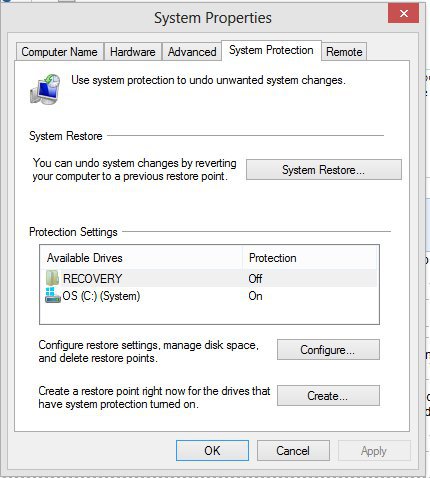 Utilice los métodos descritos anteriormente para acceder a la barra de búsqueda de Windows 8. Escriba «Restaurar» y seleccione «Configuración». Elija «Crear un punto de restauración».
Utilice los métodos descritos anteriormente para acceder a la barra de búsqueda de Windows 8. Escriba «Restaurar» y seleccione «Configuración». Elija «Crear un punto de restauración».
Seleccione ‘Crear’ para realizar manualmente un nuevo punto de restauración. Se le pedirá el nombre de su punto de restauración para referencia futura. Escriba un nombre adecuado y pulse ‘Crear’.