Como puede que ya sepan, Microsoft removió la habilidad de deshabilitar la Pantalla de Bloqueo en Windows 10 Anniversary para los usuarios de Pro y Home. Esta habilidad ahora está disponible sólo para los usuarios de las ediciones Enterprise y Education. Aquí está una solución que les permitirá deshabilitar la Pantalla de Bloqueo en Windows 10 Anniversary Update versión 1607.
Windows 10 Anniversary Update viene con una Política de Grupos actualizada que restringe opciones de entrada a las ediciones Enterprise y Education. Éstas incluyen la habilidad de deshabilitar la Pantalla de Bloqueo. Es posible prevenir que la Pantalla de Bloqueo aparezca usando una tarea especial en el Programador de Tareas.
Aquí está cómo.
Deshabilitar la Pantalla de Bloqueo en Windows 10 Anniversary Update versión 1607
- Abrir el Panel de Control.
- Vayan al Panel de Control \ Sistema y Seguridad \ Herramientas Administrativas.
- En la ventana recientemente abierta, den doble clic en «Programador de Tareas«:
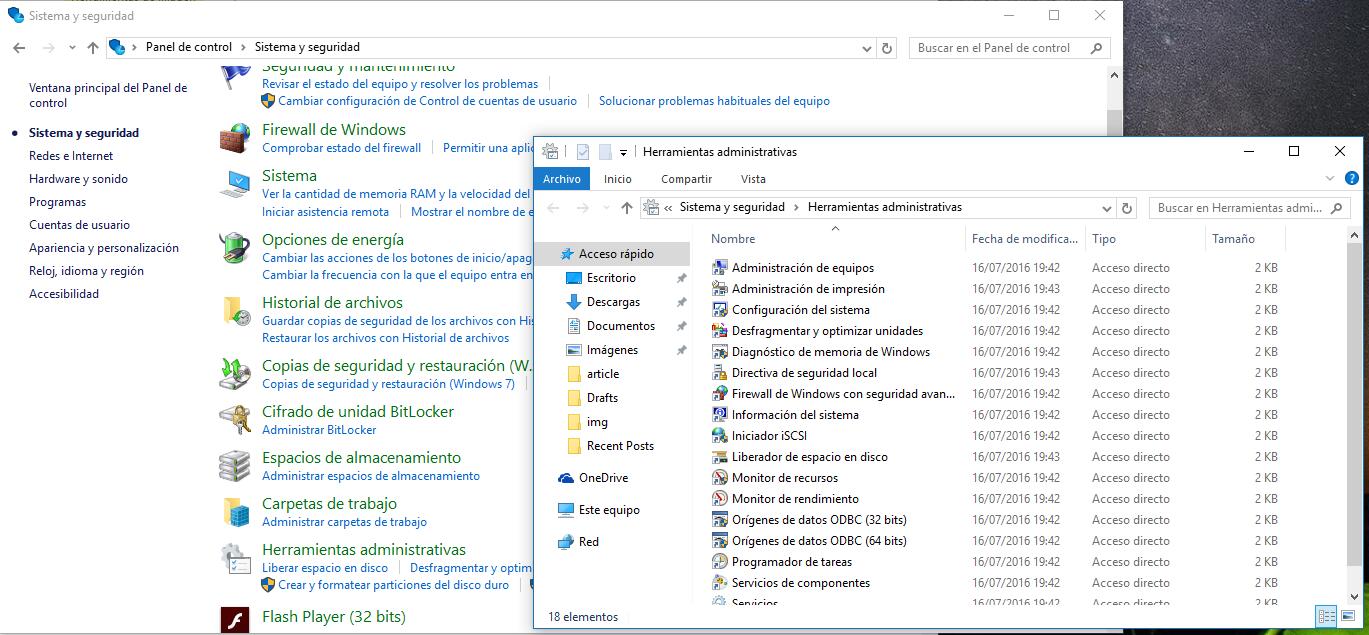
- En el panel izquierdo, den clic en el elemento «Biblioteca del Programador de Tareas«:
- En el panel derecho, den clic en el link “Crear tarea«:
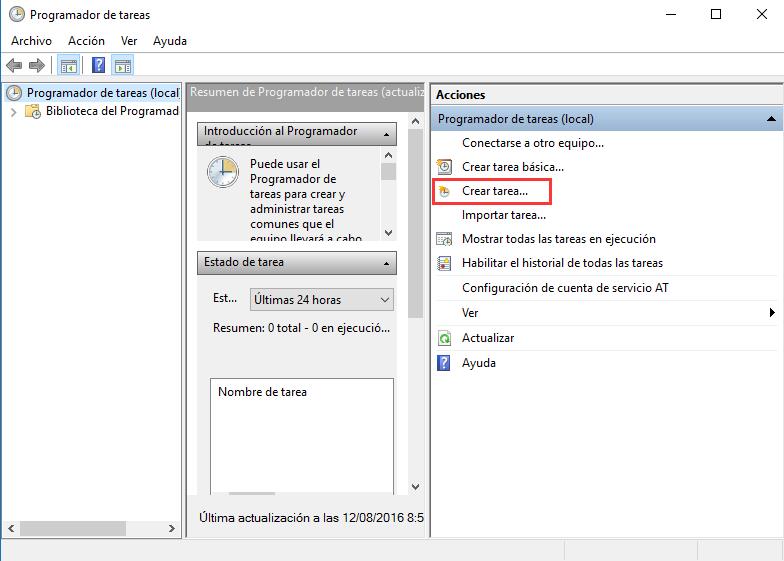
- Una nueva ventana llamada “Crear tarea” será abierta. En la pestaña “General”, especifiquen el nombre de la tarea. Elijan un nombre reconocible como “Deshabilitar la Pantalla de Bloqueo”. También pueden llenar la descripción si lo desean.
- Marquen la casilla llamada «Ejecutar con los privilegios más altos»:
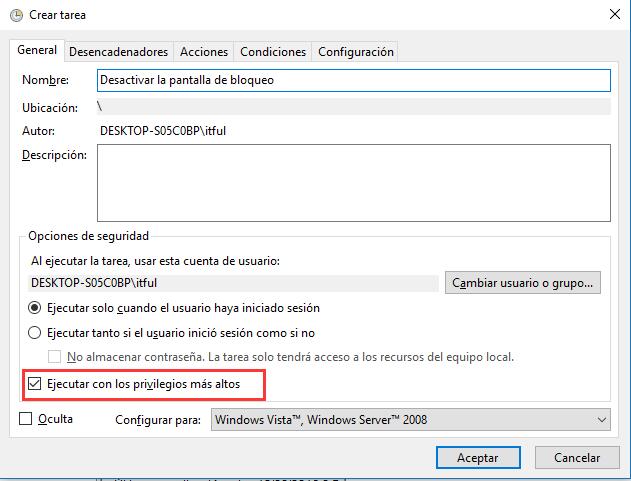
- Bajo «Configurar para», seleccionen «Windows 10»:
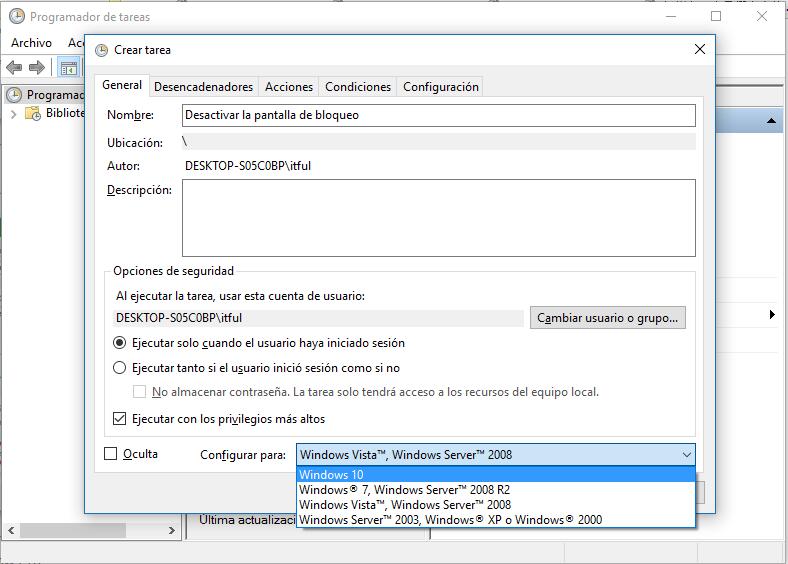
- Vayan a la pestaña «Desencadenadores«. Luego, dar clic en el botón «Nuevo…».
Añadan el primer disparador «Al inicio».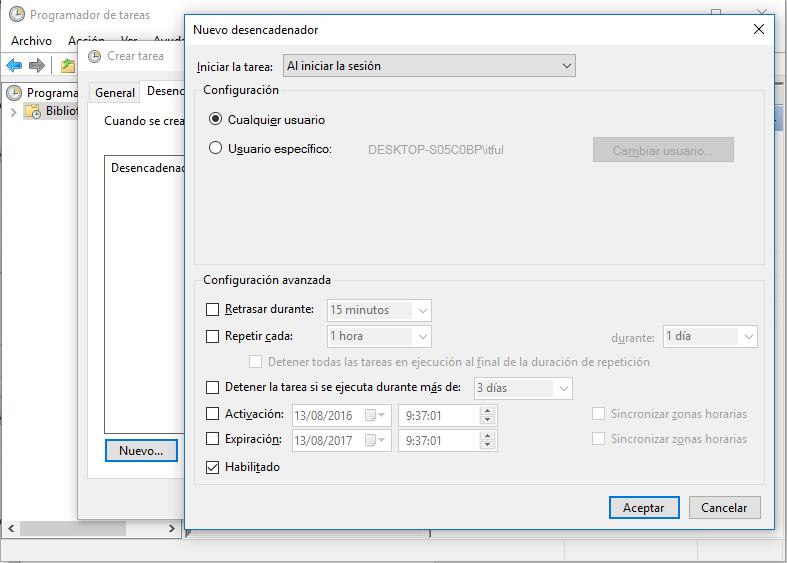
Añadan el segundo disparador «Al desbloquear la estación de trabajo«. Ver la siguiente captura de pantalla:
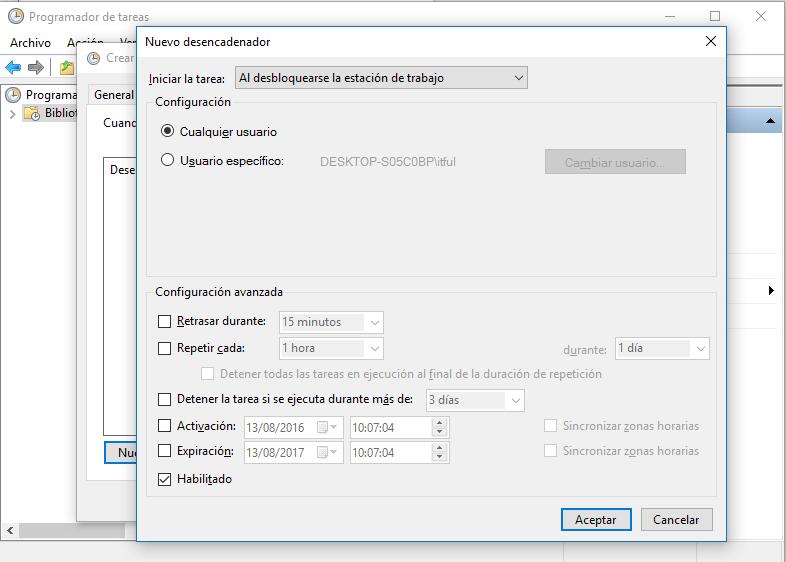
Ahora, cambien a la pestaña Acciones. Añadan una nueva acción al dar clic en el botón «Nuevo…”.
En Programa/script, escriban lo siguiente:
reg.exe
En el recuadro «Añadir argumentos (opcional)», escriban o copien y peguen el siguiente texto:
Añadir
HKLM\SOFTWARE\Microsoft\Windows\CurrentVersion\Authentication\LogonUI\SessionData
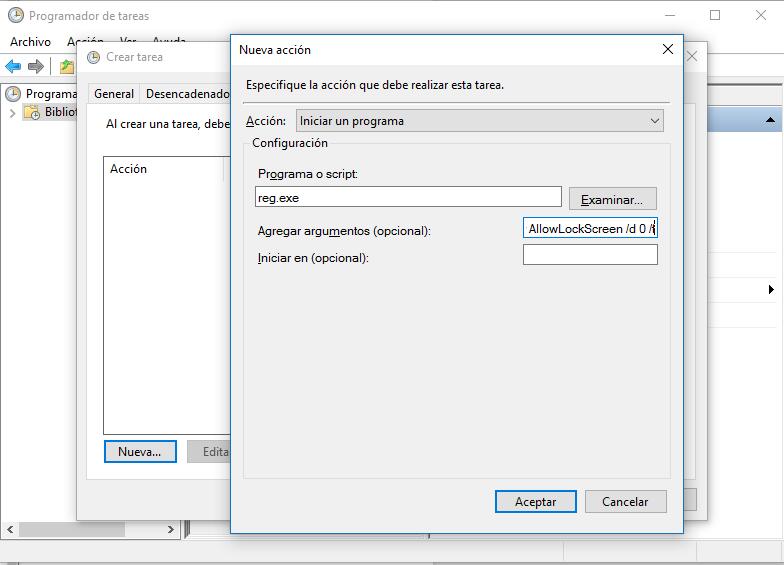
11, En la ficha Condición, opciones destildarla
- Detener si el equipo energía a usar la bateria
- Iniciar la tarea sólo si el equipo está conectado a la corriente alterna
Ver la siguiente captura de pantalla:
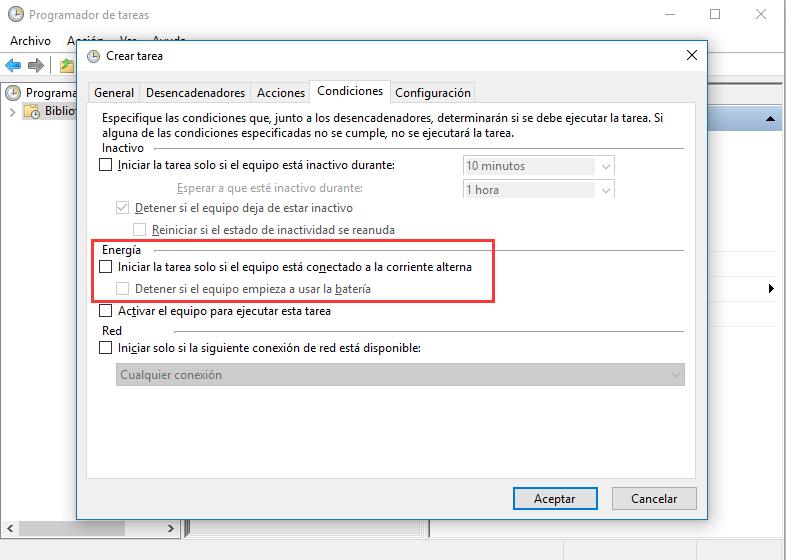
La tarea que acaban de crear establecerá el valor DWORD AllowLockScreen en la siguiente clave del Registro:
HKEY_LOCAL_MACHINE\SOFTWARE\Microsoft\Windows\CurrentVersion\Authentication\LogonUI\SessionData
Cuando está establecida, deshabilita la Pantalla de bloqueo. Sin embargo, cada vez que inician sesión en su cuenta o desbloquean la computadora, el valor está automáticamente establecido en 1. Así que, la tarea creada establecerá ese parámetro de vuelta a 0 cada vez que inicien sesión o desbloqueen la estación de trabajo.
Eso es todo. Ahora, veamos este truco en acción.
Primero, ejecuten la tarea al menos una vez desde el Programador de Tareas.
Ahora, bloqueen su estación de trabajo al presionar la combinación de teclas Win + L en el teclado. La pantalla de bloqueo no debería aparecer.
He probado en una Pipo X9 con Windows10 Home pero no funciona,
sigue saliendo la pantalla de bloqueo.