Puede criticarse a Windows 8.1 por un montón de cosas, pero una cosa que no se puede decir del último sistema operativo de Microsoft es que carece de integración web. Gracias a una profunda integración con Bing, OneDrive, y otros servicios en línea de Microsoft, Windows 8.1 es sin duda donde el escritorio se fusiona con la nube.
Sin embargo, no todo el mundo usa la nube. Puede usar una cuenta local para mantener Microsoft tan lejos de su PC como sea posible, pero se perdería una gran cantidad de servicios de Microsoft realmente útiles. ¿Qué pasa si usted quiere activar unos y desactivar otros? Aquí le explicamos individualmente como llegar a la raiz de Bing y OneDrive en su sistema, junto con información sobre cómo mantener aplicaciones generales de Windows de mirarle por encima de su hombro virtual.
Busqueda de Bing
Parte de la función de búsqueda completa de Windows 8.1 en la interfaz de usuario moderna, llamada Smart Search, incluye los resultados de Bing.
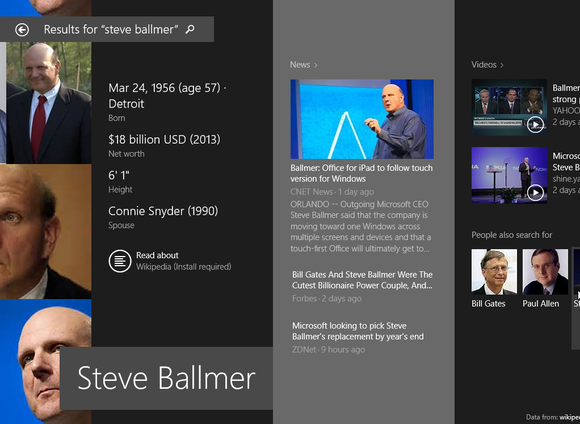
Si busca cualquier cosa que no es una coincidencia exacta con un archivo, una opción o programa que se encuentra en el sistema, Windows 8 lanza Bing Smart Search, que busca el término internamente, así como en la web y en sus aplicaciones de Windows 8 al mismo tiempo. Entonces pega los resultados en una interfaz pulida y servicial. Es una función muy cómoda, pero el inconveniente es que para que Smart Search pueda trabajar, algunos de los datos de búsqueda local en el PC se enviarán a Microsoft.
Si prefiere que los resultados de Bing no se mezclen con sus búsquedas en el equipo, capar Bing es fácil. Abra la pestaña de Configuración pulsando la tecla del logotipo de Windows + I. A continuación, vaya a cambiar configuración de PC> Búsqueda y aplicaciones> Buscar.
Luego, toque o haga clic en el control deslizante a «desactivado» que dice «Obtener sugerencias de búsqueda y resultados de web de Bing.» Si desea incluir los resultados de Bing, pero prefiere no tenerlos personalizados basados en su historial de búsqueda y localización de PC, a continuación, en «Tu experiencia de búsqueda» haga clic en el botón junto a «No obtener resultados personalizados de Bing.»
Cortar OneDrive
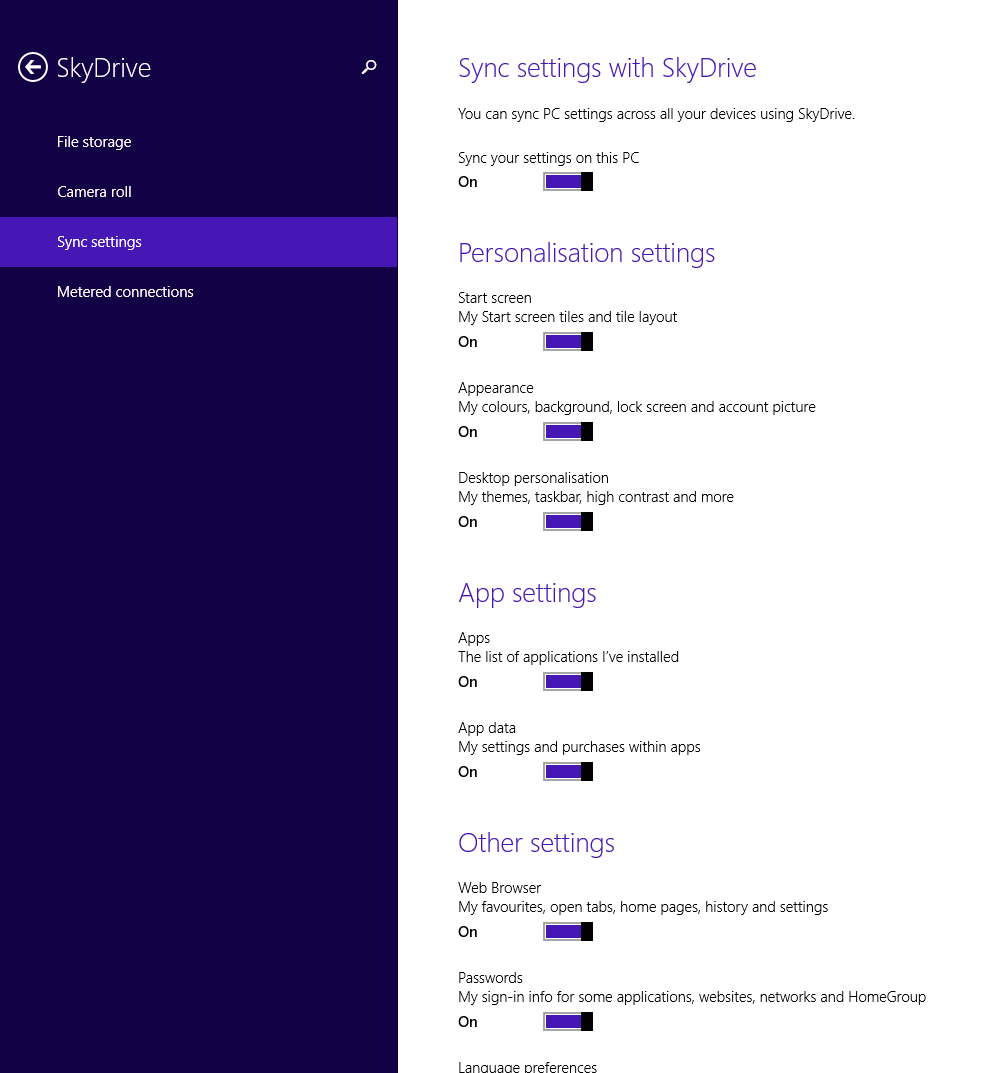 Windows 8.1 tiene una profunda integración con OneDrive que puede sincronizar casi todo a través de múltiples PCs, empezando por archivos de uso compartido y carpetas, pasando por las pestañas de Internet Explorer y la configuración, hasta el fondo de escritorio y aplicaciones de la pantalla de inicio. Si bien la mayor parte de las opciones están habilitadas de forma predeterminada, Microsoft le ofrece opciones de control muy detalladas sobre la sincronización con OneDrive, así que es realmente depende de usted lo que pone en la nube.
Windows 8.1 tiene una profunda integración con OneDrive que puede sincronizar casi todo a través de múltiples PCs, empezando por archivos de uso compartido y carpetas, pasando por las pestañas de Internet Explorer y la configuración, hasta el fondo de escritorio y aplicaciones de la pantalla de inicio. Si bien la mayor parte de las opciones están habilitadas de forma predeterminada, Microsoft le ofrece opciones de control muy detalladas sobre la sincronización con OneDrive, así que es realmente depende de usted lo que pone en la nube.
Para ajustar la configuración, abra Configuración de nuevo, y luego vaya a la configuración de SkyDrive> Sync (SkyDrive en Windows 8.1 pronto será renombrado como OneDrive).
Aquí encontrará una página llena con todos los ajustes de sincronización personalizados. Basta con leer a través de la lista y cualquier cosa que no desee sincronizar, sólo toque o haga clic en el control deslizante debajo de ella. Si está buscando por la opción global que detiene los ajustes personales de la sincronización a través de PCs, entonces apague el control deslizante en la parte superior que dice «Sincronizar tu configuración en este equipo.»
Pero no hemos terminado todavía. Regresemos ahora al menú principal SkyDrive y pulse o haga clic en el almacenamiento de archivos. Apague el control deslizante que dice «Guardar documentos en SkyDrive de manera predeterminada» para evitar que los archivos se guarden automáticamente en la nube.
Ahora, vuelva al menú principal de SkyDrive de nuevo y elija Albúm de cámara. Seleccione el botón que dice «No cargar fotos.» También asegúrese de que el control deslizante que dice «Cargar videos automáticamente en SkyDrive» está apagado. Estos ajustes son en gran parte para los propietarios de tablets y los pocos usuarios de PC a los que les gustan tomar un montón de fotos con su cámara web.
Privacidad
Pero no son sólo los inconvenientes de la nube de Microsoft de los que tiene que preocuparse. Aplicaciones con modernos IUs también pueden pedir datos sobre usted y su PC. Analizemos más de cerca esta configuración, abra la aplicación de configuración de nuevo y seleccione Privacidad> General.
Aquí puede usted controlar que aplicaciones de terceros pueden acceder a su información de su cuenta incluyendo, «Identificación de publicidad» para los anuncios personalizados y sugerencias automáticas a medida que escribe.
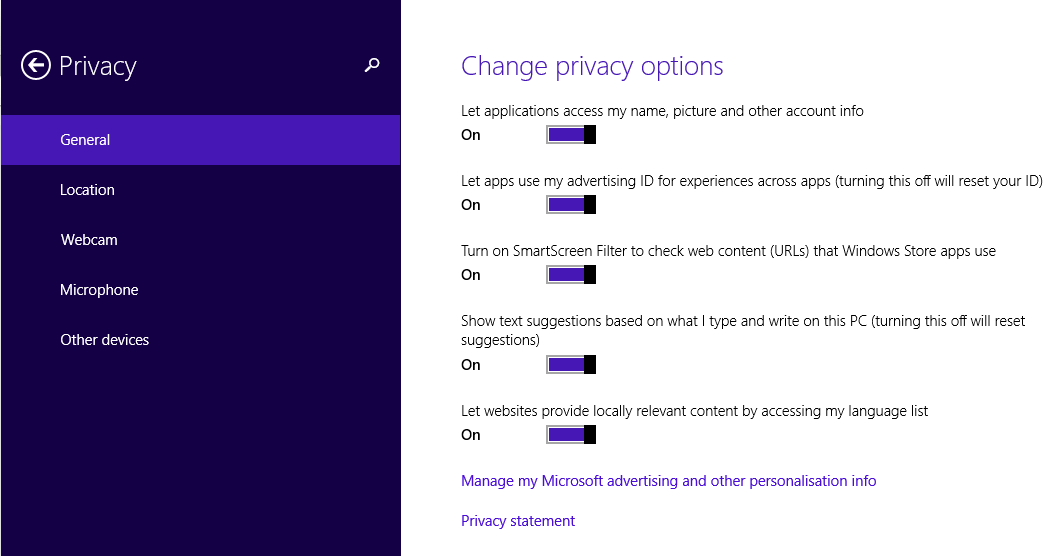
Decida lo que decida desactivar en esta página, yo altamente recomendaría dejar el Filtro SmartScreen activado, sólo en caso de que una aplicación intente dirigirlo a un sitio web malicioso.
Regresemos ahora al menú principal de la privacidad y esta vez seleccione Ubicación. Apague el control deslizante que dice «Permitir que Windows y las aplicaciones usen mi ubicación.» Alternativamente, usted puede optar por limitar las aplicaciones específicas de acceso a su ubicación. Hemos de tener en cuenta que sin los servicios de localización disponibles, aplicaciones para el clima, noticias, y los mapas pueden perder sus facultades