Windows 10 ahora viene con la función de telemetría habilitada por defecto, la cual recopila toda clase de actividad del usuario y la envía a Microsoft. Desafortunadamente, Microsoft no ha provisto una manera de deshabilitarla completamente usando la aplicación de Configuración para las ediciones Home y Pro de Windows 10. Sólo los usuarios de Enterprise pueden apagarla. Aquí hay una solución para las ediciones que no sean Enterprise para deshabilitar la Telemetría y la Colección de Datos en Windows 10.
Mientras usen Windows 10, Microsoft recopilará la información de uso. Todas estas opciones están disponibles en Configuración -> Privacidad – Comentarios y Diagnóstico.
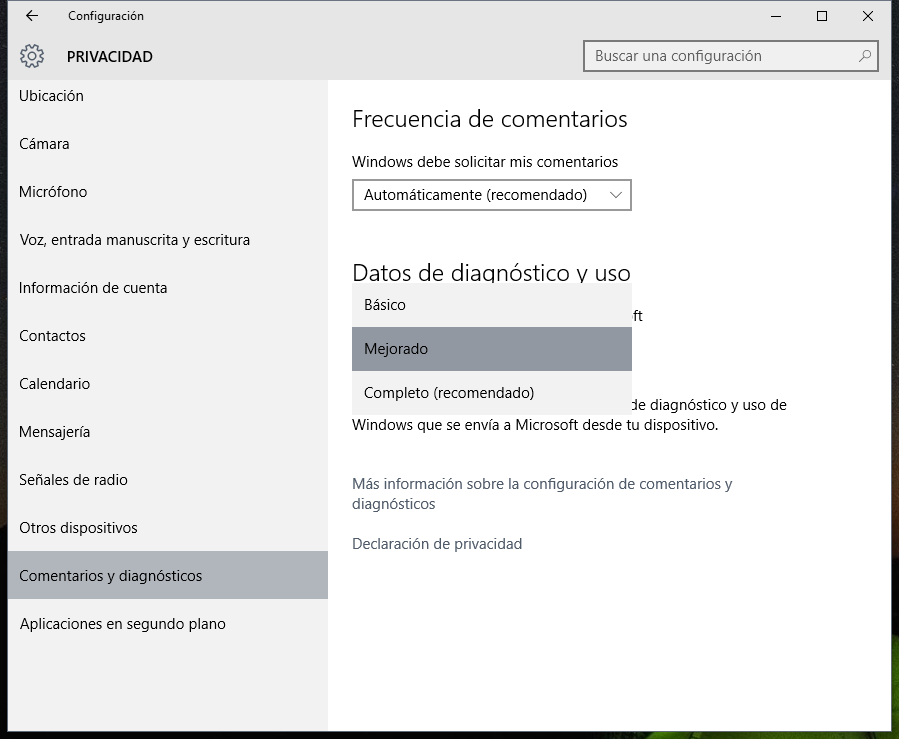
La configuración del monitoreo de los datos de uso puede estar establecida a Completo por defecto, lo cual no es aceptable para muchos usuarios. Esos usuarios pueden querer apagar la colección de datos en Windows 10. Esto puede ser hecho con una modificación en el Registro. Para deshabilitar la Telemetría y la Colección de Datos en Windows 10 Home y Windows 10 Pro, necesitan hacer lo siguiente:
1, Abran el Editor de Registro
2, Vayan a la siguiente clave de Registro:
HKEY_LOCAL_MACHINE\SOFTWARE\Policies\Microsoft\Windows\DataCollection
Si no tienen tal clave de Registro, sólo créenla.
3, Ahí necesitan crear un nuevo valor DWORD de 32 bits llamado AllowTelemetry y ponerlo en 0.
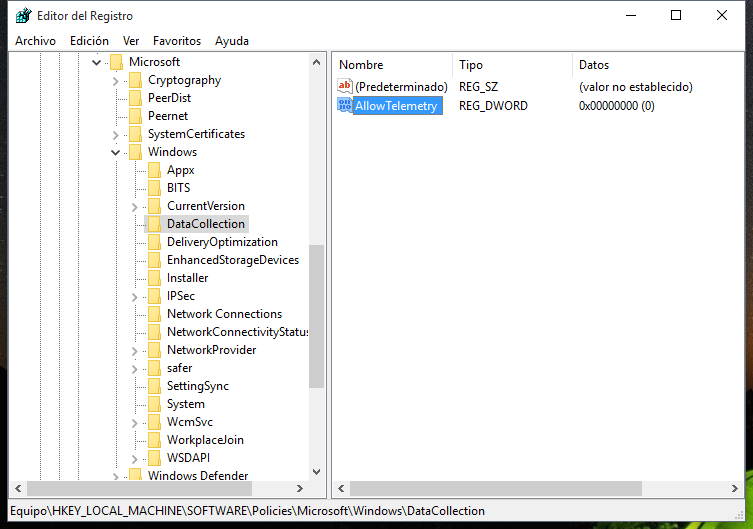
Ahora, necesitan deshabilitar un par de servicios de Windows. Den clic derecho en el Explorador de Archivos en el menú de Inicio de Windows 10 y elijan Administrar en su menú de contexto:
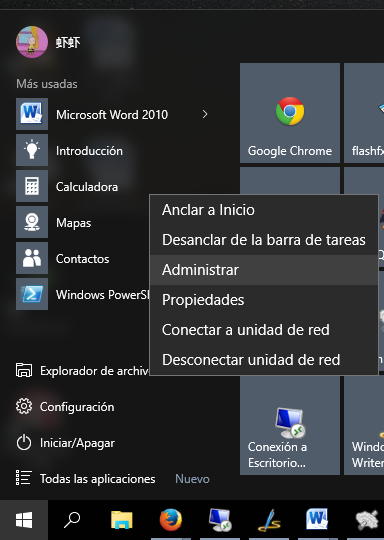
Vayan a Servicios y Aplicaciones -> Servicios en el panel izquierdo. En la lista de servicios, desactiven los siguientes servicios:
Servicio de Seguimiento de Diagnósticos
dmwappushsvc
Den doble clic en los servicios mencionados y elijan “Desabilitado” para el tipo de inicio:
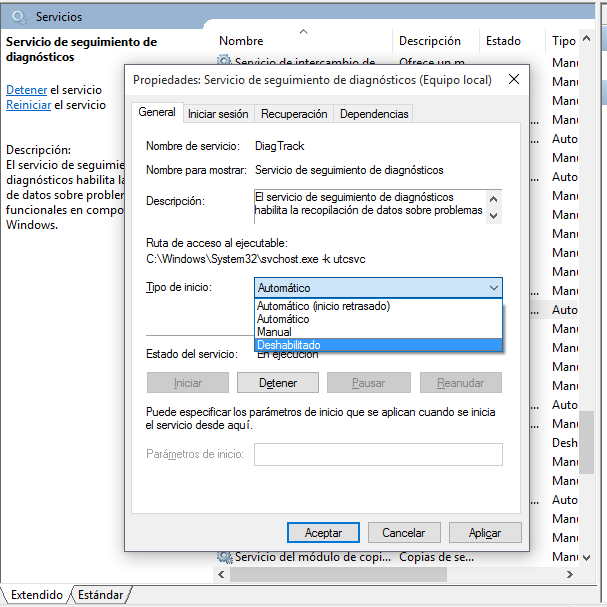
Necesitan reiniciar Windows 10 para que los cambios tomen efecto.
Consejo: Es una buena idea verificar el resto de las opciones en la aplicación de Configuración – > Privacidad.
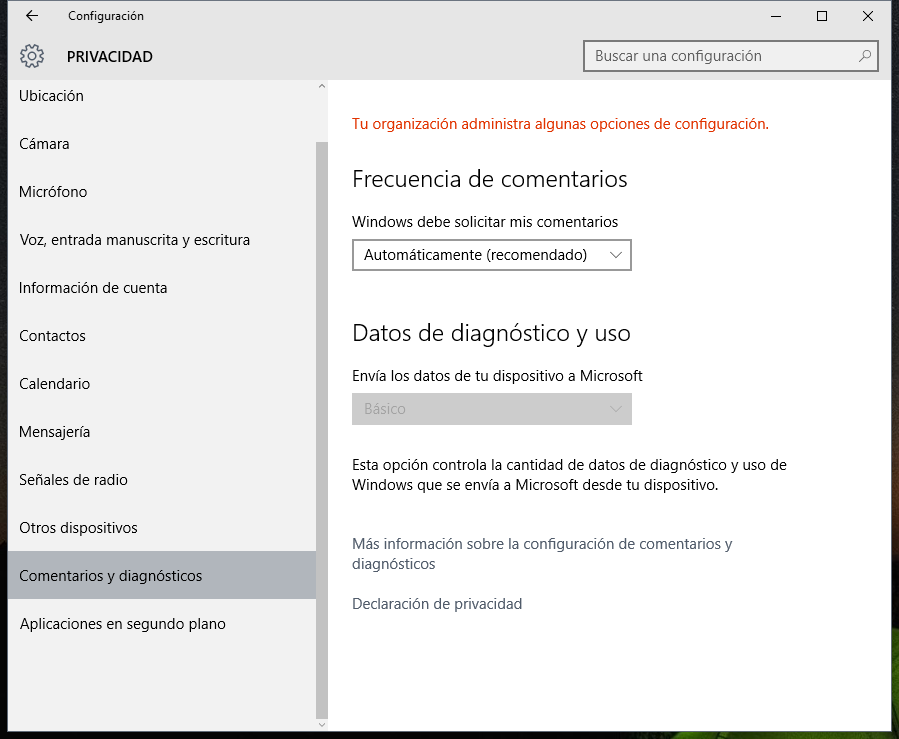
Esto debería prevenir que Windows 10 los espíe. Si tienen una solución más elegante para esto o alguna pregunta, siéntanse libres de escribir un comentario.
Lee mas:
Comprueba el estado de activación de Windows 10
Cómo iniciar en Modo Seguro en Windows 10
No me aparece «dmwappushsvc» y buscando por internet parece que soy al unico que le pasa ¿alguna idea?
No me aparece el «Servicio de Seguimiento de Diagnósticos»
Cambio de nombre a «Telemetria y experiencias del usuario conectado» pero busca solo Diagtrack y desactiva.
¿Es bueno desactivar este parametro ? ya que Microsoft comprobara los fallos que tiene el SO y podrá de ese modo resolver los problemas.
Y otra pregunta es ¿por qué los ordenadores nuevos tienen virus o troyanos ? Me he comprado un DELL con windows 10, lo primero que hice fue pasarle el Avira de pago y me detecto varios troyanos o virus como esperaba. Y probablemente no los ha detectado todos. En el administrador de tareas veo que hay demasiados procesos abiertos 132 comparado con xp.