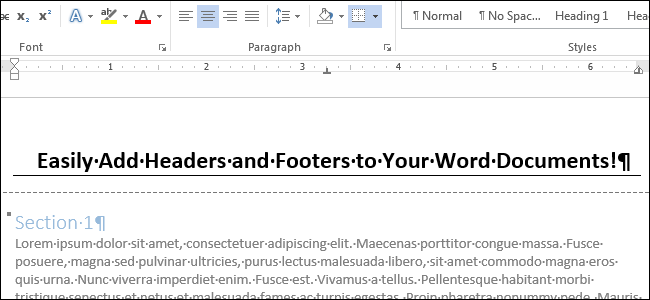
Los encabezados y pies de página son útiles para añadir información como números de página,fechas, nombres de archivos o cláusulas a los documentos. Word permite añadir encabezados y pies de páginas con plantillas que vienen incorporadas y listas para usar o de forma personalizada.
NOTA: Hemos usado Word 2013 para ilustrar esta función.
Para añadir un encabezado o pie de página, haz clic en la pestaña «Insertar».
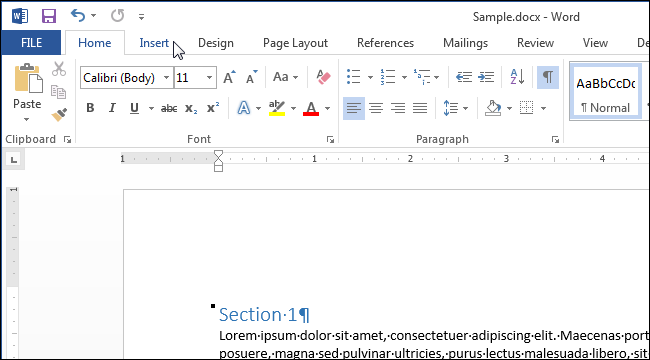
Para este ejemplo empezaremos añadiendo un encabezado, así que en la sección «Encabezado y pie de página» de la pestaña «Insertar», pincha en «Encabezado».
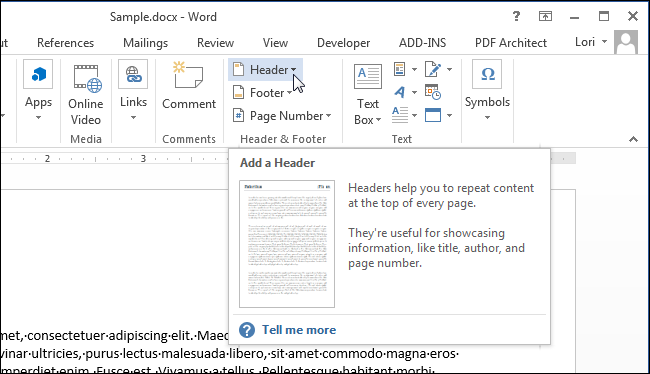
Una lista de plantillas de encabezados que se incluyen por defecto aparecerá en el menú desplegable. Deslízate hacia abajo para ver nuevas plantillas y selecciona un encabezado preconfigurado de la lista.
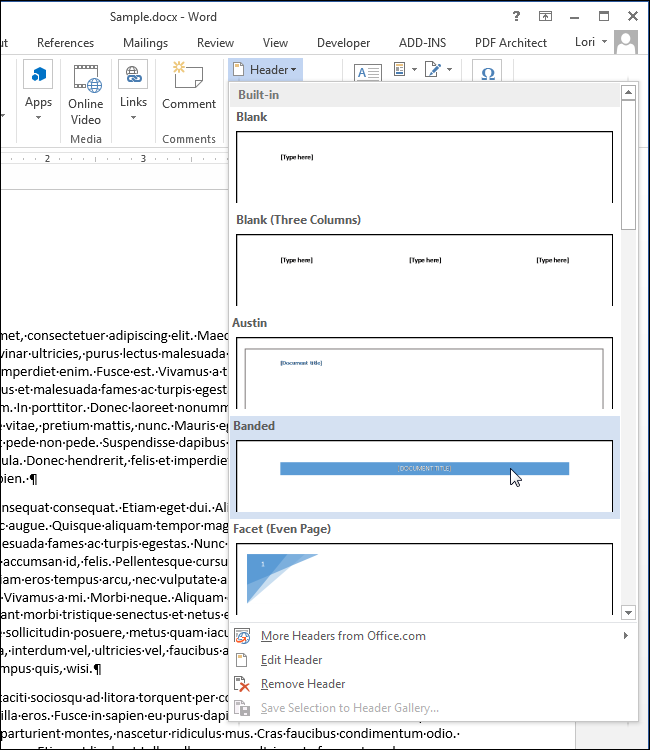
La plantilla predefinida se insertará en el encabezado, que será señalado con una línea discontinua y la etiqueta «encabezado».
La mayoría de encabezados predefinidos cuentan un marcador de texto. En el encabezado que nosotros hemos elegido el título del documento de las propiedades avanzadas ha sido insertado en nuestro encabezado. Puedes mantener este texto o sustituirlo por el que quieras.
Ten en cuenta que el texto del cuerpo principal del documento aparece sombreado. No puedes editar el texto del cuerpo del documento mientras editas el encabezado o el pie. Una vez que hayamos editado el encabezado y el pie, te mostraremos cómo volver a editar tu documento.
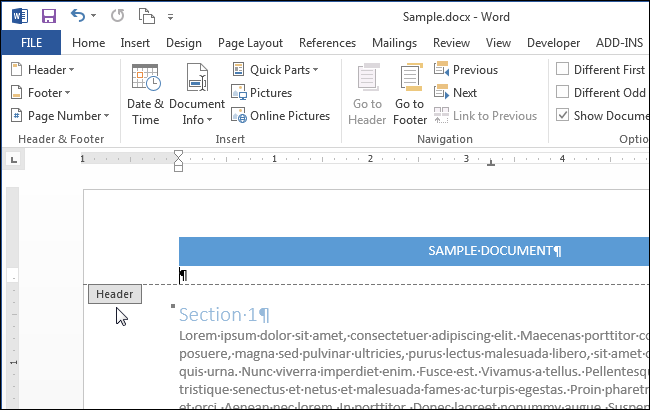
También hay que tener en cuenta que cuando estás editando el encabezado aparece una pestaña extra. Se trata de la pestaña «Diseño», que se añade en el extremo derecho de la barra de pestañas con el título «Herramientas de encabezado y pie de página» sobre la pestaña.
NOTA: Puede que no veas el título completo de «Herramientas de encabezado y pie de página» sobre la pestaña de «Diseño», dependiendo del ancho actual que tenga la ventana de Word.
Una vez que has configurado tu encabezado, puedes pasar fácilmente al pie para editarlo también. Para ello, haz clic en «Ir al pie de página», en la sección «Navegación» de la pestaña «Diseño», debajo de «Herramientas de encabezado y pie».
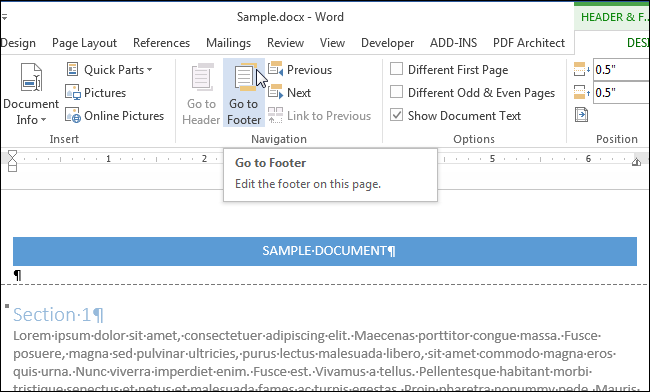
Puedes insertar elementos como números de página en el pie usando el botón «Número de página» de la sección «Encabezado y pie» de la pestaña «Diseño» debajo del título «Herramientas de encabezado y pie de página». Si quieres insertar un pie listo para usar o uno incorporado, usa el botón «Pie de página» sobre el botón «Número de página» para acceder a una lista de plantillas de pies predefinidas, similar a la lista disponible para encabezados.
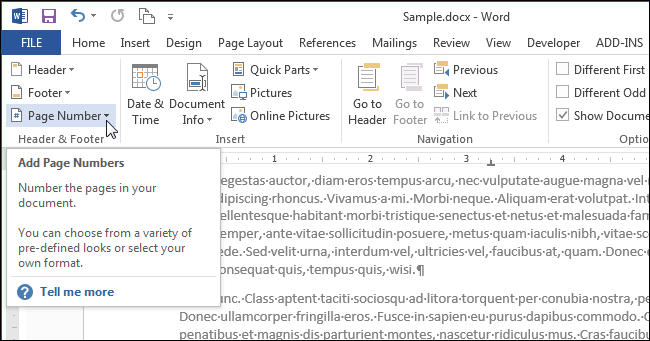
Cuando hayas finalizado de configurar tanto el encabezado como el pie, puedes volver a editar tu documento haciendo clic en el botón «Cerrar encabezado y pie de página», en la sección «Cerrar» de la pestaña «Diseño» de encabezado y pie. También puedes hacer doble clic en el texto sombreado en el cuerpo principal del documento para volver a editarlo.
NOTA: Si usas el botón «Cerrar encabezado y pie», serás devuelto al punto en que lo dejaste. Sin embargo, si haces doble clic en el texto del cuerpo de tu documento para volver a editarlo,volverás al principio del documento.
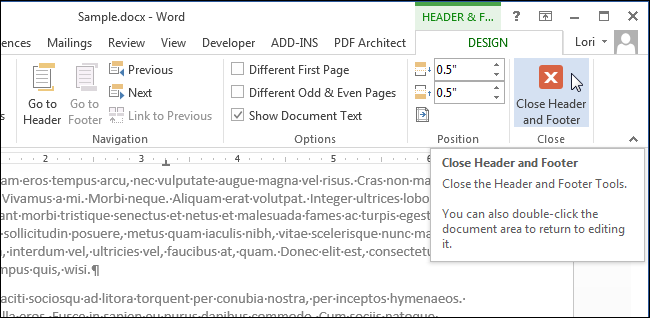
Si quieres insertar un encabezado vacío, de forma que puedas añadir tu propio texto o imágenes sin tener que eliminar el marcador de texto, pincha en el botón «Encabezado» de la sección «Encabezado y pie» de la pestaña «Insertar» y selecciona «Editar encabezado» en el menú desplegable.
NOTA: Puedes hacer lo mismo para el pie usando el botón «Pie de página».
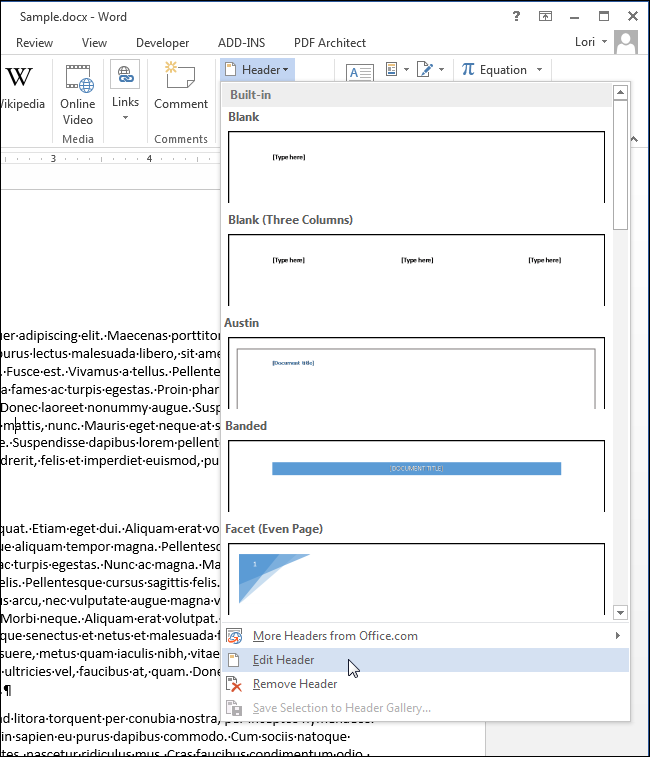
Ahora puedes añadir tu propio texto y/o imágenes a tu encabezado.
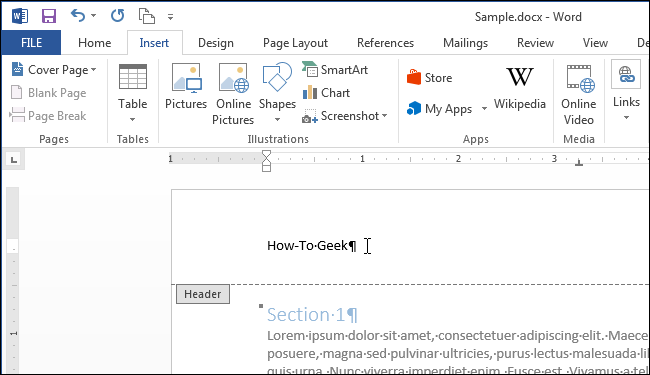
Da el formato que quieras al texto o a las imágenes, por ejemplo centrando la línea, poniendo el texto en negrita o aplicando un tamaño de fuente mayor.
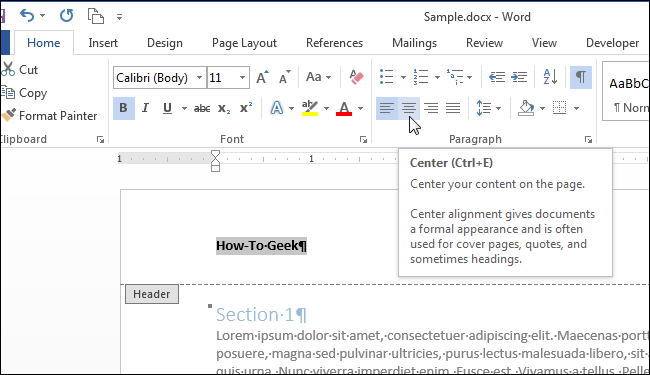
En nuestro caso pusimos el texto del encabezado más grande que el texto del cuerpo del documento, lo marcamos en negrita y añadimos una línea bajo el párrafo. De nuevo, haz clic en el botón «Cerrar encabezado y pie» de la sección «Cerrar» de la pestaña «Diseño» del encabezado y pie para volver a editar tu documento, o haz doble clic en el texto sombreado en tu documento.
Via: How-to-geek