Si utilizas la herramienta easy transfer de Windows, la transferencia del archivo no deberia de ser cosa de otro mundo, aunque no apostaria la granja en que funcione bien todo el tiempo. Me di por vencido en usar Easy transfer hace años, viendo que era mas fácil agarrar y soltar los archivos en la red local. Como sea que muevas los archivos, Outlook puede ser particularment dificil.
Estoy asumiendo que su nuevo equipo tiene Office y, por tanto, Outlook 2013 o 365.Tambien estoy asumiendo que que el equipo antiguo tiene Office 2012 o algo mas viejo.
Antes de que puedas transferir los datos a Outlook, debes saber dónde está. Outlook mantiene todos sus datos en un archivo, con una extensión pst.. Es probablemente Outlook.pst. Pero ¿dónde está?
Si usted ha estado utilizando Outlook 2010, es probable almacenado en una carpeta de archivos de Outlook dentro de la carpeta Documentos. Ese es un lugar muy práctico, y casi garantiza que se copiará a la nueva PC.
Las versiones anteriores tienden a almacenar el archivo .pst en algún lugar dentro de la carpeta oculta appdata. Encontrarlo puede ser complicado.
Por suerte, Outlook en la vieja PC puede ayudar. En Outlook 2010, haz click en la pestaña de Archivo y, luego a Información en el panel izquierdo. Seleccione Configuración de cuenta y luego Configuración de cuenta de nuevo. En Outlook 2007 y versiones anteriores, seleccione Herramientas> Opciones.
Una vez allí, haga click en el botón de Archivos de datos. Usted encontrará la información que necesita en el cuadro de diálogo resultante. O puede hacer click en Abrir ubicación de archivo para ir directamente a la carpeta.
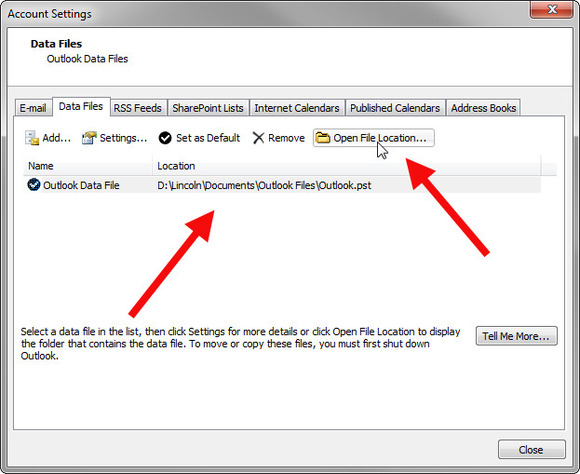
Una vez que haya instalado Outlook en la nueva PC, tendrás un archivo pst. Fresco, limpio y vacío. Vas a tener que importar datos desde el viejo archivo al nuevo.
Eso significa que el viejo archivo tiene que ser accesible a la nueva PC. Puede moverlo a esa PC, ponlo en una unidad flash USB, o simplemente haz los contenidos de la carpeta accesible en la red.
Cuando estes listo, incia Outlook. Si esta es la primera vez iniciandolo en esta PC, hazlo a travez del Wizard.
Una vez que Outlook este en marcha y funcionando, haz click en la pestaña Archivo y seleccione Abrir y Exportación> Importar / Exportar. En el Wizard para importación y exportación resultante, seleccione Importar desde otro programa o archivo y, a continuación, Archivo de datos de Outlook (.pst).
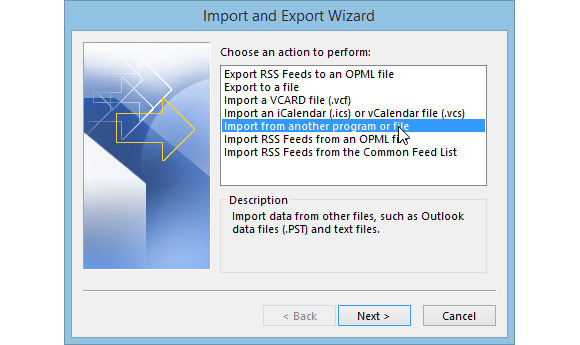
En la página siguiente del Wizard, para la opción de «Archivo para importar«, haz click en el botón buscar y seleccione el viejo archivo .pst No te preocupes por las otras opciones.
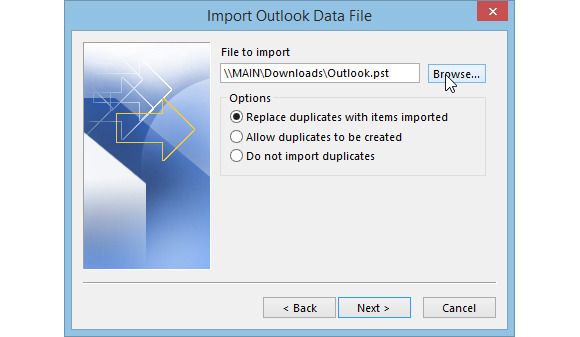
La página siguiente te preguntará qué deseas importar. Si deseas importar todo, y supongo que esto el lo que quieres hacer, sólo selecciona el valor predeterminado.
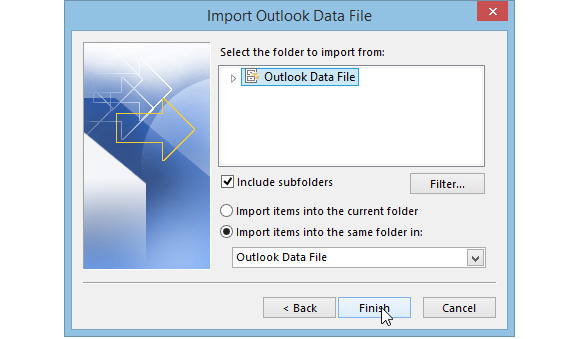
Al hacer click en Finalizar, el wizard va a desaparecer, y la importación se iniciará. Si usted no ve ninguna señal visible de la importación, espere unos segundos, comenzará muy pronto.