Hay muchas razones por las cuales querría formatear un disco duro, como para tener una instalación limpia de Windows, para eliminar un virus o malware, o simplemente porque le está dando el disco duro a alguien más o lo está desechando.
Aquí explicaremos todo lo que tiene que saber para hacer el trabajo apropiadamente. Lo que necesitará para formatear el disco duro depende de un par de cosas, como si es su único disco duro y si cuenta con una PC de sobra o no.

No puede, por ejemplo, formatear el disco duro en el que Windows se está ejecutando. De modo que para formatear el disco y reinstalar Windows (u otro sistema operativo) necesitará iniciar su PC desde un disco de instalación Windows, una memoria USB, u otra unidad de arranque.
Formatear es el proceso de eliminar todos los datos en el disco duro, pero tenga cuidado de “Quick Format”, el cual deja todos sus datos en su sitio y hace parecer el disco duro como si estuviese vacío. Un formateo rápido está bien si tiene un disco duro completamente nuevo, o si quiere reinstalar Windows, pero no si se está deshaciendo de un disco o dándoselo a alguien más.
Unas palabras de advertencia: asegúrese de tener efectivamente respaldados sus documentos como fotos, videos, música y demás de su disco duro antes de formatearlo. Aunque los archivos pueden ser recuperados en ciertas situaciones, la prevención siempre es mejor que la cura.
¿Cómo formatear un disco duro en Windows: particiones
Es importante entender las particiones antes de comenzar. La unidad de almacenamiento del disco duro puede ser dividida en secciones más pequeñas, llamadas particiones. Es posible formatear una partición mientras otra se deja intacta.
Eso es útil en ciertas situaciones, pero si quiere formatear el disco duro completo y usar la capacidad entera en un solo bloque, también tendrá que eliminar la información de partición.
Cómo formatear rápidamente un disco duro
Windows Vista, 7 y 8 tienen una herramienta de Manejo de Disco integrada (ver abajo), pero la manera más rápida de formatear un disco duro es dando click en el menú de Inicio, después en Equipo y click derecho en el disco duro que quiera limpiar (no puede formatear el disco duro en el que Windows está instalado, por obvias razones). Elija Formato… del menú, y una nueva ventana aparecerá con unas cuantas opciones para formatear.
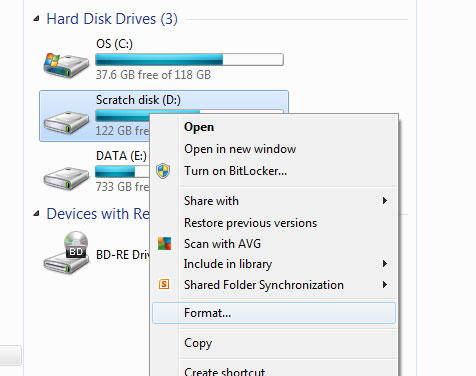
Por default, Quick Format es revisado, y puede elegir el archivo de sistema y su tamaño de unidad de distribución, así como cambiar la etiqueta de volumen (el nombre del disco). Típicamente puede dejar todos los ajustes sin cambiar y clickear el botón de Inicio. En menos de un minuto será formateado su disco duro.
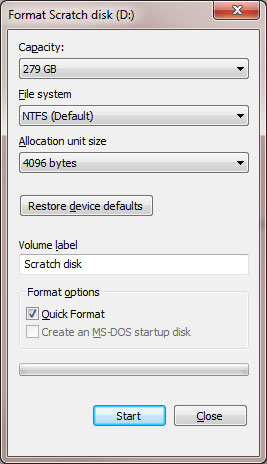
Debería elegir NTFS como el nombre de sistema, si no es que ya está seleccionado para Windows 7.
Utilizando la Herramienta integrada de Manejo de Disco de Windows
Escriba diskmgmt.msc en el buscador de Vista o Windows 7, y después de click en el único resultado con el mismo nombre que aparece en el menú de arriba.
Esta es la manera más fácil de iniciar Manejo de Disco, pero también lo encontrará en el Panel de Control si busca “disco” o busca en la sección de herramientas administrativas, donde se llama “Crear y formatear particiones del disco duro”.
Manejo de Disco no es tan poderoso como una herramienta de manejo y partición de disco, pero aun así es útil.
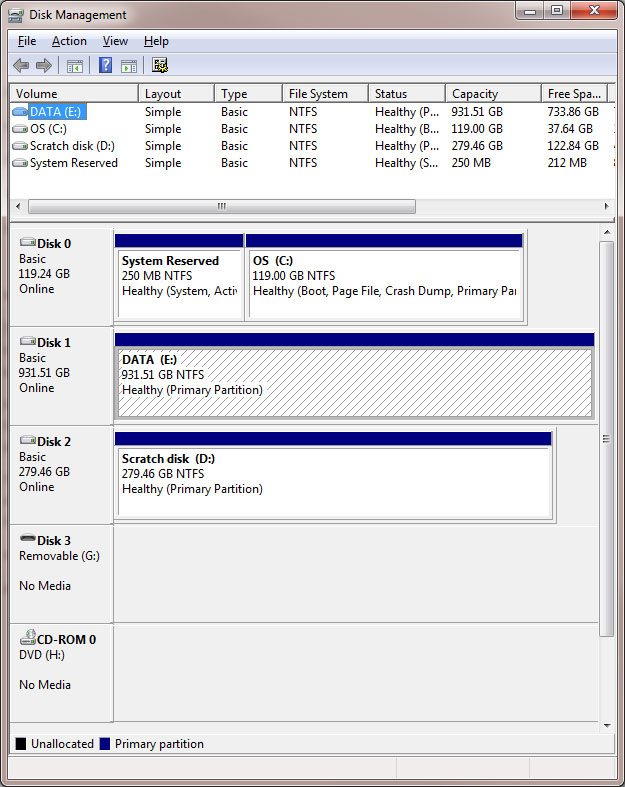
Cuando instale un nuevo (adicional) disco duro en su PC, puede preguntarse por qué no aparece en el Explorador de Windows. La razón es que éste necesita ser inicializado y formateado – puede hacer esto en Manejo de Disco.
Cuando la herramienta se cargue, ésta analizará todos los controladores de su computadora y le pedirá que inicialice un nuevo disco que encuentre.
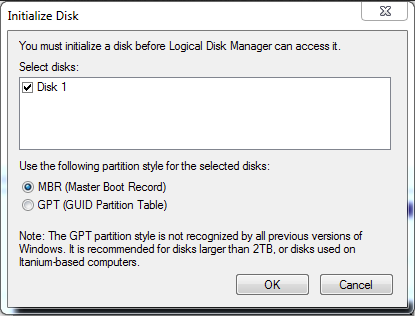
Si su disco es más grande que 2TB, debería optar por GPT (GUID Partition Table). Este ajuste le permite crear más de cuatro particiones.
Si no ve una notificación que se lo pida, busque en la lista de controladores y debe ver uno que dice “No Inicializado”. Dé click derecho sobre éste, y elija Inicializar Disco.
Una vez que eso esté hecho, dé click derecho en el espacio marcado como Espacio sin asignar, y elija “Nuevo Volumen Simple”…
Siga las instrucciones, eligiendo qué tan grande quiere que sea la partición (en MB – 1024MB = 1GB), y cuál letra de controlador quiere (una será elegida, pero puede decidir cambiarla si así lo desea).
Si llega a formatear la partición, nuestro consejo es el mismo que en la sección de Quick Format (formateo rápido) de arriba.
Si selecciona un tamaño para la partición que sea más pequeño que la capacidad total del disco duro, dígase 500B en un disco de 1TB, terminará con espacio sin asignar en el disco, el cual puede formatear al repetir el proceso que acaba de completar.
Cambiar el tamaño de una partición
Puede usar el Manejo de Disco para expandir o encoger una partición. Simplemente dé click derecho en uno y elija la opción apropiada del menú que aparezca. Si lo desea encoger, la partición será revisada para averiguar qué tanto espacio vacío tiene disponible.
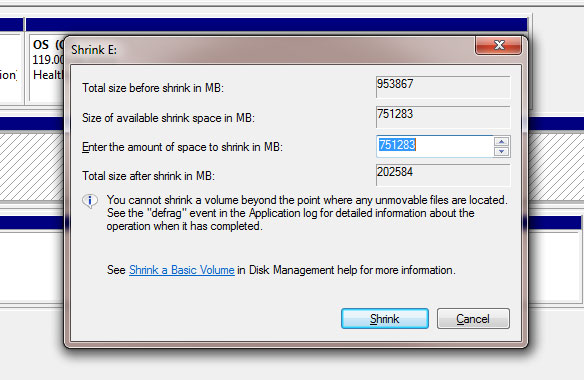
Es un poco confuso, pues los números están mostrados en MB en lugar de GB, pero usted puede ajustar la cantidad de espacio a encoger y el ‘tamaño total después de encoger’ será actualizado. Si no puede encoger una partición más allá del punto en el que están ubicados los archivos – puede lograr liberar espacio al desfragmentar el disco duro primero.
De la misma manera sólo puede expandir una partición si hay espacio libre en el disco duro. Si no, la opción se mostrará en gris.