Esta función es uno de los motivos por los que uso Google Chrome como navegador. Pincha en el botón de control de Chrome (el botón con tres barra horizontales, arriba a la derecha) y elige Imprimir. Aparecerá la ventana de diálogo Imprimir. En la derecha, comprueba que el «destino» sea archivo PDF. Elige las demás opciones deseadas y pincha en Guardar. Nombra el archivo y guárdalo como harías con cualquier otro archivo. El formato se conserva bastante bien.
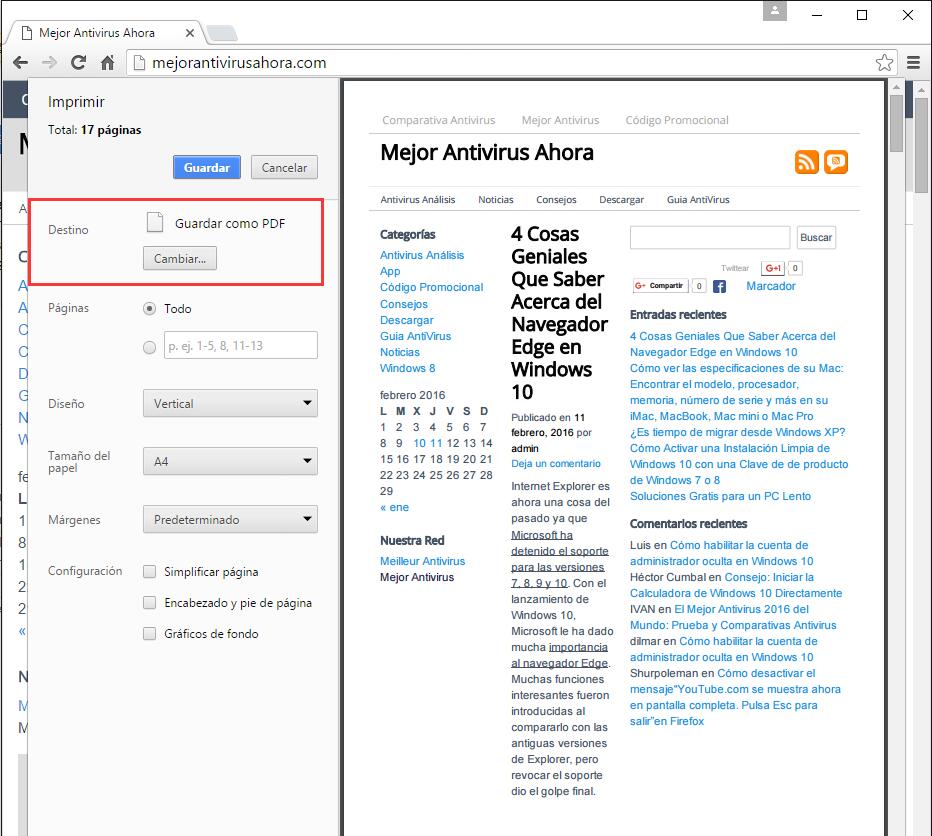
Una solución INCLUSO MEJOR (que a mí me gusta hacer) es seleccionar el fragmento de página que quieras imprimir. Luego haz lo mismo que hemos explicado antes, solo que en Configuracion debes elegir «selección«.
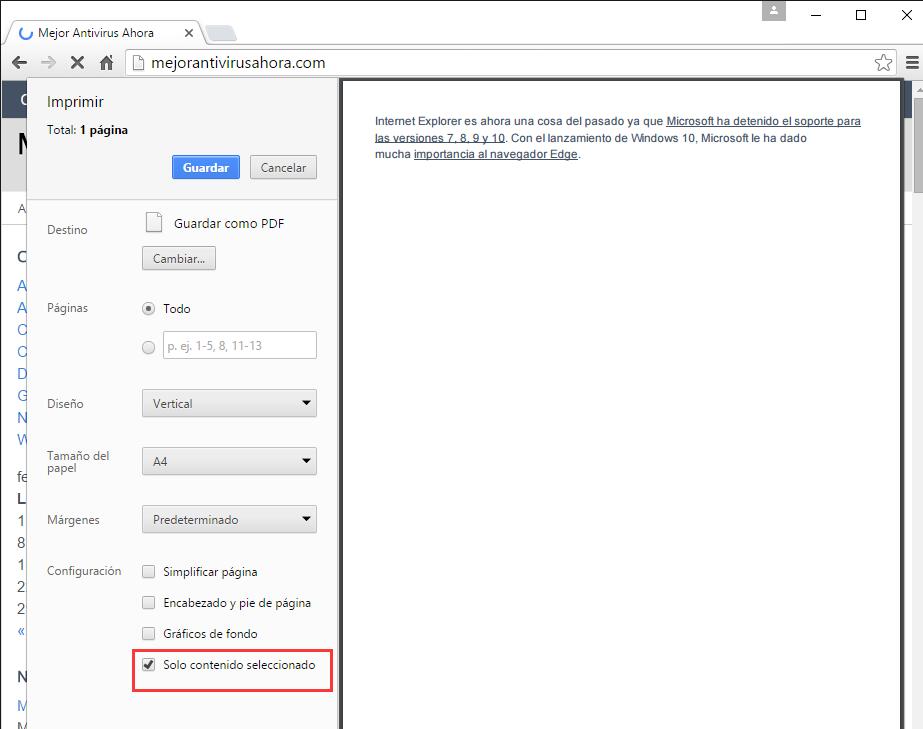
En ambos casos, todos los hiperenlaces siguen activos en el archivo PDF que se guarda. Estos pueden leerse con Adobe Reader, los principales navegadores, etcétera. A veces convierto el PDF a un archivo Word )usando el Asistente de Conversión de PDF) si quiero manipular el texto para, por ejemplo, editarlo, cambiar el formato, resumir o eliminar algo, etcétera.
Lee mas:
4 Cosas Geniales Que Saber Acerca del Navegador Edge en Windows 10
Cómo ver y borrar el historial de navegación en Microsoft Edge