Cuando una nueva versión del driver de un dispositivo está disponible en Windows 10, el sistema operativo mantiene la versión antigua después de instalar el nuevo. Esto se hace así para permitir al usuario volver al viejo controlador en caso de que algo vaya mal con la versión actualizada del driver. Pero las versiones antiguas de los drivers ocupan espacio en tu disco duro. Para poder liberar espacio, puede que quieras borrarlos. Aquí te explicamos cómo.
Antes de continuar, ten en cuenta que una vez que borres las versiones antiguas de los drivers en Windows 10, ya no podrás restaurar un driver. Por tanto, debes asegurarte de que todos tus dispositivos funcionan sin problemas con los drivers nuevos y que todo va a la perfección.
1, Para eliminar versiones antiguas de drivers en Windows 10, tienes que hacer lo siguiente.
2, Pulsa el atajo de teclado Win + R para abrir el cuadro de diálogo de Ejecutar. Escribe lo siguiente en dicha ventana:
cleanmgr
3, Selecciona el disco de tu sistema:
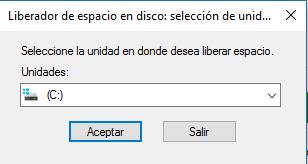
4, Pincha en el botón Limpiar archivos de sistema para cambiar la herramienta de limpieza de disco al modo extendido.
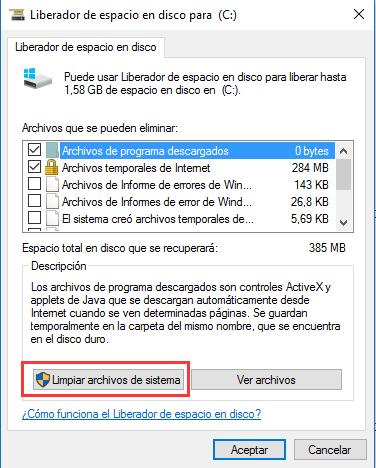
5, Busca y selecciona el elemento Packs de controladores de dispositivos.
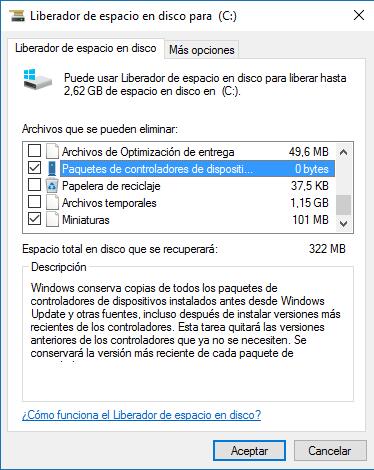
6, Pincha en Aceptar y listo
Eso es todo. Esto borrará las versiones antiguas de los drivers de Windows 10. Una vez que lo hayas hecho, ya no podrás restaurar los drivers usando el Administrador de Dispositivos.
Otro método:
He descubierto que cleanmgr.exe no siempre borra los drivers duplicados o antiguos. Una herramienta mejor para esa tarea es DriverStore Explorer, también conocido como RAPR.exe, disponible desde GitHub en https://github.com/lostindark/DriverStoreExplorer/releases. Genera una lista de todos los elementos de Windows en DriverStore y permite seleccionarlos y borrarlos. No borra los drivers en uso a menos que se haga un borrado forzado, por lo que no va a hacer que ningún proceso quede inactivo a menos que el usuario del programa insista en borrarlo de forma forzada. ¡Una gran herramienta!
Lee mas:
Wi-Fi no funciona después de actualizar a Windows 10
Deshabilitar la Pantalla de Bloqueo en Windows 10 Anniversary Update (Actualización de aniversario de Windows 10)
¿Cómo saber si mi Windows 10 es de 32 o 64 bits?