Con los ajustes por defecto, en la barra de tareas de Windows 10 aparecen los iconos de redes/Wi-Fi, volumen y batería (si es un PC con batería). Como otros iconos, hay veces en las que el icono de volumen puede desaparecer de la barra de tareas.
Por supuesto, puedes ajustar el volumen de los altavoces aunque el icono de volumen no aparezca, bien usando un atajo de teclado o bien abriendo el mezclador de volumen (buscando ajuste de volumen del sistema).
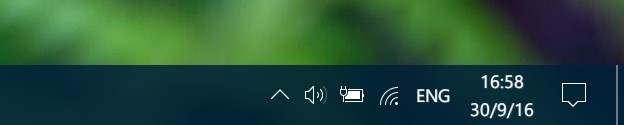
Pero para muchos, la barra de tareas parece incompleta sin el icono del volumen. Si este icono se aparece, puedes reestablecerlo fácilmente en sólo unos minutos.
Si el icono del volumen no aparece en la barra de tareas de Windows 10 o en la bandeja de entrada, sigue las soluciones siguientes para restaurar el icono de volumen perdido en la barra de tareas de Windows 10.
Método 1 de 5
Comprueba si el icono de volumen está oculto
Puedes saltarte este método si ya lo has probado antes de llegar aquí.
Paso 1: Pincha en el pequeño icono con una flecha hacia arriba que aparece en la barra de tareas para ver todos los iconos ocultos.
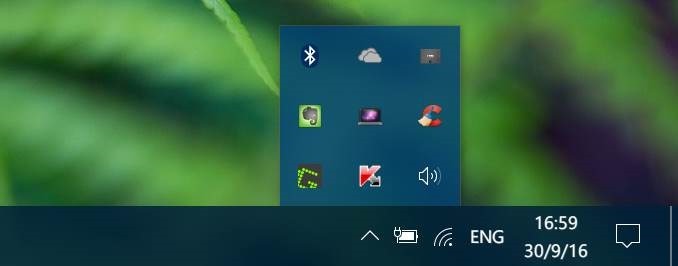
Paso 2: Si el icono de volumen aparece aquí, simplemente arrástralo y suéltalo de vuelta en la barra de tareas.
Método 2 de 5
Reinicia el Explorador de Archivos
Paso 1: Abre el Administrador de Tareas haciendo clic derecho en cualquier espacio vacío de la barra de tareas y luego pulsa en Administrador de Tareas.
Paso 2: Si ves la versión limitada del Administrador de Tareas, como aparece aquí debajo, pincha en Más Detalles para ver la versión completa.
Paso 3: Bajo la pestaña Procesos, busca la entrada Windows Explorer, haz clic derecho en ella y pulsa en la opción Reiniciar para reiniciar el Explorador de Archivos.
![]()
Si no ves la entrada de Windows Explorer bajo la pestaña Procesos, abre Este equipo o Acceso Rápido para ver Windows Explorer el Administrador de Tareas.
Comprueba si el icono de volumen aparece ahora.
Método 3 de 5
Activa el icono de volumen en Ajustes
Paso 1: Abre la app de Configuración pinchando en su icono en el Menú Inicio o usando en atajo logo de Windows + I.
Paso 2: Navega hasta Personalización > Barra de tareas.
Paso 3: Bajo el área de Notificaciones, verás un link llamado Activar o desactivar iconos del sistema. Pincha en él para ver el estado actual de los iconos del sistema.
![]()
Paso 4: Activa el icono del volumen si aparece como desactivado. Y si está activado, sigue los pasos indicados en el siguiente método.
![]()
Si el icono de volumen aparece en gris, sigue las instrucciones del método 4 o 5.
Método 4 de 5
Comprueba si el icono de volumen está desactivado en las Directivas de Grupo
Este método sólo es aplicable en las ediciones Pro y Enterprise de Windows 10.
Paso 1: Escribe Gpedit.msc en el menú Inicio o en la casilla de búsqueda de la barra de tareas y pulsa Intro. Pulsa en Sí si te aparece el cuadro de diálogo de Control de Cuenta de Usuario para abrir el Editor de Directivas de Grupo Local.
Paso 2: En el Editor de Directivas de Grupo, navega a Configuración de Usuario > Plantillas Administrativas > Menú Inicio y Barra de tareas.
Paso 3: En el lado derecho, busca la directiva llamada Quitar el icono de control de volumen y haz doble clic en él para abrir sus propiedades.
![]()
Paso 4: Por último, elige la opción Desactivar y luego pincha en el botón Aplicar.
![]()
Lee mas:
Mejor Antivirus para Windows 10
Cómo añadir el icono «Mostrar Escritorio» a la barra de tareas en Windows 10