En la actualidad, cada vez más usuarios están interesados en probar sistemas operativos alternativos a Windows. Y es que las últimas versiones de Windows han resultado insatisfactorias incluso para gente que ha sido fiel a Windows durante muchos años.
Cómo particionar en tu disco duro para instalar Linux Mint
A día de hoy, Linux ha hecho grandes avances en usabilidad y estética, cuando antes se reservaba para geeks y la instalación no era tan fácil. Había muchas opciones e incluso había que recurrir a la línea de comandos para realizar algunas operaciones. Pero las distros modernas de Linux tiene un instalador gráfico muy simple que hace posible instalarlo en un suspiro. De hecho, es tan fácil de instalar como Windows.
Que Linux necesite muchas particiones en el disco duro es una leyenda urbana. De hecho, no hay motivo por el que tener muchas particiones. Al instalarlo, puedes omitir la mayoría de ellos y tener una sola partición en la que tu distribución Linux será instalado.
Personalmente, prefiero tener la siguiente disposición de particiones:
/boot – 300MB
/ – partición raíz de 20 GB
/home – la partición más amplia.
/swap – 2 veces el tamaño de la RAM
La partición boot tiene los archivos del cargador de arranque. La partición raíz contiene los archivos del sistema operativo, registros y archivos de configuración. La partición swap se usa cuando el sistema necesita páginas de memoria entre la RAM y el disco. Y la partición Home contiene todos los datos de usuario, y por ello es la de mayor tamaño.
Pero realmente no hay razón para tener una partición /boot separada a menos que tengas algún sistema de archivos exótico o encriptado para la partición raíz (/) que no pueda ser leído por el kernel o núcleo Linux directamente.
La razón por la que yo hago una partición /home separada es para mantener al salvo los datos. De esa forma, puedes desmontar la partición /home y llevar a cabo el mantenimiento del sistema sin arriesgarte a perder los datos. Incluso puedes reinstalar el sistema operativo y formatear todas las demás particiones y mantener tu partición /home con todos tus datos y ajustes de apps intactos.
Como ya he mencionado, puedes omitir todos estas particiones separadas y tener solo la partición /root. Y en lugar de una partición swap, puedes tener un archivo swap. Un archivo swap es ligeramente más lento que una partición dedicada, pero aún así se puede usar bastante bien. Si te preocupan estos problemas de velocidad, entonces puedes simplemente crear una partición swap con el doble de tamaño de tu RAM.
Para crear la disposición de particiones que elijas cuando instales Linux Mint, cambia la página de instalador a «algo más»:
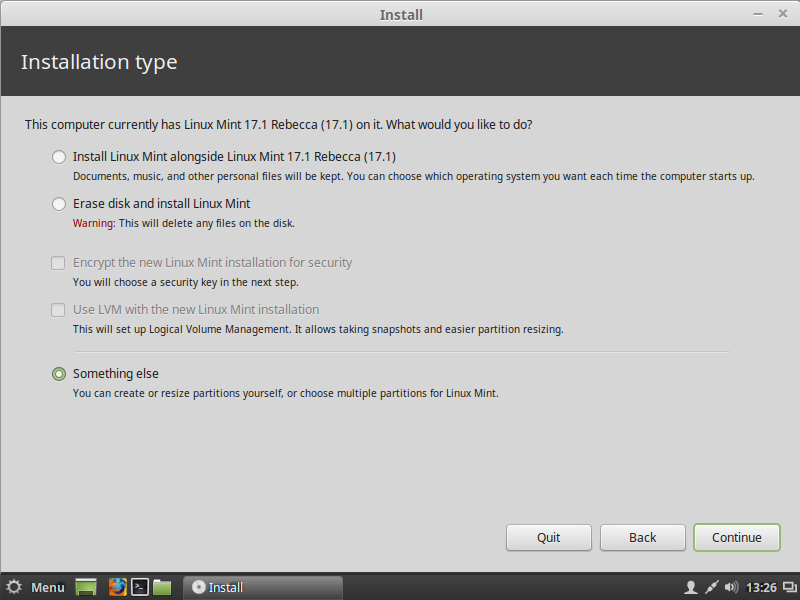
Te mostrará las particiones en tu disco duro. El mio no tiene particiones:
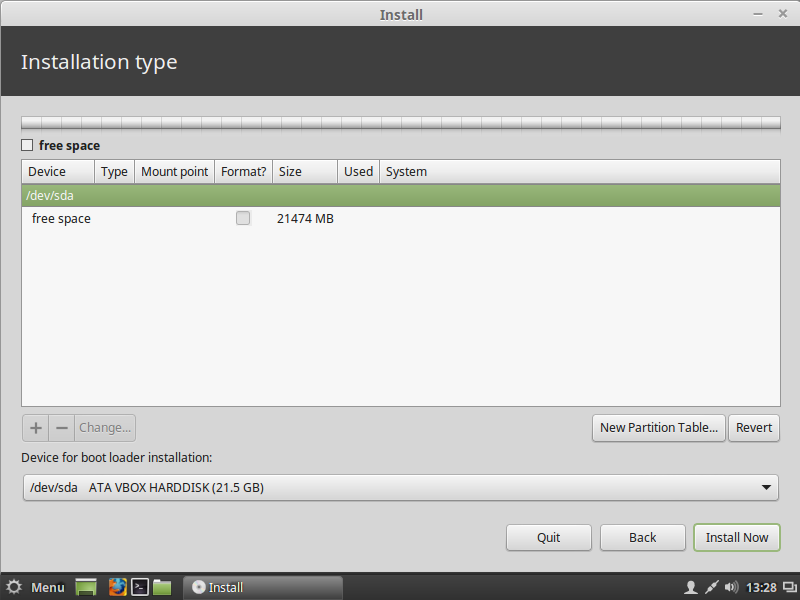
Pulsa el botón «+» para añadir una nueva partición. Ajusta el tamaño de la partición que quieres darle a Linux Mint, establece el punto de montaje en «/» (raíz) y deja el sistema de archivo como ext4:
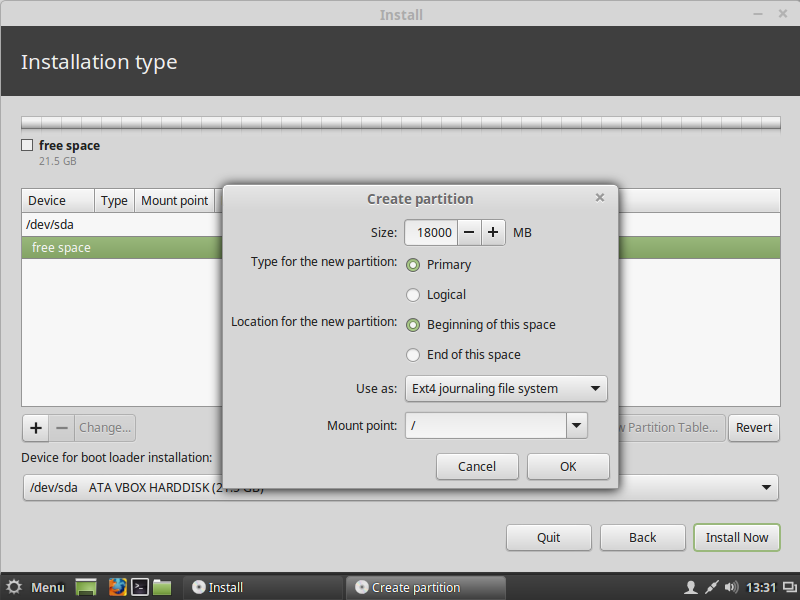
Si decides separar la partición Home, créala ahora como partición primaria con el tamaño que desees:
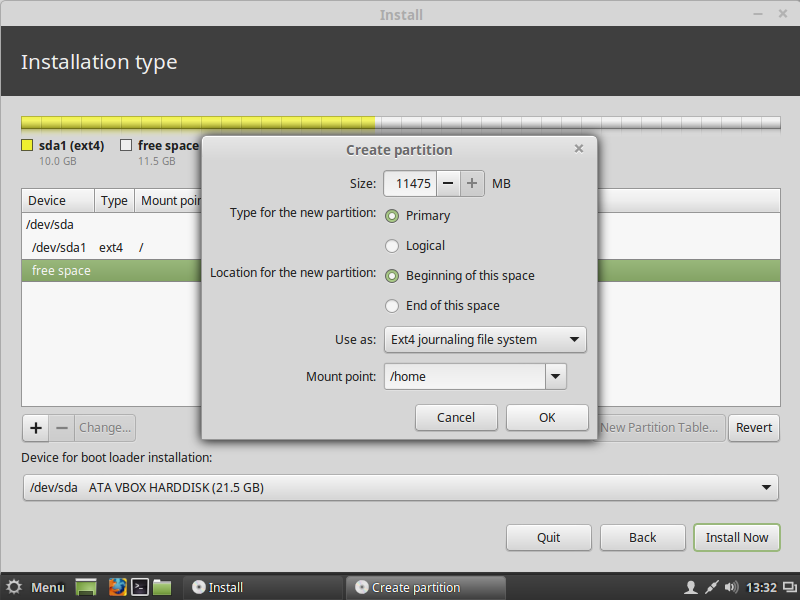
Puedes obtener algo así:
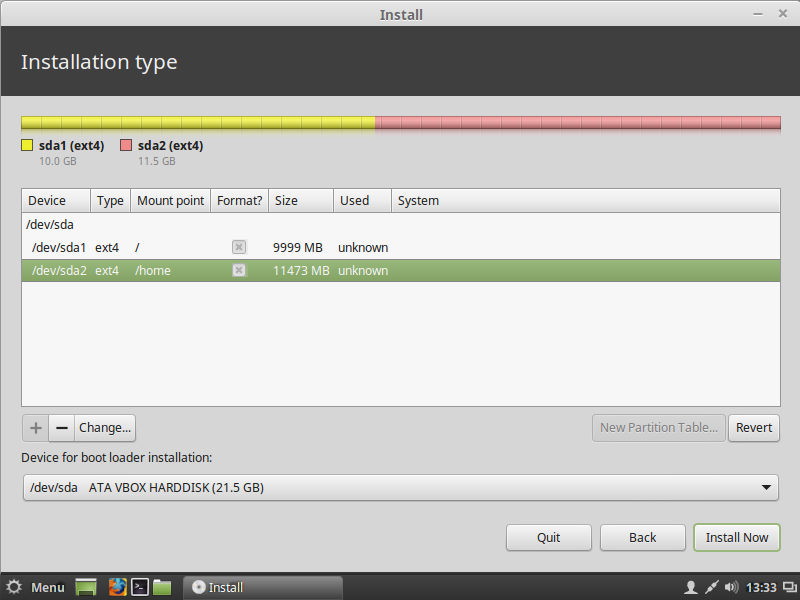
Para crear la partición swap, necesitas crear una nueva partición primaria y seleccionar «swap area» como su sistema de archivo:
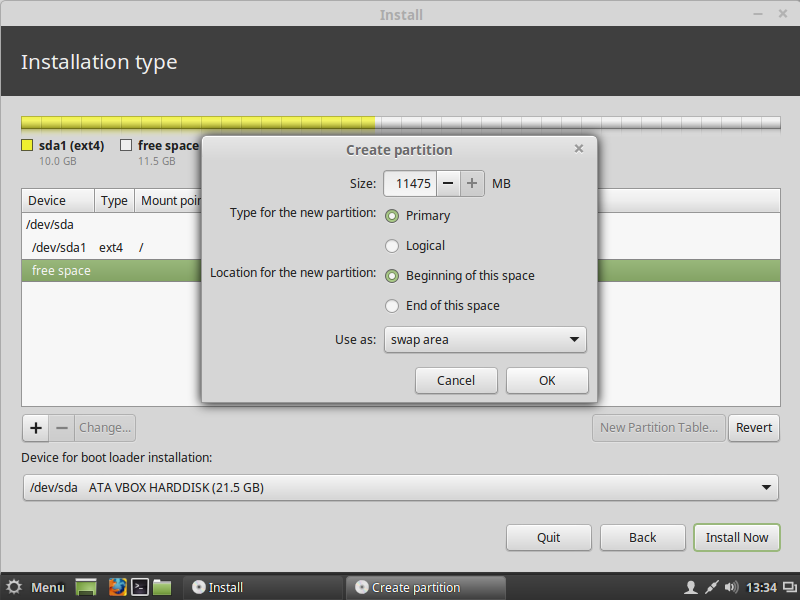
En mi caso, he creado la siguiente disposición:
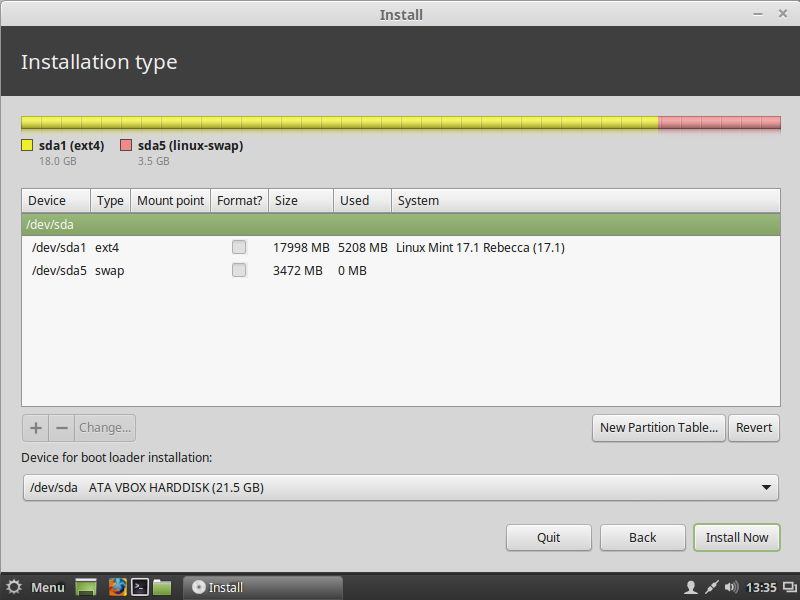
Tiene una partición root que contiene todos los datos de usuario y del sistema, así como la partición swap.
El archivo swap
Si decides no crear una partición swap y usar en su lugar el archivo swap, deberás seguir estos pasos después de la instalación:
1, Abre la app terminal.
2, Teclea lo siguiente:
sudo su
Escribe tu contraseña actual para obtener los privilegios de raíz. El comando cambiará del símbolo ~ a #:
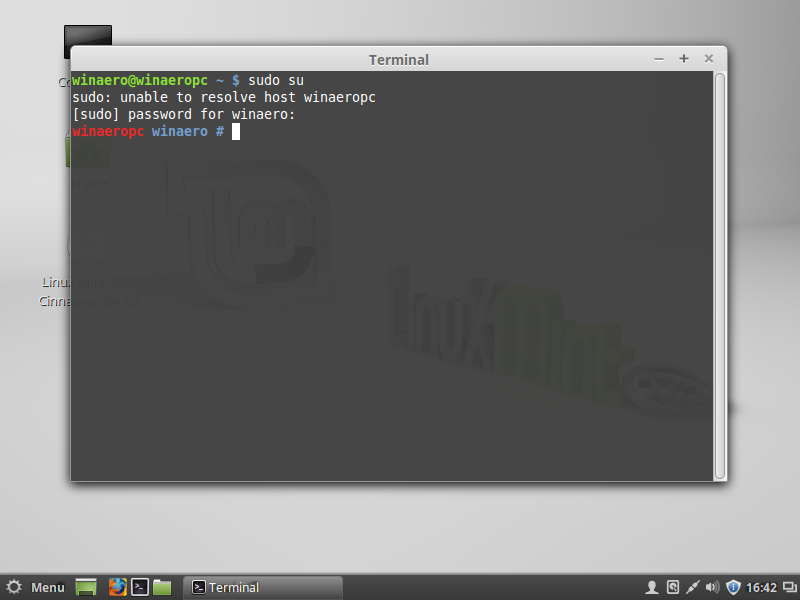
3, Escribe lo siguiente en la terminal:
# fallocate -l 1024M /swapfile
De esta forma se creará un nuevo archivo, /swapfile, con 1GB de tamaño. Ajusta el tamaño al valor que quieras.
4, Ajusta los permisos para el archivo /swap usando el siguiente comando:
# chmod 600 /swapfile
5, Formatea el archivo para ser usado como archivo swap:
# mkswap /swapfile
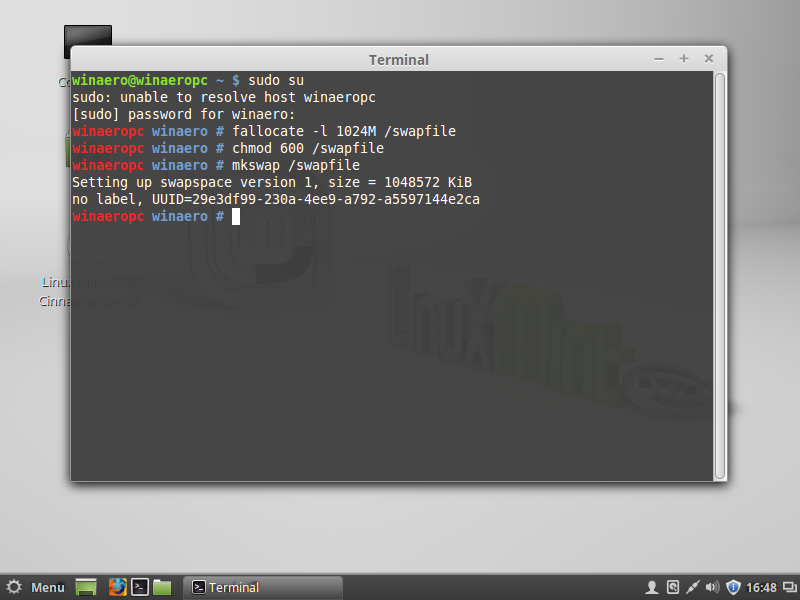
6, Acabas de crear un archivo swap listo para usar. Ahora tienes que activarlo. Abre el archivo /etc/fstab con cualquier editor de texto. El editor Nano va bastante bien para esta tarea:
# nano /etc/fstab
7, Escribe la siguiente línea en Nano:
/swapfile none swap defaults 0 0
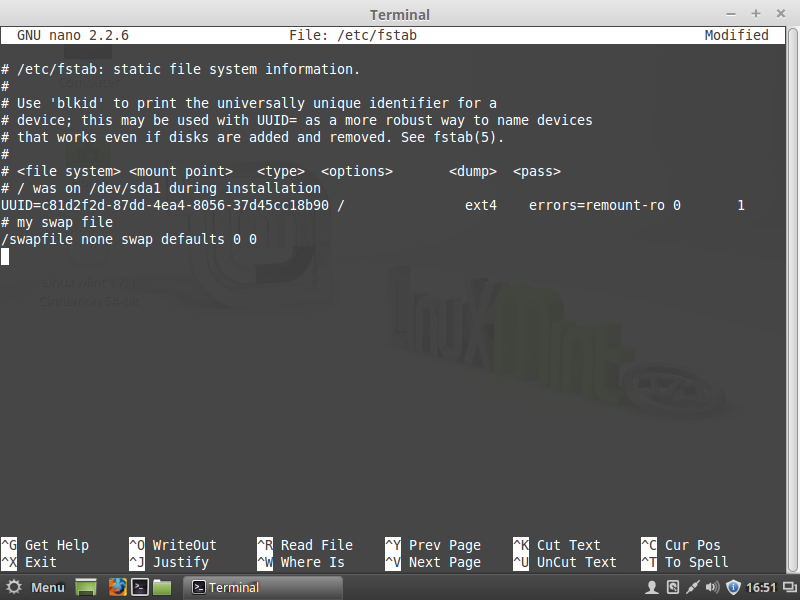
8, Pulsa Ctrl + O para guardar el archivo /etc/fstab.
9, Pulsa Ctrl + X para salir de Nano.
Ya hemos terminado. Después de reiniciar, el sistema operativo usará el archivo /swapfile como archivo swap. Para comprobar si tu sistema está usando la partición swap o el archivo swap, escribe el siguiente comando en el terminal:
$ cat /proc/swaps
Se te mostrará qué dispositivo, partición o archivo se está usando para los propósitos de intercambio y cómo se está usando en ese momento:
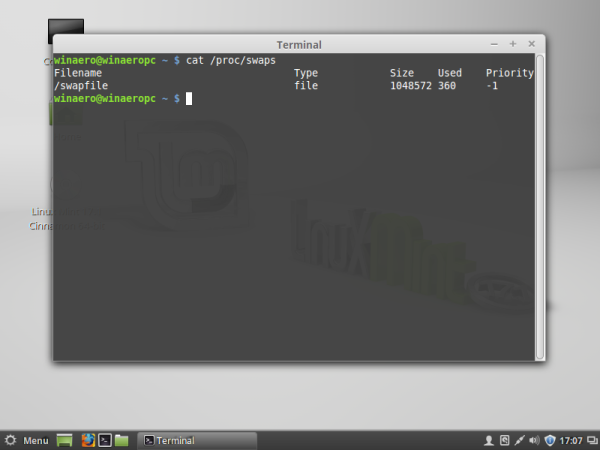
Eso es todo. Como ves, es posible usar solo una partición para ejecutar el sistema operativo Linux Mint de forma fluida.
Ya estaba loco como advenedizo que soy a Linux Mint desde XP… Me has salvado. ¡GRACIAS!
Muchas gracias, me sirvió de mucho!
Tantas visitas y un sólo comentario, gracias capo por tomarte la molestia de hacer algo tan útil.
Gracias por el apoyo a los que nos iniciamos en la gestión de Linux. Muy profesional la presentación y clara la configuración de particiones de disco duro. Saludos.