Si pierde, no puede recuperar u olvidó donde almacenó la clave del producto del Sistema Operativo de Windows 8.1, Windows 8 o Windows 7, no se desespere. Me gustaría mostrarle una solución simple para extraer la clave del producto del sistema operativo instalado en su PC sin necesidad de utilizar ningún software de terceros.
1, Abra el Bloc de notas.
2, Copie y pegue el siguiente texto en la ventana del Bloc de notas.
function Get-WindowsKey {
## function to retrieve the Windows Product Key from any PC
## by Jakob Bindslet (jakob@bindslet.dk)
param ($targets = ".")
$hklm = 2147483650
$regPath = "Software\Microsoft\Windows NT\CurrentVersion"
$regValue = "DigitalProductId"
Foreach ($target in $targets) {
$productKey = $null
$win32os = $null
$wmi = [WMIClass]"\\$target\root\default:stdRegProv"
$data = $wmi.GetBinaryValue($hklm,$regPath,$regValue)
$binArray = ($data.uValue)[52..66]
$charsArray = "B","C","D","F","G","H","J","K","M","P","Q","R","T","V","W","X","Y","2","3","4","6","7","8","9"
## decrypt base24 encoded binary data
For ($i = 24; $i -ge 0; $i--) {
$k = 0
For ($j = 14; $j -ge 0; $j--) {
$k = $k * 256 -bxor $binArray[$j]
$binArray[$j] = [math]::truncate($k / 24)
$k = $k % 24
}
$productKey = $charsArray[$k] + $productKey
If (($i % 5 -eq 0) -and ($i -ne 0)) {
$productKey = "-" + $productKey
}
}
$win32os = Get-WmiObject Win32_OperatingSystem -computer $target
$obj = New-Object Object
$obj | Add-Member Noteproperty Computer -value $target
$obj | Add-Member Noteproperty Caption -value $win32os.Caption
$obj | Add-Member Noteproperty CSDVersion -value $win32os.CSDVersion
$obj | Add-Member Noteproperty OSArch -value $win32os.OSArchitecture
$obj | Add-Member Noteproperty BuildNumber -value $win32os.BuildNumber
$obj | Add-Member Noteproperty RegisteredTo -value $win32os.RegisteredUser
$obj | Add-Member Noteproperty ProductID -value $win32os.SerialNumber
$obj | Add-Member Noteproperty ProductKey -value $productkey
$obj
}
}
3, Guarde el texto anterior en un archivo con la extensión “.ps1” en el escritorio.
Consejo adicional: Para asegurarse de que guarde el archivo con la extensión “.ps1”, puede escribir un nombre entre comillas, por ejemplo, “GetProductKey.ps1”.
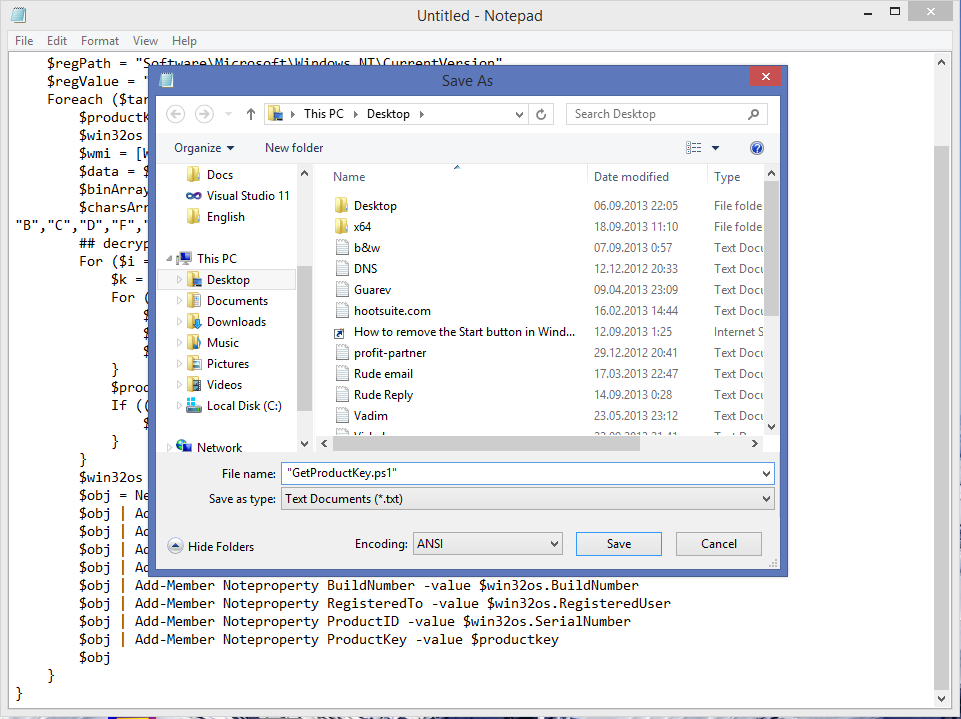
4. Abra la consola de PowerShell como administrador escribiendo «powershell» en el cuadro de búsqueda del menú Inicio o en la derecha en la Pantalla de Inicio y presione CTRL + SHIFT + Enter. Esto abrirá la ventana de PowerShell.
5. Habilite la ejecución de los archivos locales que no estén firmados digitalmente. Esto se puede hacer con el siguiente comando:
Set-ExecutionPolicy RemoteSigned
Presione Enter para permitir que la política de ejecución sea cambiada.
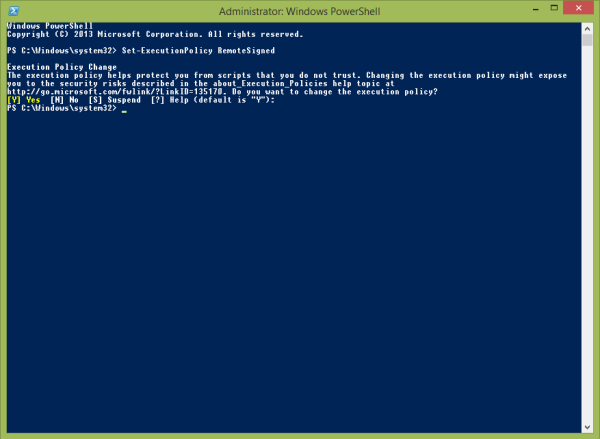
6, Ahora debe escribir el siguiente comando:
Import-Module C:\Users\Winaero\Desktop\GetProductKey.ps1; Get-WindowsKey
Nota: Cambie la ruta de acceso al archivo ObtenerClaveDelProducto.ps1 con el comando anterior, de acuerdo a la ubicación donde lo guardó.
7. ¡Voila, la clave del producto se muestra en la pantalla!
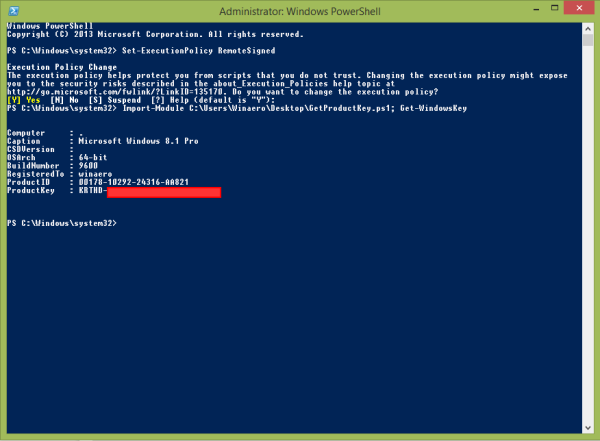
Muy buen documento me sirvio y pude obtener mi clave de producti
restablecer windon 10 en mi pc
Saludos
Gracias por la ayuda.
En el punto 5, cómo puedo saber y volver al estado anterior sobre habilitar / deshabilitar los archivos locales que no estén firmados digitalmente?
En definitiva, dejarlo como estaba 🙂
gracias