Buscas como instalar Windows 8 o Windows 8.1? Soluto le guía a través de ella en 7 sencillos pasos. Usted también puede aprender cómo actualizar desde Windows 7, Windows XP o Vista.
Paso 1: Ingredientes
Antes de poder obtener una primera prueba de Windows 8, tendrá que reunir los siguientes ingredientes:
1 PC, conexión a Internet, 1 disco DVD, 1 grabadora de DVD, M&M’s o dulces de su elección.
Paso 2: una copia de seguridad sus archivos

Antes de instalar Windows 8, realize una copia de seguridad de todos sus archivos con Dropbox o el método de copia de seguridad de su elección.
Paso 3: Usar el asistente de actualización de Windows 8
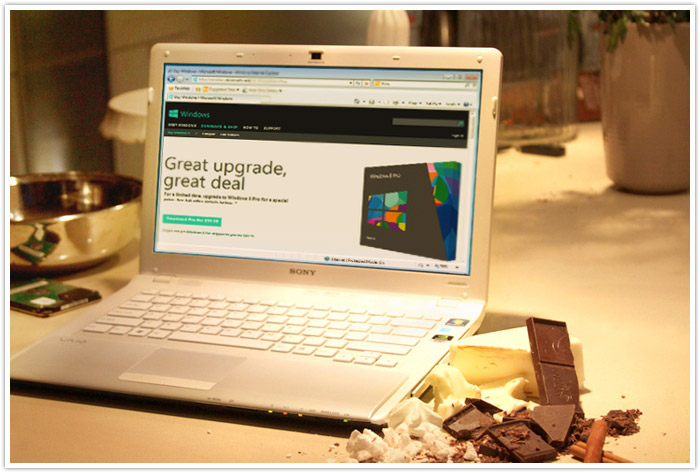
Utilizando el asistente de actualización de Windows 8, se le preguntará si desea comprobar la compatibilidad. Después de hacer clic en un enlaze de Descarga Pro, usted tendrá la opción de descargar un pequeño instalador «tonto». Este pequeño archivo de 5 MB ejecutará una comprobación de compatibilidad en el equipo que le dirá qué programas funcionarán y cuales no con Windows 8.
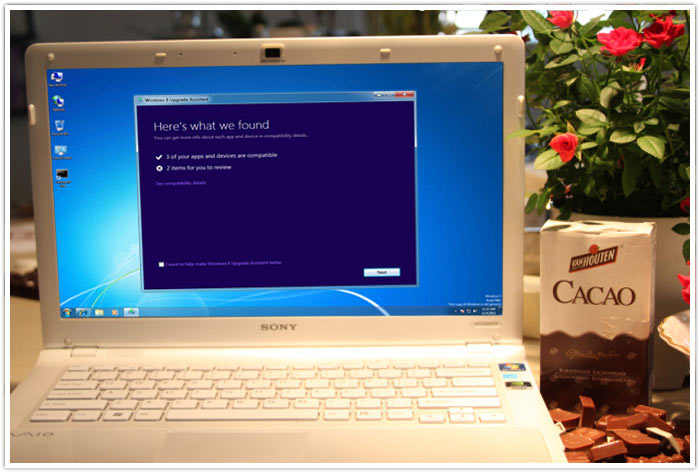
Cuando la verificación se haya completado, se le pedirá que revise y decida qué conservar. Como se trata de una instalación nueva, no de una actualización a Windows 8, comenzara su experiencia de Windows 8 de cero, sin archivos de su sistema operativo actual.
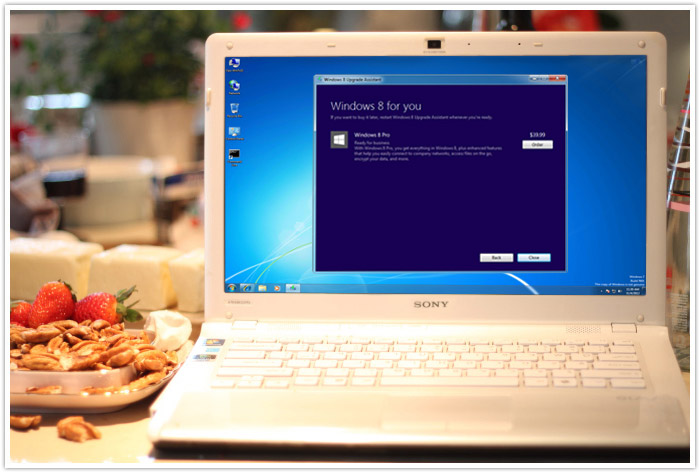
El asistente de actualización le recomendará la versión de Windows 8 que mejor se ajuste a su PC. Seleccione la versión que se recomienda como compatible. ¿No es agradable saber que hay una buena pareja?
Paso 4: Compra
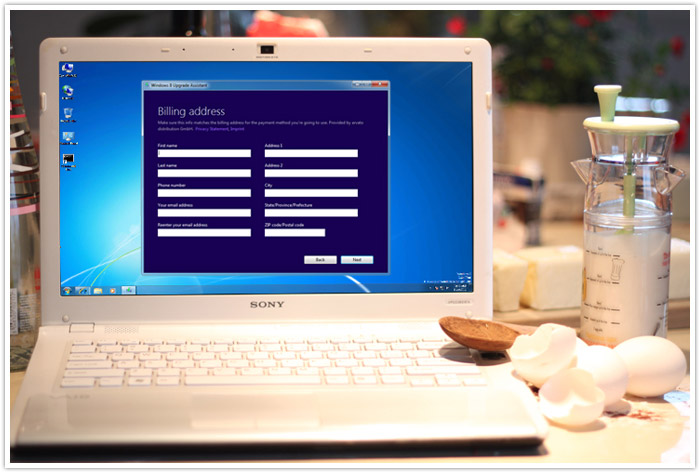
Es hora de pagar. Sólo tiene que rellenar sus datos de facturación y seleccionar un método de pago. Una vez que el pago se haya completado, se le proporcionará la clave del producto. Asegúrese de anotarla, la necesitará más adelante. (No se preocupe si se le olvida, también será enviada a su buzón de correo.)
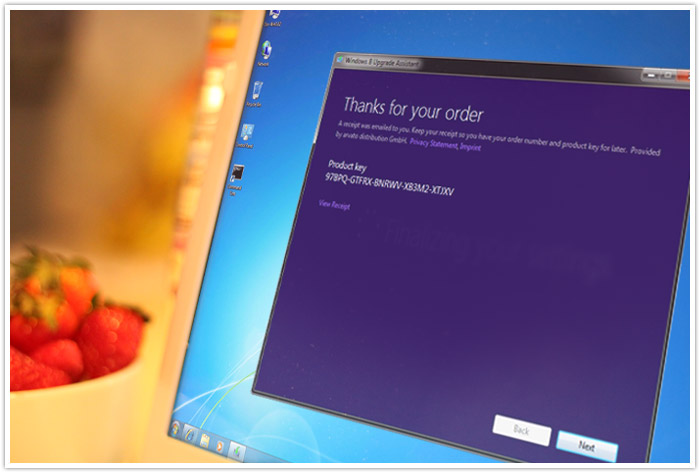
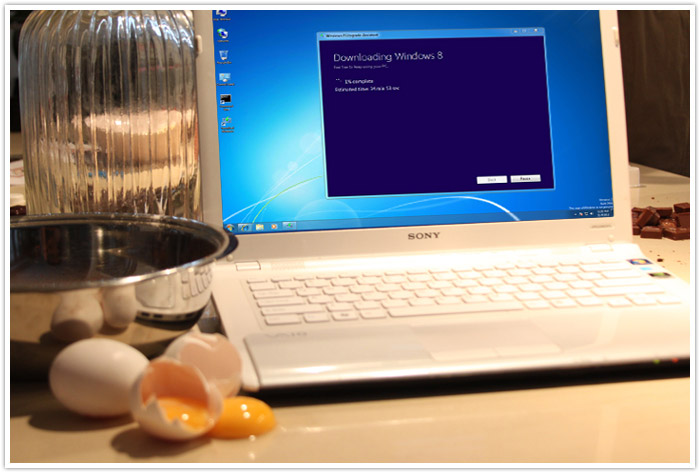
Después de que su pedido ha sido completado, la descarga de Windows 8 se iniciará y que comienze la diversión.
Paso 5: Descargar y grabar

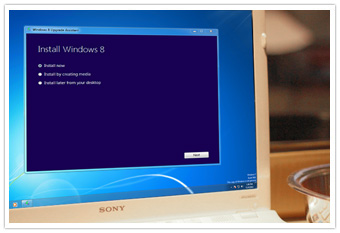
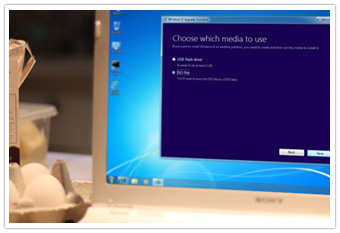
Unos pocos clics más y estará usted en el nuevo mundo de Windows 8. Cuando se le pregunte cómo desea instalar Windows 8, le recomendamos que elija, «Instalar más tarde mediante la creación de Medios». A continuación, se le preguntará que Medio a utilizar. En este caso, le recomendamos que use un archivo ISO (más tarde, usted grabará esto a un DVD.)
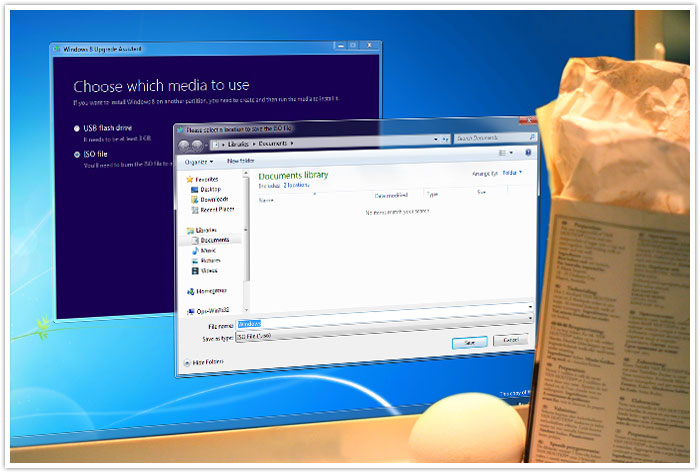 Guarde el archivo ISO. Una vez que haga clic en Guardar, la descarga ISO comenzará. Ahora ya está en el meollo. Una vez descargado el archivo, introduzca un DVD grabable en la unidad de disco, y vaya a la ubicación donde guardó la descarga. Haga clic derecho sobre el archivo ISO que descargó y haga clic en «Grabar imagen de disco.» Marque la casilla «Verificar disco después de grabar» y haga clic en «Grabar».
Guarde el archivo ISO. Una vez que haga clic en Guardar, la descarga ISO comenzará. Ahora ya está en el meollo. Una vez descargado el archivo, introduzca un DVD grabable en la unidad de disco, y vaya a la ubicación donde guardó la descarga. Haga clic derecho sobre el archivo ISO que descargó y haga clic en «Grabar imagen de disco.» Marque la casilla «Verificar disco después de grabar» y haga clic en «Grabar».
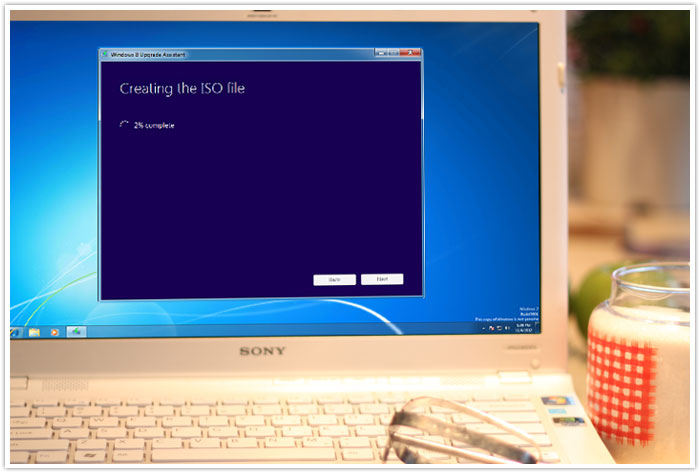
Pueden pasar unos minutos hasta que se complete la grabación.
Paso 6: Inicio de la instalación
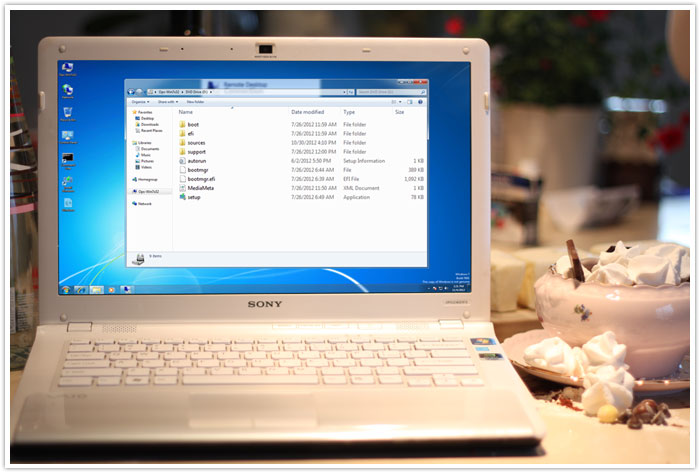
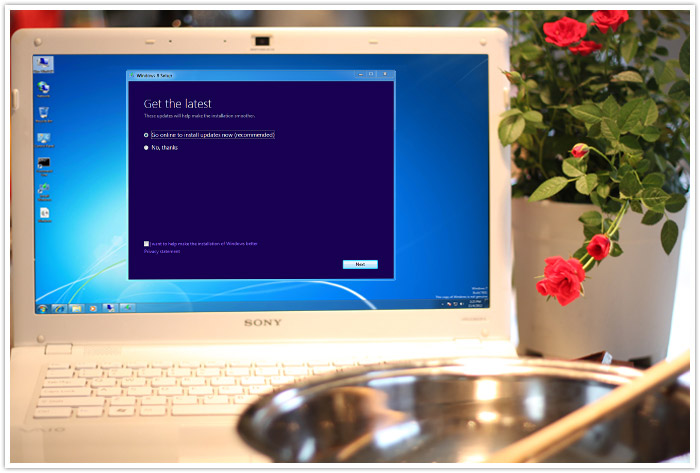
Para iniciar la instalación, ponga el disco que contiene la imagen de Windows 8 en la unidad de ordenador. Se le pedirá que introduzca la clave de producto que anotó anteriormente. En la siguiente pantalla, es recomendable seleccionar «obtener actualizaciones» para asegurar que está recibiendo la última versión de Windows 8.
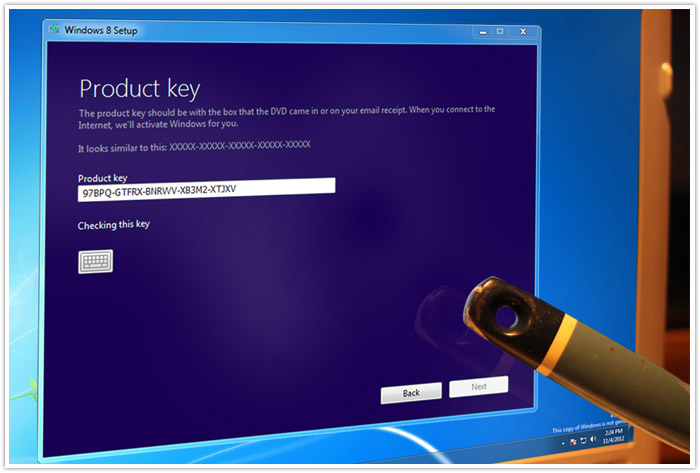
Ahora tendrá que introducir la clave de su producto nuevo y hacer clic en «Siguiente». No se alegra de haberlo anotado?
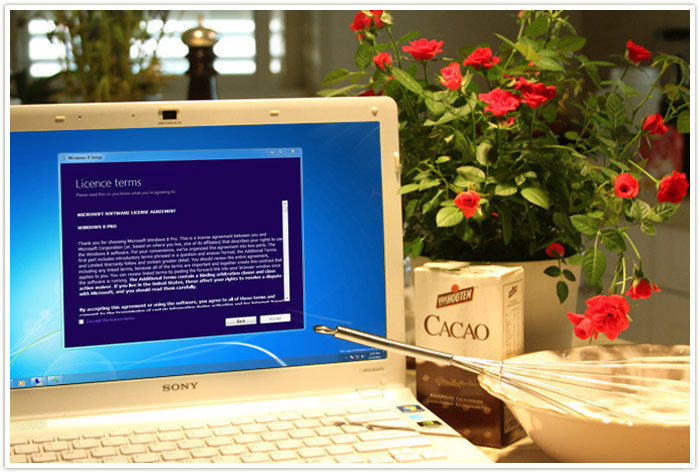
Lea los términos de licencia, marque la casilla «Acepto», y pulse «Siguiente». Sabemos que esta parte puede ser muy aburrida y tendrá la tentación de simplemente aceptar sin leerlo. La mayoría de la gente probablemente lo omitan. Pero consultamos nuestros abogados y nos dijeron que tenemos que increparlo a que se lo lea, así que por favor, hágalo. Gracias.
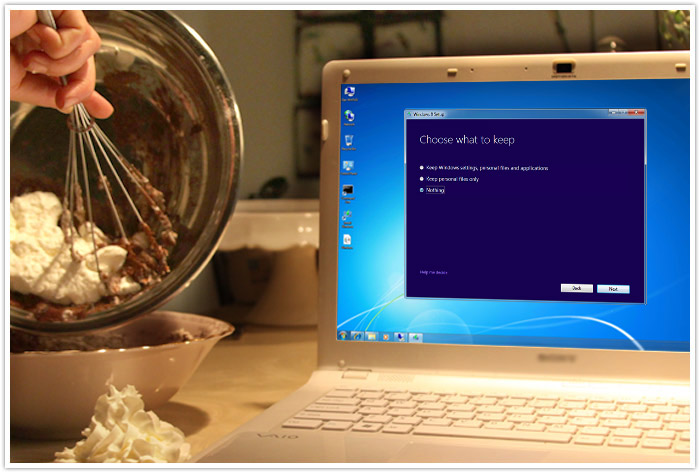
Ahora es el momento de elegir qué conservar. Haga su selección y, a continuación, en la siguiente pantalla, haga clic en «Instalar». Esto también llevará un tiempo – el tiempo para los M&M’s (o cualquier caramelo que eligió.)

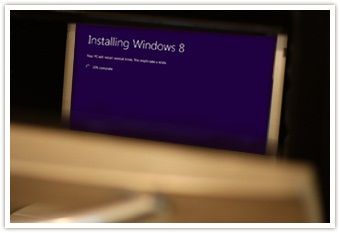
Después de que la instalación se haya completado, el ordenador se reiniciará automáticamente.
Paso 7: Personalización
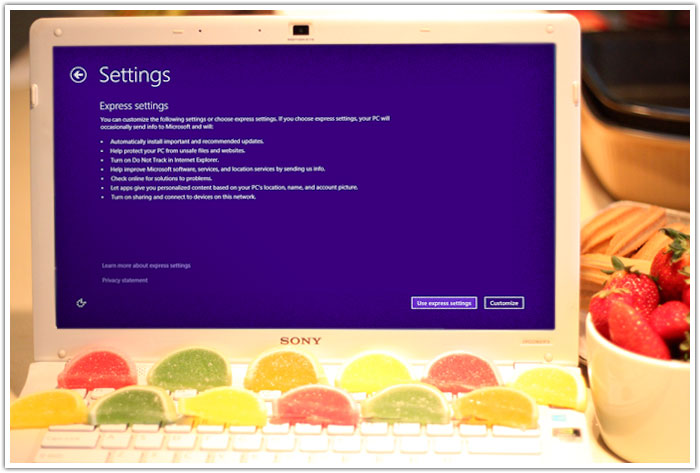
Ahora es el momento de personalizar la pantalla de inicio. Elija un color y un nombre para su PC. Si prefiere que sea sencillo, seleccione la opción de configuración express. Siempre se le puede añadir un toque personal más tarde.
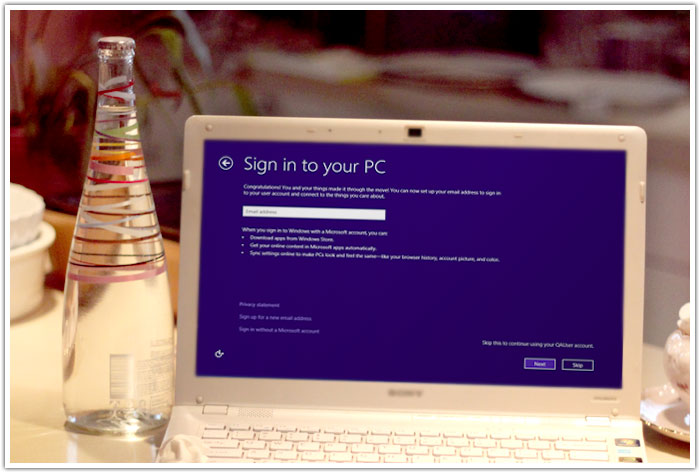
Se le pedirá iniciar sesión en el PC con el Microsoft Live ID. Si ya tiene una cuenta de Microsoft Live ID, puede introducir su dirección de correo electrónico para vincular a su cuenta corriente.
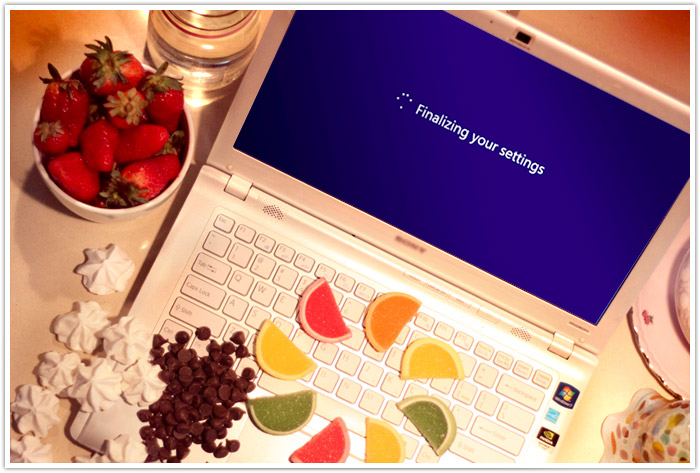
Sin embargo si no tiene una cuenta de Microsoft Live ID , puede continuar sin una.
Después de que el PC haya finalizado la configuración, estará listo para comenzar a usar Windows 8. ¡Enhorabuena! Ha instalado Windows 8.
¡Ya está!

Ahora que usted tiene Windows 8.