Microsoft optimizó el proceso de arranque de su sistema operativo Windows 8 de forma que iniciar resulta más rápido que en versiones anteriores de Windows.
Un efecto secundario de esto es que resulta difícil conseguir que el sistema operativo cargue en Modo Seguro, un modo útil para solucionar problemas en el sistema. Se puede utilizar, por ejemplo, para deshacer cambios o desinstalar software que hayas instalado recientemente en el equipo.
Para ello puedes pulsar F8 repetidamente y esperar a que tengas suerte, siempre y cuando no tengas un equipo con UEFI. De esta forma puedes necesitar varios intentos hasta encontrar el punto exacto y conseguir que el menú avanzado de arranque se muestre en la pantalla.
Hace poco me vi en una situación en la que no podía entrar en Windows 10. El sistema mostraba las cuentas de usuario pero dejaba de funcionar en cuanto se introducía la contraseña.
Esto significa que no pude utilizar las opciones integradas para reiniciar el sistema en Modo Seguro, y como se trataba de un PC con UEFI, no pude intentar entrar en el Modo Seguro utilizando la tecla F8 tampoco. Manteniendo la tecla Mayúscula mientras seleccionaba Reiniciar en la pantalla de inicio de sesión tampoco funcionó, aunque estoy seguro de que en versiones anteriores sí daba resultado.
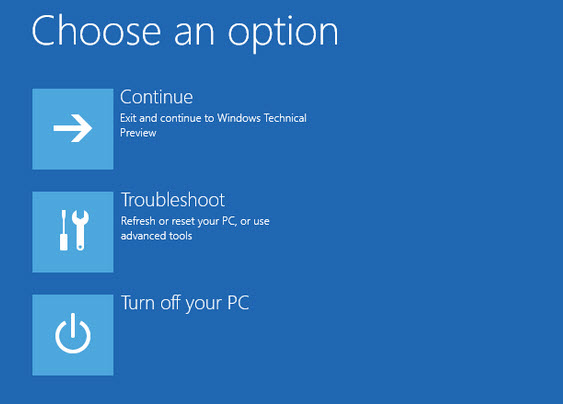
Esto me dejaba con dos opciones: reiniciar desde un medio de instalación o un disco de recuperación, o encontrar otra opción para conseguir que el sistema operativo me mostrara la pantalla de resolución de problemas de forma automática al iniciar.
¿Cómo se puede hacer eso? El método que yo usé fue pulsar el botón de reset mientras el sistema operativo estaba todavía cargando. El menú de arranque avanzado se muestra automáticamente cuando el sistema nota que el anterior intento de iniciarse no obtuvo resultado.
Nota: Esto puede causar problemas de por sí y solo debe usarse como último recurso.
Así pues, pulsar el botón de reset mientas Windows 10 estaba cargando resultó en que se mostró el menú de inicio avanzado después de reiniciar.
Una vez ahí seleccioné Solucionar Problemas > Opciones Avanzadas > Ajustes de Inicio, reinicié el PC de nuevo y seleccioné la opción 4) Activa el Modo Seguro en el Arranque.
Esta no es la opción más cómoda, teniendo en cuenta que es difícil conseguir entrar en el menú de arranque avanzado en primer lugar y que el PC se reiniciará al menos una vez después de que hagas la selección.
El método funciona bien en Windows 8 y versiones más nuevas, incluyendo la compilación más reciente de Windows 10.
Leer más:
Cómo iniciar Windows 8 en modo seguro
Como Usar Modo Seguro Para Reparar Su PC Windows