Windows 10 corre en laptops, computadoras de escritorio, tabletas, e incluso teléfonos—pero a pesar de que el sistema operativo debería escalar apropiadamente, las fuentes y los iconos no siempre tienen el tamaño perfecto para cada pantalla. Por suerte, hay un nuevo y útil menú para ajustar el tamaño de los contenidos de su pantalla, que pueden usar para hacer todo más grande o más pequeño para ajustarse a sus preferencias.
Paso 1: Abrir la Configuración de Pantalla
Si quieren ajustar el tamaño y la escala de fuentes e iconos en su pantalla, necesitan acceder al menú correcto. Para empezar, presionen el botón Windows en su teclado, luego escriban “Configuración de Pantalla” y den clic en Entrar.
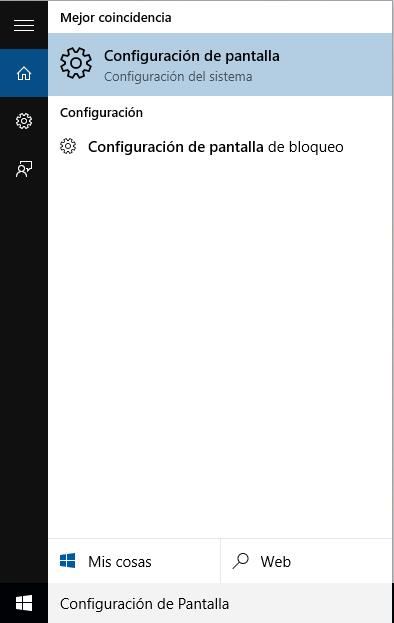
También pueden acceder a la configuración de Pantalla al dar clic derecho en un área vacía en su Escritorio.
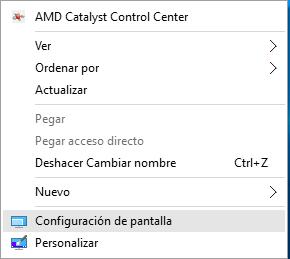
Paso 2: Ajustar el Tamaño de Fuente
A continuación, usen el control deslizante proporcionado para “Cambiar el tamaño del texto, las aplicaciones y otros elementos”, que va desde el 100% por defecto hasta un mucho más grande 175%.
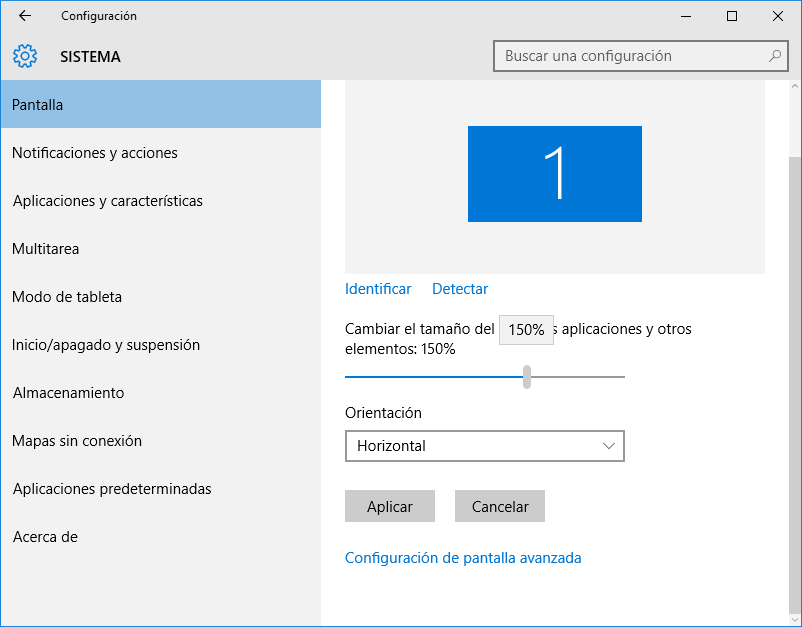
Paso 3: Aplicar Sus Cambios y Cerrar Sesión
Una vez que tengan el tamaño de fuente e iconos a su gusto, den clic en el botón “Aplicar” directamente bajo el control deslizante para hacer sus cambios permanentes.
En este punto, verán un mensaje informándoles que necesitan cerrar sesión temporalmente para que Windows pueda cargar las fuentes y los iconos redimensionados. Den clic en “Cerrar sesión ahora” en ese mensaje para encargarse de eso.
Paso 4: Iniciar Sesión de nuevo para Ver los Resultados
Para terminar, simplemente inicien sesión con su cuenta de Windows, y las fuentes y los iconos en su pantalla estarán usando sus nuevos tamaños. Si desean probar un porcentaje diferente, simplemente repitan los pasos 2, 3 y 4 en este artículo.
Lee mas:
Mejor Antivirus para Windows 10
Como eliminar una red WIFI en windows 10?
Cómo desactivar la Telemetría y la Colección de Datos en Windows 10
Cómo habilitar la cuenta de administrador oculta en Windows 10
Cómo desactivar las actualizaciones automáticas de apps en Windows 10