La Interfaz de Controlador Host Avanzada (AHCI) es una norma técnica que define la operación de adaptadores de host Serial ATA (SATA) de forma específica de no implementación.
“La especificación describe una estructura de memoria del sistema para que los vendedores de hardware computacional intercambien datos entre la memoria host del sistema y los dispositivos de almacenamiento conectados. La AHCI le brinda a los desarrolladores de software y diseñadores de hardware un método estándar para detectar, configurar, y programar adaptadores SATA/AHCI. La AHCI está separada del estándar SATA 3Gbit/s, aunque expone las avanzadas capacidades del SATA (como el intercambio en caliente y la cola de comandos nativa) para que los sistemas host puedan utilizarlas.”
Hoy en día, muchas de las tarjetas madre tienen la AHCI habilitada en el UEFI o el BIOS por defecto. Si han instalado su sistema operativo con un IDE pero quieren instalarlo con la AHCI, entonces tiene que habilitar la AHCI en su computadora. Este tutorial les mostrará cómo habilitar la AHCI en Windows 10 si han instalado el sistema operativo con un IDE por error.
Pasos para Habilitar la AHCI en Windows 10 después de la instalación
1. Presionen Win+R para abrir la ventana Ejecutar. Escriban regedit y presionen Enter para abrir el Editor de Registro.
2. Cuando se abra el Editor de Registro, vayan a la siguiente ubicación HKEY_LOCAL_MACHINE\SYSTEM\CurrentControlSet\Services\iaStorV
3. Seleccionen iaStorV. En el panel derecho, den doble clic en Start DWORD para modificar su valor.
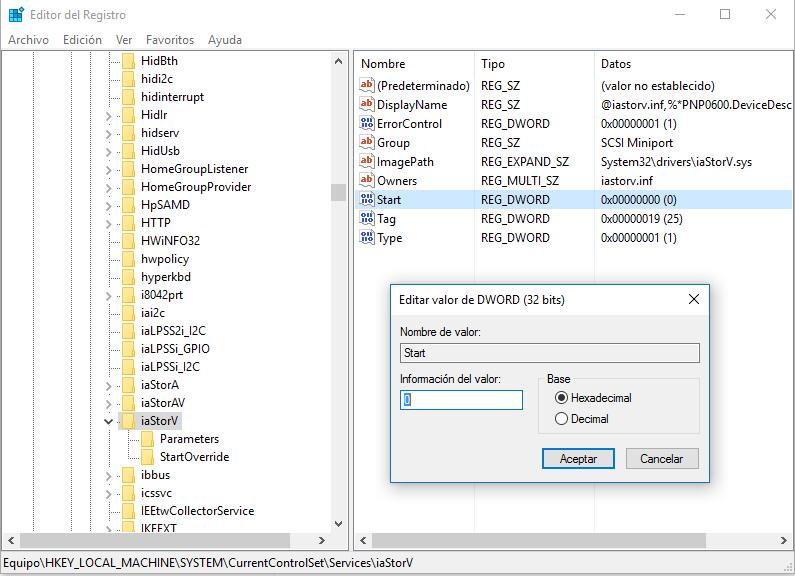
4. Establezcan el valor a 0 para la AHCI.
5. Ahora de nuevo naveguen a siguiente ubicación HKEY_LOCAL_MACHINE\SYSTEM\CurrentControlSet\Services\iaStorAV\StartOverride.
6. Seleccionen StartOverride, y luego en el panel derecho den doble clic en 0 DWORD para modificar su valor.
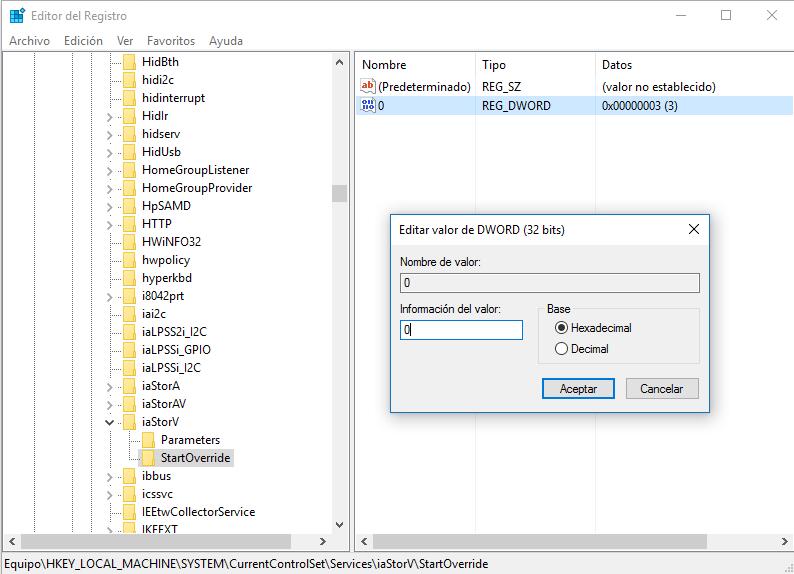
7. Establezcan el valor a 0. Den clic en OK.
8. Ahora de nuevo naveguen a la siguiente ubicación HKEY_LOCAL_MACHINE\SYSTEM\CurrentControlSet\Services\storahci
9. En el panel derecho, den doble clic en Start DWORD para modificar su valor.
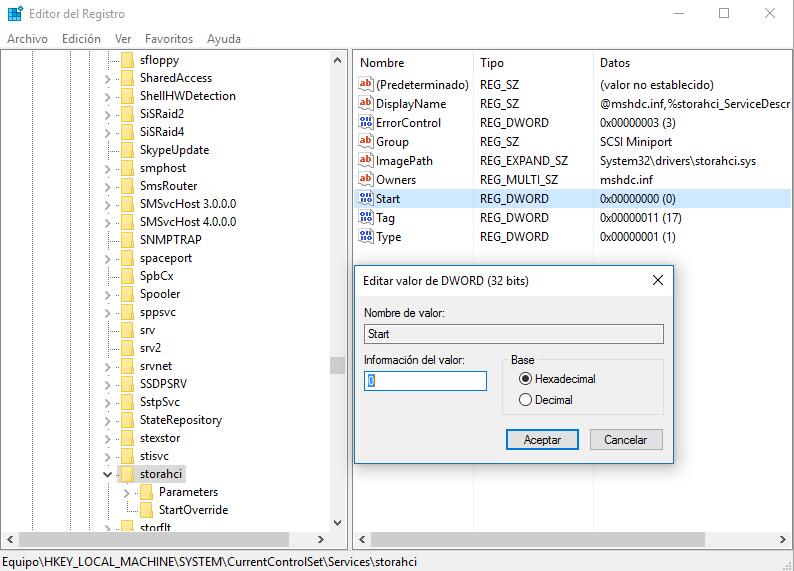
10. Establezcan el valor a 0.
11. De nuevo vayan a la siguiente ubicación HKEY_LOCAL_MACHINE\SYSTEM\CurrentControlSet\Services\storahci\StartOverride.
12. Si no encuentran StartOverride, entonces cierren el Editor de Registro, de lo contrario pasen al paso 13.
13. En el panel derecho de StartOverride, den doble clic en la palabra clave 0 y establezcan el valor a 0.
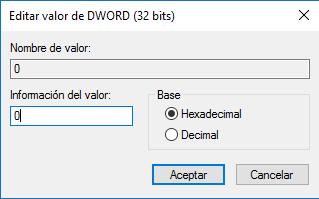
14. Cierren el Editor de Registro.
15. Arranquen la configuración BIOS o UEFI de su computadora.
16. En su configuración BIOS o UEFI, habiliten la AHCI, y guarden y salgan para aplicar los cambios. Reinicien la computadora.
Leer Más:
Cómo Usar la Aplicación de Liberador de espacio en disco Integrada en Windows 10
Cómo entrar en el BIOS para cambiar la configuración de su PC o de un portátil
Mejor Antivirus para Windows 10
EXCELENTE APORTE , me salvaste la vida tengo una placa ASUS M2N MX SE PLUS y no lograba que detecte mi nuevo SSD, funciono a la perfección
me pasa igual que a Mardik, mi BIOS (R2160V3) de una Vaio VPCF24C5E ni muestra esa opción. Nos pueden ayudar. Gracias
En mi bios no veo AHCI . Es un HP notebook con bios insyde f 23.
No puedo activar AHCI. Help
Algunas laptop no dejan activarlo (muy antiguas) , ya sea porque tienen sata 2, el fabricante no lo activa o ya esta activado por defecto. Eso mas se ve en equipos de sobremesa con una buena placa madre.
estas equivocado la bios de mi board aorus z690 ddr5 tampoco tiene la opcion a achci y estoy buscando porque me inicia en idee y estoy con un nvme samsung 980 pro esto es de locura